Ada yang tidak kena. Cuba buka semula tetapan kemudian di Windows 10/11 Update Fix
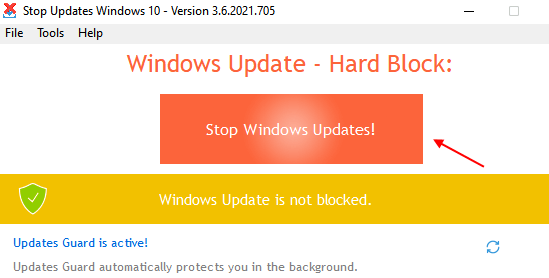
- 4374
- 522
- Jerome Quitzon
Seperti yang kita semua tahu, menjaga tingkap terkini sangat penting untuk berfungsi dengan baik sistem. Apabila anda membuka tab Windows Update dalam tetapan dan klik pada semak kemas kini, banyak pengguna telah melaporkan melihat ralat di bawah
Ada yang tidak kena. Cuba membuka semula tetapan kemudian
Mesej ralat ini dilihat kerana alasan berikut:
- Perkhidmatan Kemas Kini Windows dimatikan.
- Direktori kemas kini Windows rosak.
Sekiranya anda menghadapi masalah ini dengan kemas kini Windows, maka tidak ada yang perlu dibimbangkan. Dalam artikel ini, marilah kita mencari cara yang berbeza untuk menyelesaikan masalah ini.
Isi kandungan
- Betulkan 1 - Tetapkan semula Kemas Kini Menggunakan StopUpdates10
- Betulkan 2: Namakan semula folder pengedaran perisian
- Betulkan 3: Hidupkan perkhidmatan tertentu dengan mengubah suai pendaftaran
- Betulkan 4: Membaiki gambar Windows yang rosak
- Betulkan 5: Membaiki cakera keras
Betulkan 1 - Tetapkan semula Kemas Kini Menggunakan StopUpdates10
1 - Muat turun StopUpdates10 Alat Percuma.
2 - Ekstrak alat.
3 - Sekarang, klik untuk memasang alat ini
4 - Klik pada Kemas Kini Windows Stop.
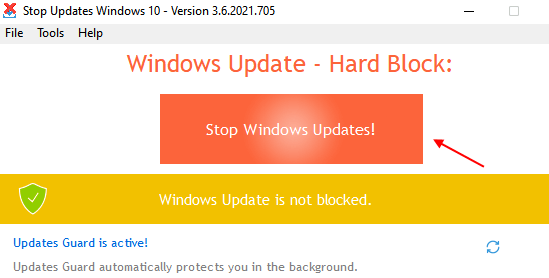
5 - Sekarang, setelah beberapa waktu, sekali lagi, klik Pulihkan kemas kini Windows.
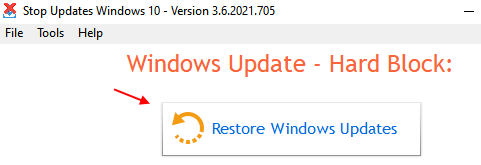
6 - Sekarang, cari perkhidmatan Dalam carian bar Windows Taskbar dan klik pada hasil carian.
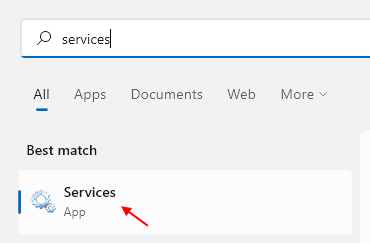
7 - Sekarang, cari Perkhidmatan Kemas Kini Windows.
8 - Klik kanan dan klik semula.
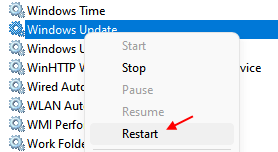
Betulkan 2: Namakan semula folder pengedaran perisian
Langkah 1: Buka dialog Run dengan pintasan Windows+R
Langkah 2: Dalam dialog Run yang membuka jenis cmd dan tekan Ctrl+Shift+Enter
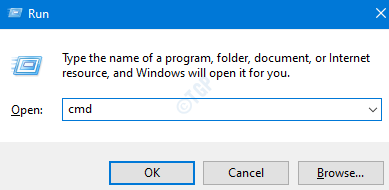
Langkah 3: Di Tetingkap Kawalan Akses Pengguna yang terbuka meminta kebenaran, klik sahaja Ya
Langkah 4: Command Prompt dibuka dengan keistimewaan admin. Taipkan arahan di bawah. Pastikan untuk memukul Masukkan selepas setiap arahan.
bit hentian bersih bersih wuauserv ren %systemroot %\ softwaredistribution softwaredistribution.Bakup Ren %Systemroot %\ System32 \ Catroot2 Catroot2.bakup bersih bit bit bersih permulaan wuauserv
Nota: Sekiranya anda menghadapi sebarang kesilapan yang mengatakan Akses dinafikan Kemudian lakukan perkara berikut
1. Boot tingkap ke safemode
Untuk maklumat lanjut, rujuk pautan, 3 cara untuk boot ke mod selamat di Windows 10
2. Ambil pemilikan folder (contohnya: softwaredistrubution atau catroot2)
Untuk butiran, rujuk pautan, ambil pemilikan fail / folder melalui command prompt di Windows 10
Langkah 5: Sekarang, periksa tab Kemas Kini Windows. Sekiranya ini tidak membantu, cubalah Betulkan seterusnya.
Betulkan 3: Hidupkan perkhidmatan tertentu dengan mengubah suai pendaftaran
Nota: Anda mesti dilog masuk sebagai pentadbir untuk melakukan perubahan ini. Kami akan membolehkan perkhidmatan di bawah menggunakan pendaftaran
- Kemas kini Perkhidmatan Orchestrator (USOSVC)
- Windows Update Medic Service (Waasmedicsvc)
- Perkhidmatan Kemas Kini Windows (WuaUserv)
Langkah 1: Buka tetingkap Run Run Windows+R Kunci
Langkah 2: Masukkan regedit dan tekan Masukkan
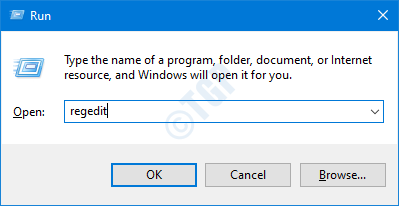
Langkah 3: Sekiranya anda melihat tetingkap kawalan akaun pengguna muncul, klik pada Ya butang
CATATAN: Penyuntingan pendaftaran boleh memberi kesan buruk kepada sistem walaupun dengan kesilapan yang sedikit. Adalah dinasihatkan untuk mengambil sandaran pendaftaran sebelum meneruskan. Untuk mengambil sandaran, dalam editor pendaftaran-> pergi ke Fail -> Eksport -> Simpan fail sandaran anda.
Langkah 4: Di bar atas, salin-paste lokasi berikut dan tekan Masukkan seperti yang ditunjukkan di bawah
Hkey_local_machine \ System \ CurrentControlset \ Services \ USOSVC
Langkah 5: Di anak tetingkap sebelah kanan, cari Mula kunci. Klik dua kali pada Mula kunci untuk mengubah suai nilainya
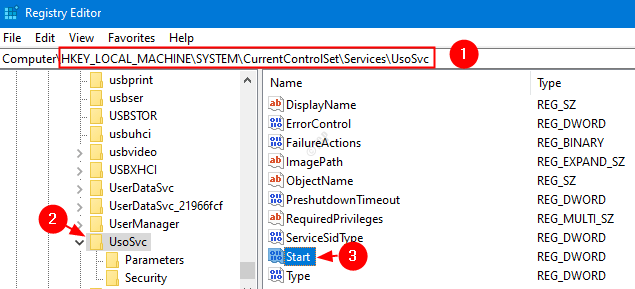
Langkah 6: Di tetingkap Edit DWORD yang dibuka, masukkan 2 dan klik okey
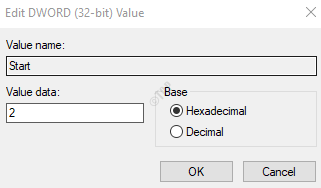
Langkah 7: Ulangi langkah yang sama i.Langkah 4,5,6 untuk perkhidmatan di bawah
- Hkey_local_machine \ System \ CurrentControlset \ Services \ Waasmedicsvc
- Hkey_local_machine \ System \ CurrentControlset \ Services \ Wuauserv
Langkah 8: Mulakan semula sistem
Navigasi ke tab Kemas Kini Windows, klik pada periksa kemas kini dan periksa sama ada masalah telah diselesaikan. Sekiranya tidak, cubalah Betulkan seterusnya.
Betulkan 4: Membaiki gambar Windows yang rosak
Langkah 1: Dialog Buka Jalankan. Gunakan jalan pintas Tetingkap+r
Langkah 2: Dalam dialog, taipkan cmd dan tekan Ctrl+Shift+Enter
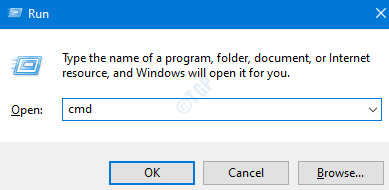
Langkah 3: Di tetingkap Prompt Command yang dibuka, masukkan arahan berikut. Jangan lupa untuk memukul Enter selepas setiap arahan.
DISM /ONLINE /CLEANUP-IMAGE /SCANHEALTH DISM /ONLINE /CLEANUP-IMAGE /RESTOREHEALTH SFC /SCANNOW
Langkah 4: Mulakan semula sistem anda
Periksa sama ada ini membantu, jika tidak cuba menetapkan seterusnya.
Betulkan 5: Membaiki cakera keras
Langkah 1: Buka dialog Run dengan pintasan Windows+R
Langkah 2: Dalam dialog Run yang membuka jenis cmd dan tekan Ctrl+Shift+Enter
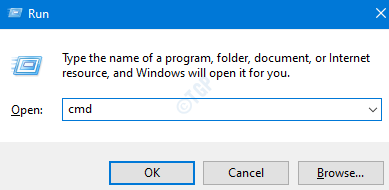
Langkah 3: Di tetingkap Prompt Command, taipkan arahan di bawah dan tekan Masukkan
CHKDSK /F C:
Langkah 4: Sekiranya anda diminta dengan mesej - Chkdsk tidak dapat dijalankan kerana jumlahnya digunakan oleh proses lain. Adakah anda ingin menjadualkan kelantangan ini untuk diperiksa pada masa akan datang sistem dimulakan semula, tekan y, dan tekan Enter
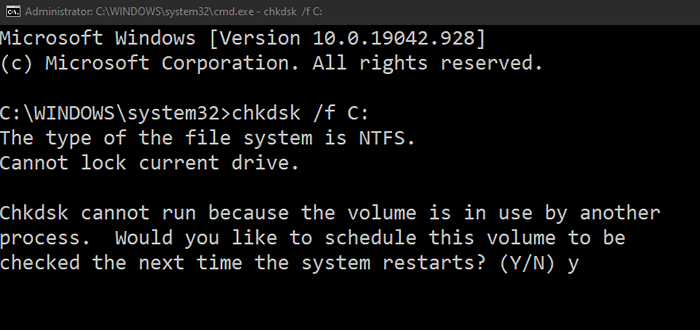
Langkah 5: Mulakan semula sistem anda dan periksa sama ada ralat telah diselesaikan. Sekiranya tidak mencuba penyelesaian seterusnya.
Itu sahaja. Kami harap ini bermaklumat. Terima kasih kerana membaca.
Sila komen dan beritahu kami jika anda dapat menyelesaikan ralat menggunakan pembaikan di atas.
- « .Fail Ogg merosakkan Fail Explorer di Windows 10 Fix
- Cetak ke PDF tidak masalah kerja di Windows 10/11 Fix »

