Cetak ke PDF tidak masalah kerja di Windows 10/11 Fix
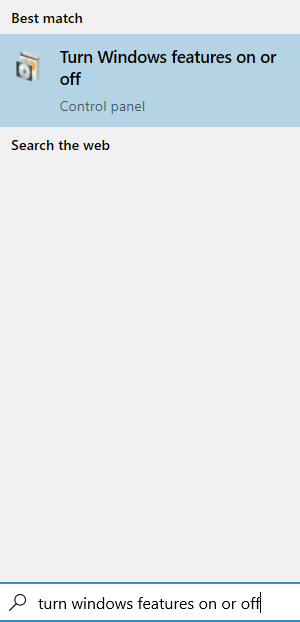
- 4095
- 1170
- Clarence Powlowski
Bermula dari Windows 10, Microsoft telah dikeluarkan Cetakan microsoft ke pdf ciri di mana seseorang boleh SimpanSebarang dokumen sebagai PDF. Untuk berbuat demikian, seseorang harus memilih Cetakan microsoft ke pdf dan klik pada Cetak. Permintaan akan dibuka untuk mengesahkan nama dan lokasi di mana fail itu disimpan. Ramai pengguna telah melaporkan bahawa tiba -tiba, ciri ini berhenti berfungsi. Sekiranya anda menghadapi masalah yang sama, kemudian baca bersama.
Dalam artikel ini, kami akan menemui cara yang berbeza untuk memperbaiki cetakan Microsoft ke PDF berhenti kerja.
Isi kandungan
- Betulkan 1: Lumpuhkan dan boleh membolehkan Microsoft Print ke ciri PDF
- Betulkan 2: Jangan gunakan koma/aksara khas dalam nama fail semasa menyimpan
- Betulkan 3: Jangan simpan fail dalam folder dokumen
- Betulkan 4: Buat cetakan Microsoft ke PDF pencetak lalai
- Betulkan 5: Nyahpasang dan pasang semula cetakan Microsoft ke pemandu PDF
- Betulkan 6: Tukar folder di mana fail disimpan
- Betulkan 7: Semak kemas kini Windows
Betulkan 1: Lumpuhkan dan boleh membolehkan Microsoft Print ke ciri PDF
Langkah 1: Cari Hidupkan atau matikan ciri Windows di kotak carian.
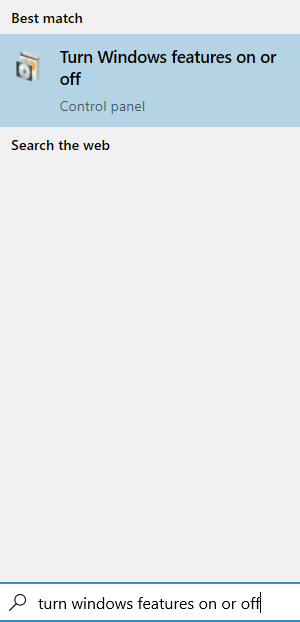
Langkah 2: Di tetingkap yang muncul, untick pilihan untuk Cetakan microsoft ke pdf dan klik pada okey butang
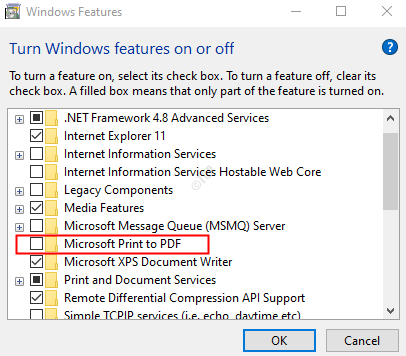
Langkah 3: Mula semula komputer.
Langkah 4: Buka Ciri -ciri Windows sekali lagi dengan mencarinya di kotak carian windows.
Langkah 5: Di tetingkap Windows Ciri -ciri, sekarang, periksa Cetakan microsoft ke pdf pilihan kembali lagi dan klik pada okey butang
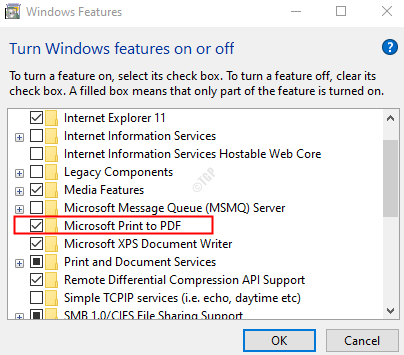
Sekarang, cuba jika cetakan Microsoft ke PDF telah mula berfungsi. Sekiranya tidak, cubalah Betulkan seterusnya.
Betulkan 2: Jangan gunakan koma/aksara khas dalam nama fail semasa menyimpan
Semasa anda menyimpan fail, pastikan tiada koma dalam nama fail. Kadang -kadang, apabila koma atau notasi khas lain digunakan, fail saiz 0 byte akan dibuat dalam folder penjimatan. Oleh itu ia kelihatan seperti cetakan microsoft ke pdf tidak berfungsi
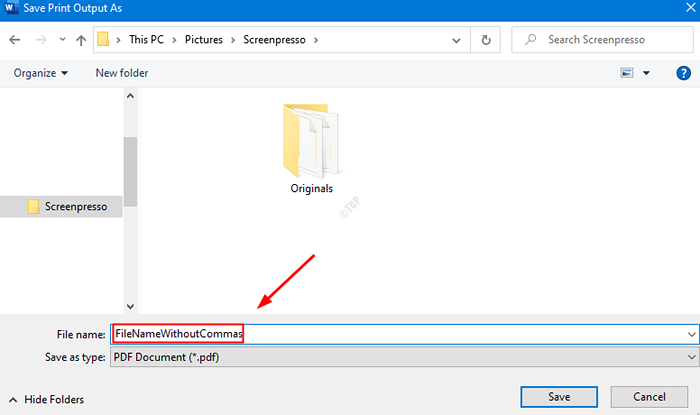
Betulkan 3: Jangan simpan fail dalam folder dokumen
Fail biasanya disimpan dalam folder destinasi yang ditentukan oleh pengguna. Walau bagaimanapun, pada masa -masa, fail ini disimpan di lokasi lalai. Cuba simpan fail di lokasi yang berbeza seperti desktop dan ia akan berfungsi kerana ia telah berfungsi untuk kebanyakan pengguna.
Betulkan 4: Buat cetakan Microsoft ke PDF pencetak lalai
Langkah 1: Buka dialog Run
Langkah 2: Tulis kawalan pencetak dan tekan Masukkan
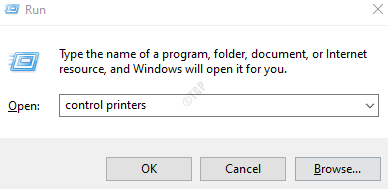
Langkah 3: Dalam tetingkap peranti dan pencetak yang dibuka, di bawah Bahagian pencetak, cari Cetakan microsoft ke pdf
Langkah 4: Klik kanan pada Cetakan microsoft ke pdf dan pilih Tetapkan sebagai pencetak lalai
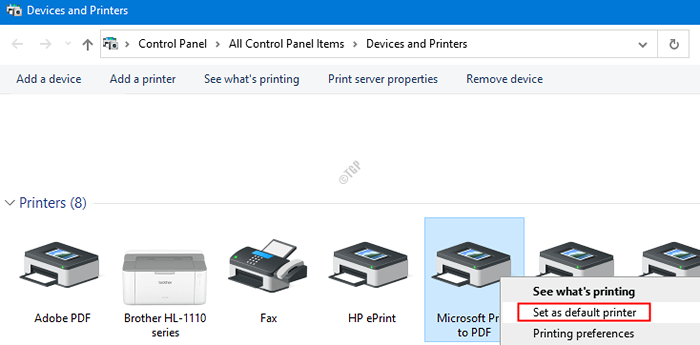
Langkah 5: Reboot sistem anda dan periksa sama ada Microsoft mencetak ke ciri PDF mula berfungsi
Betulkan 5: Nyahpasang dan pasang semula cetakan Microsoft ke pemandu PDF
Langkah 1: Buka dialog Run (Windows+R)
Langkah 2: Jenis kawalan pencetak dan tekan okey
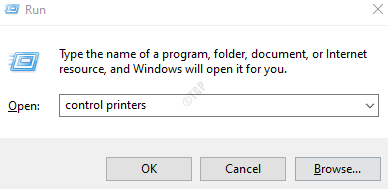
Langkah 3: Dalam tetingkap peranti dan pencetak yang dibuka, di bawah Bahagian pencetak, cari Cetakan microsoft ke pdf
Langkah 4: Klik kanan pada Cetakan microsoft ke pdf dan pilih Keluarkan peranti
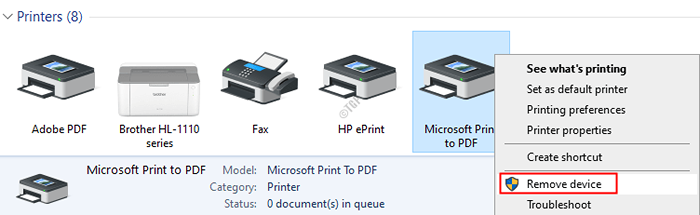
Langkah 5: Anda akan melihat dialog pengesahan. Klik pada Ya
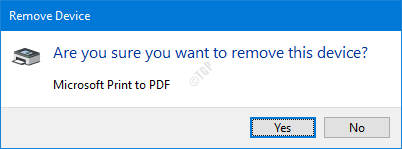
Langkah 6: Lengkapkan proses menyahpasang
Langkah 7: Di tetingkap peranti dan pencetak, klik Tambah pencetak pilihan dari menu atas
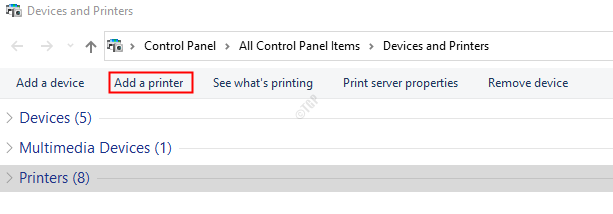
Langkah 8: Di Wizard yang dibuka, klik Pencetak yang saya mahukan tidak disenaraikan seperti yang ditunjukkan di bawah
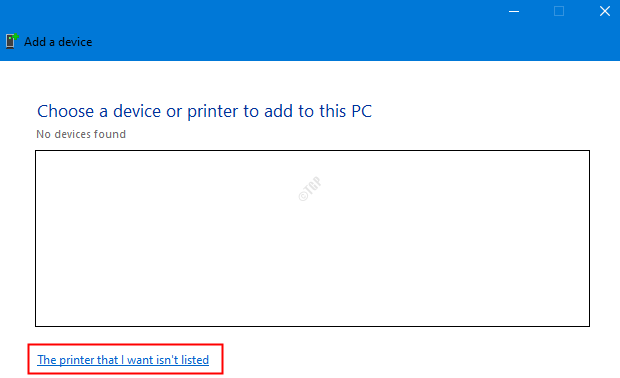
Langkah 9: Klik Tambahkan pencetak atau pencetak rangkaian tempatan dengan tetapan manual dan klik pada Seterusnya butang
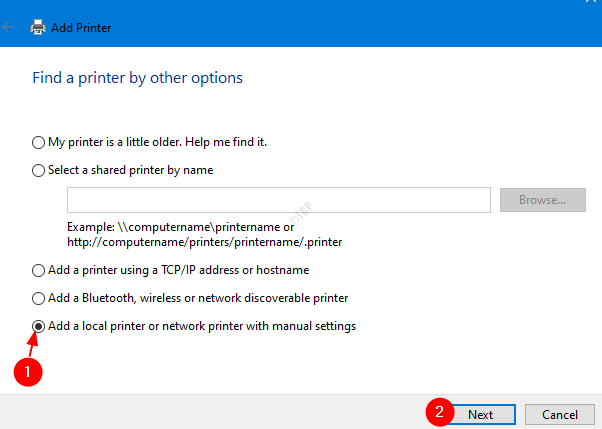
Langkah 10: Tandakan Gunakan port yang ada dan pilih PortPrompt: (pelabuhan tempatan) dari drop-down
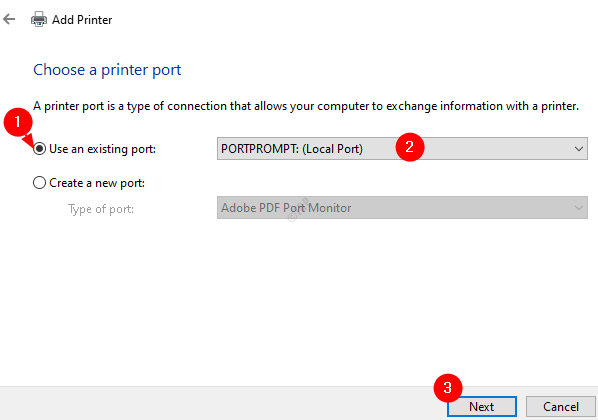
Langkah 11: Dari Pengilang Senaraikan, pilih Microsoft. Daripada Pencetak Senarai Pilih Cetakan microsoft ke pdf. Klik pada Seterusnya butang
Catatan: Sekiranya anda tidak dapat mencari Cetakan microsoft ke pdf pilihan dalam senarai, klik pada Kemas kini Windows butang dan kemudian cuba lagi.
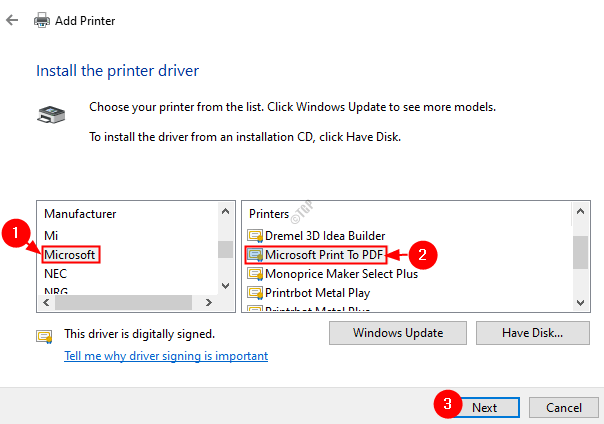
Langkah 12: Di tetingkap yang muncul, tandakan Ganti pemacu semasa dan klik pada Seterusnya butang
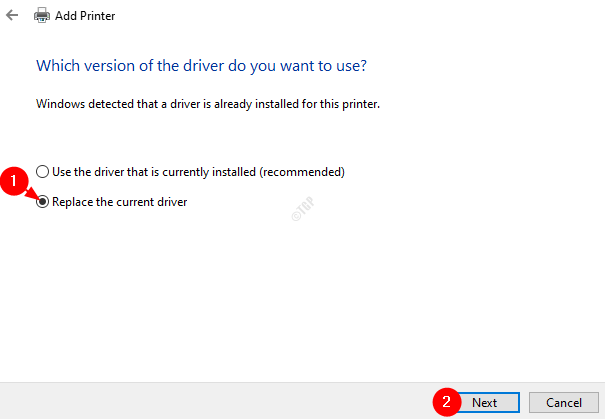
Langkah 13: Berikan yang sesuai Nama pencetak dan klik pada Seterusnya butang
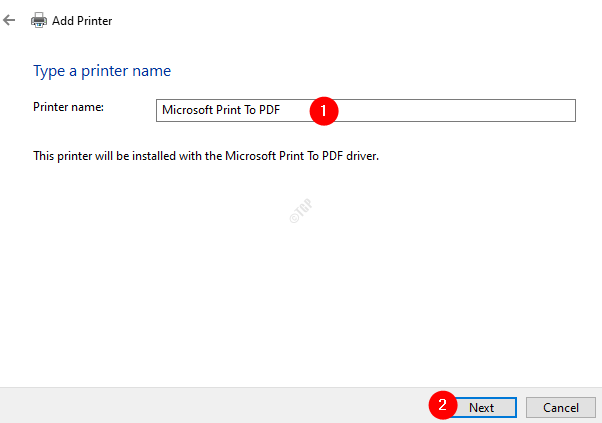
Langkah 14: Di tetingkap, anda dapat melihat bahawa pemasangan pencetak sedang berjalan
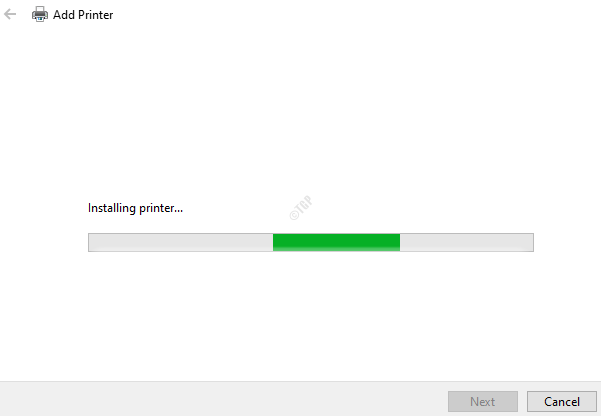
Langkah 15: Setelah selesai, klik pada Selesai butang
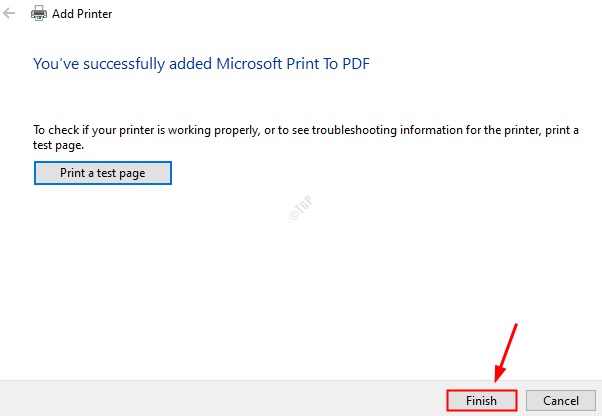
Sekarang, periksa sama ada Microsoft mencetak ke ciri PDF bermula seperti yang diharapkan.
Betulkan 6: Tukar folder di mana fail disimpan
Sebilangan orang telah melaporkan bahawa helah mudah ini bekerja dalam kes mereka.
Apabila anda menyimpan fail, cuba berikan lokasi yang berbeza dan lihat apakah ini berfungsi dalam kes anda.
Di bar alamat, taipkan lokasi yang berbeza.
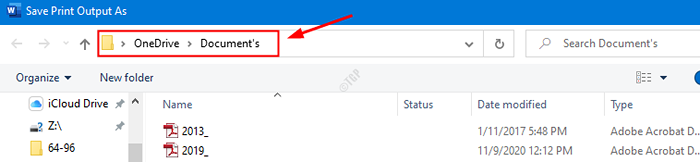
Sekiranya ini tidak membantu, cubalah Betulkan seterusnya.
Betulkan 7: Semak kemas kini Windows
Sebilangan besar masa, mempunyai sistem operasi Windows anda yang terkini sahaja dapat menyelesaikan hampir semua masalah berkaitan Windows anda.
Langkah 1: Buka dialog Run. Seseorang boleh menggunakan jalan pintas Windows+R
Langkah 2: Jenis MS-STETINGS: WindowsUpdate dan memukul Masukkan.
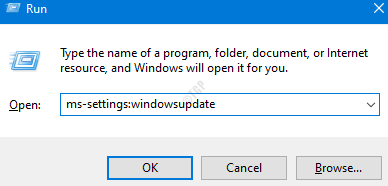
Langkah 2: Klik pada Menyemak kemas kini butang.
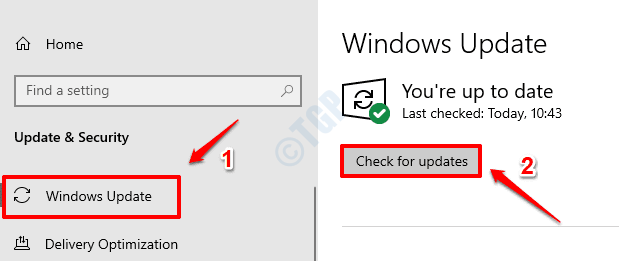
Langkah 3: Windows akan menyemak kemas kini baru. Sekiranya ada kemas kini baru, mereka akan dimuat turun dan dipasang.
Langkah 4: Klik pada Mulakan semula sekarang butang untuk perubahan berlaku.
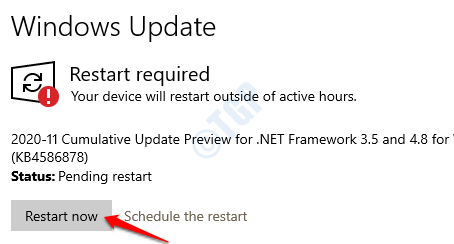
Itu sahaja
Kami harap artikel ini bermaklumat. Terima kasih kerana membaca.
Sila jatuhkan komen dan beritahu kami jika perbaikan ini berfungsi untuk anda.
- « Ada yang tidak kena. Cuba buka semula tetapan kemudian di Windows 10/11 Update Fix
- Cara Menghidupkan Ciri Penjejakan Harga Baru Google Chrome »

