[Diselesaikan] Perkhidmatan Masa Windows tidak berjalan di Windows 10/11
![[Diselesaikan] Perkhidmatan Masa Windows tidak berjalan di Windows 10/11](https://ilinuxgeek.com/storage/img/images_5/[solved]-windows-time-service-not-running-in-windows-10-11_2.png)
- 1628
- 455
- Clarence Powlowski
Perkhidmatan Masa Windows (W32time) atau Perkhidmatan Penyegerakan Jam adalah perkhidmatan Microsoft Windows. Ia bertanggungjawab untuk penyegerakan masa dan tarikh pada PC Windows anda untuk menunjukkan masa yang betul mengikut lokasi anda. Sekiranya anda mendapat Perkhidmatan Masa Windows tidak berjalan Ralat di PC Windows 10 anda, ia akan mula menunjukkan masa dan tarikh yang salah. Masa yang tepat pada PC anda sangat penting kerana kemas kini, peringatan, dll PC anda. boleh dijadualkan dengan sewajarnya.
Penyegerakan pada dasarnya dilakukan melalui NTP (Protokol Masa Rangkaian) pelayan dan setiap pc tanpa mengira lokasi mereka menggunakan perkhidmatan yang sama untuk mengekalkan masa yang tepat dalam sistem mereka.
Pengguna di seluruh dunia telah mengenal pasti pelbagai sebab di sebalik Perkhidmatan Masa Windows tidak berjalan Ralat di Windows 10. Jika anda juga menghadapi masalah yang sama, sebab -sebab di sebalik ini mungkin:
Fail sistem yang rosak yang berkaitan dengan perkhidmatan masa Windows
Perkhidmatan Masa Windows yang Hilang
Perkhidmatan masa tingkap yang rosak, dll.
Isi kandungan
- Cara Memperbaiki Perkhidmatan Masa Windows Tidak Menjalankan Ralat
- #1 - Tetapkan Windows ke Auto Trigger Windows Time Service
- #2 - Menggunakan pelayan masa yang berbeza
- #3- mendaftarkan fail W32Time (kaedah alternatif) untuk memperbaiki perkhidmatan masa Windows yang tidak berjalan
- #4- Menggunakan Prompt Command untuk mendaftar semula perkhidmatan masa
- #5 - Periksa bateri motherboard
- #5 - Gunakan perintah pencetus sc ke perkhidmatan masa tingkap autostart di cmd
- #6 - Reregister dan mulakan semula perkhidmatan Windows Time
- #7 - Jalankan SFC dan DISM untuk memperbaiki perkhidmatan masa Windows tidak menjalankan masalah
- #8 - Periksa perkhidmatan masa Windows dalam akaun sistem tempatan
- #9 - Semak Penjadual Tugas untuk Tetapan Perkhidmatan Windows Time
Cara Memperbaiki Perkhidmatan Masa Windows Tidak Menjalankan Ralat
Terdapat satu siri kaedah yang anda boleh cuba untuk menyelesaikan masalah apabila perkhidmatan Windows Time tidak berjalan di PC anda. Marilah kita membincangkan kaedah satu demi satu, bermula dengan yang terbaik dari semua kaedah.
#1 - Tetapkan Windows ke Auto Trigger Windows Time Service
Biasanya, perkhidmatan masa Windows bermula secara automatik dengan permulaan Windows, tetapi ia mungkin berhenti melakukannya kerana beberapa kesilapan atau gangguan. Juga, jika perkhidmatan masa Windows tidak ditetapkan untuk mencetuskan automatik, maka isu ini mungkin timbul. Untuk memeriksa atau mengubahnya dan akhirnya menetapkan Perkhidmatan Masa Windows tidak berjalan Ralat, anda perlu mengikuti langkah -langkah ini:
Langkah 1: Tekan Windows Kekunci + r Kunci bersama untuk membuka Jalankan kotak. Di dalam kotak larian, taipkan perkhidmatan.MSC dan tekan Masukkan butang.
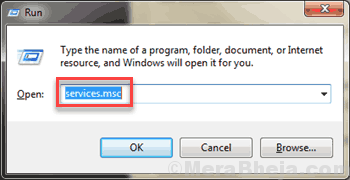
Langkah 2: Tetingkap perkhidmatan akan dibuka. Sekarang, tatal ke bawah senarai perkhidmatan sehingga anda dapati Masa Windows perkhidmatan dan klik dua kali di atasnya.
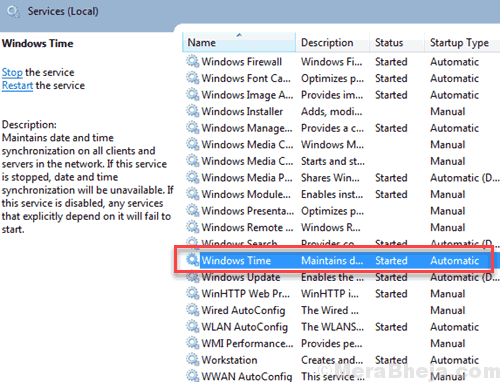
Langkah 3: Yang baru Sifat masa Windows Kotak akan dibuka. Di sini, dari senarai drop-down Jenis permulaan, pilih Automatik pilihan. Periksa sama ada status perkhidmatan berjalan, jika tidak kemudian klik Mula.
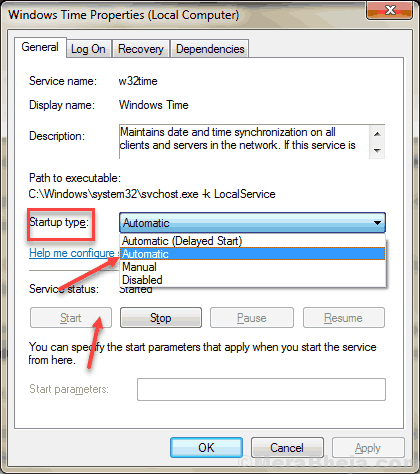
Langkah 4: Sekarang, klik pada Memohon dan tekan Okey.
Langkah -langkah ini akan memulakan perkhidmatan Windows Time dan masa di PC anda akan diselaraskan sekarang. Sekiranya tidak ada yang berlaku, maka anda boleh cuba mencetuskan yang sama menggunakan command prompt dalam kaedah seterusnya.
#2 - Menggunakan pelayan masa yang berbeza
Perkhidmatan Masa Windows tidak berjalan masalah juga boleh timbul sekiranya ada masalah dengan pelayan masa. Anda boleh menukar pelayan masa anda secara manual untuk menyelesaikan masalah ini. Ikuti langkah -langkah yang diberikan di bawah:
Langkah 1: Tekan Tingkap kunci dan R Kunci Bersama untuk Buka Jalankan.
Langkah 2: Jenis Masa.cpl dan memukul Masukkan kunci dari papan kekunci
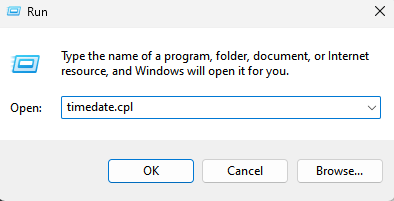
Langkah 3: Tetingkap lain akan dibuka dengan pilihan tetapan untuk tarikh dan masa. Di bahagian atas, klik pada 'Masa internet'Tab. Sekarang klik pada Tukar Tetapan pilihan.
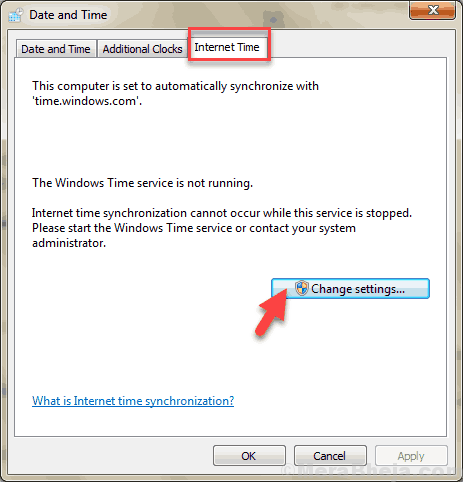
Langkah 4: Kotak baru muncul di skrin. Di bawah senarai dropdown pelayan, pilih masa.nist.gov dan klik pada Mengemas kini sekarang. Klik pada okey Untuk menyelamatkan perubahan.
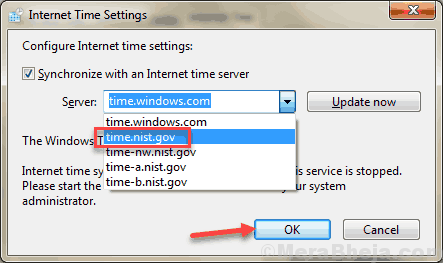
Anda juga boleh menggunakan kolam.NTP.org Sebagai pelayan, kerana ia telah berjaya dalam menyelesaikan ralat perkhidmatan Windows Time tidak berjalan untuk banyak pengguna.
Setelah menukar pelayan masa, jika Windows menunjukkan masa dengan betul, maka masalah anda telah diselesaikan. Jika tidak, cubalah kaedah seterusnya.
#3- mendaftarkan fail W32Time (kaedah alternatif) untuk memperbaiki perkhidmatan masa Windows yang tidak berjalan
Kami sudah berusaha untuk memulihkan dan memulakan semula W32time perkhidmatan di Kaedah #3. Berikut adalah cara alternatif untuk menghidupkan semula dan memulakan semula perkhidmatan dalam arahan arahan. Ikuti langkah -langkah ini untuk berbuat demikian:
Langkah 1: Buka arahan arahan sebagai pentadbir .
Langkah 2: Sekarang jalankan arahan berikut (salin teks dan tekan Enter untuk melaksanakannya dalam urutan yang sama di mana ia diberikan)
Berhenti bersih w32time
W32TM /Unregister
W32TM /Daftar
Net Start W32time
Taipkan arahan ini satu demi satu dan tekan Enter. Jangan pecahkan urutan dan jangan salahkan atau ganti watak. Pastikan anda menyemaknya dua kali sebelum anda menjalankannya.
Sebaik sahaja semua arahan ini dijalankan dengan betul, anda akan mendapat mesej yang mengatakan, "Perkhidmatan Masa Windows bermula. Perkhidmatan Masa Windows berjaya dimulakan."Ini bermakna perkhidmatan masa Windows anda telah dimulakan semula dan anda telah berjaya menetapkan Perkhidmatan Masa Windows tidak menjalankan ralat di Windows 10. Sekiranya ini tidak membantu, cubalah langkah terakhir ini.
#4- Menggunakan Prompt Command untuk mendaftar semula perkhidmatan masa
1 - Buka carian Windows dan kemudian cari cmd di dalamnya.
2 -Klik kanan pada ikon command prompt dan kemudian klik pada Jalankan sebagai admin
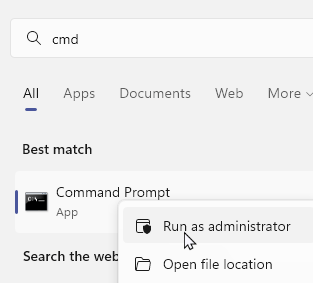
3 - Sekarang, jalankan arahan yang diberikan di bawah satu demi satu dan tekan masuk setiap kali
Pushd %Systemroot %\ System32 .\ hentian bersih w32time .\ w32tm /unregister .\ w32tm /daftar .\ sc config w32time type = sendiri .\ Net Start W32time .\ w32tm /config /update /manualpeerlist: "0.kolam.NTP.org, 1.kolam.NTP.org, 2.kolam.NTP.org, 3.kolam.NTP.org ", 0x8 /syncFromflags: manual /boleh dipercayai: ya .\ w32tm /resync popd
4 -sekarang, periksa sama ada masalah telah diselesaikan
#5 - Periksa bateri motherboard
Banyak kali, Perkhidmatan Masa Windows tidak berjalan Ralat mungkin muncul kerana bateri motherboard PC anda. Bateri ini memberi kuasa kepada pemasa PC anda yang menyimpan pemeriksaan pada masa yang betul. Anda mesti menyelesaikan masalah dengan menggantikan bateri.

Untuk melakukan itu, tutup PC anda dan lepaskan semua pautan. Kemudian, buka kes PC anda, dan cari bateri di papan induk anda. Dengan berhati -hati buka kes bateri dan isi semula dengan yang lain.
Sekarang lampirkan semua pautan seperti sebelumnya dan mulakan semula PC anda dan periksa sama ada masa berjalan dengan betul. Ingat bahawa pembukaan kes PC anda mungkin membatalkan jaminan anda, jadi disarankan untuk membawa PC anda ke pusat perkhidmatan rasmi jika masih di bawah jaminan.
Juga, jika anda tidak pandai mengendalikan PC, dapatkan bantuan daripada seseorang yang baik dalam hal ini,
#5 - Gunakan perintah pencetus sc ke perkhidmatan masa tingkap autostart di cmd
Perkhidmatan Masa Windows tidak berjalan Ralat juga boleh diselesaikan dengan menetapkannya untuk melancarkan secara automatik menggunakan command prompt. Biasanya, perkhidmatan masa Windows bermula secara automatik dengan permulaan Windows, tetapi ia mungkin berhenti melakukannya kerana beberapa kesilapan atau gangguan. Untuk mencetuskan perkhidmatan secara automatik, hanya lakukan seperti di bawah:
Langkah 1: Buka arahan arahan dalam mod admin. Untuk berbuat demikian, tekan kekunci Windows + X bersama. Dari menu yang akan dibuka, klik pada Command prompt (admin) pilihan.
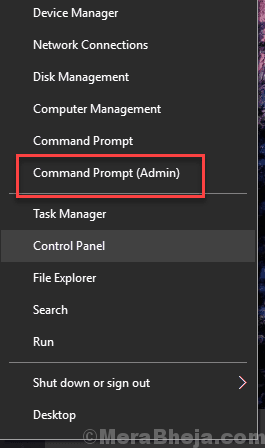
Langkah 2: Kotak Prompt Perintah dibuka. Sekarang taipkan arahan berikut sebelum anda tekan Enter untuk menjalankannya:
SC TriggerInfo W32Time Start/Networkon Stop/Networkoff
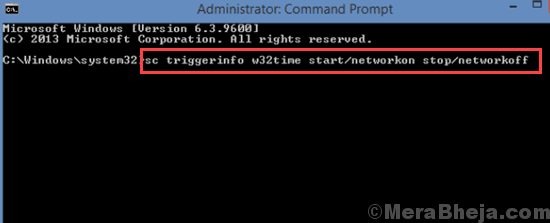
Sebaik sahaja arahan berjaya dilaksanakan, ia akan mencetuskan perkhidmatan masa Windows untuk dijalankan secara automatik. Sekarang, mulakan semula PC anda. Anda mesti mencari Perkhidmatan Masa Windows tidak berjalan Ralat telah diselesaikan; periksa masa dan tarikh untuk itu. Sekiranya ia tidak diselesaikan, lihat penyelesaian seterusnya.
#6 - Reregister dan mulakan semula perkhidmatan Windows Time
Inilah arahan lain yang dapat membantu anda mencetuskan perkhidmatan masa Windows. Dalam kaedah ini, anda akan berhenti, kemudian mendaftarkan semula perkhidmatan masa Windows, kemudian memulakannya semula untuk melihat apakah Perkhidmatan Masa Windows tidak berjalan Isu kekal. Berikut adalah langkah -langkah untuk diikuti:
Langkah 1: Cari cmd dalam kotak carian Windows. Sekarang, klik kanan pada Ikon Prompt Command dan klik Run sebagai Admin.
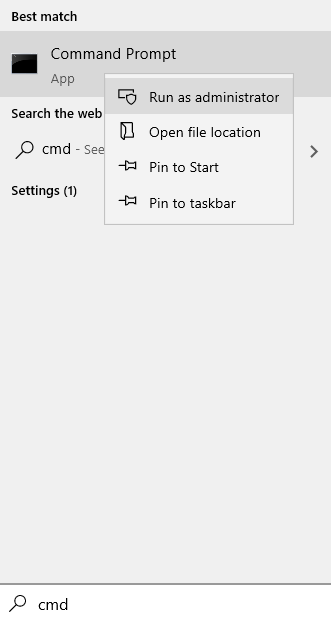
Langkah 2: Semasa di command prompt, lumpuhkan perkhidmatan masa Windows. Untuk ini, taipkan Berhenti bersih w32time dan tekan Masukkan kunci.
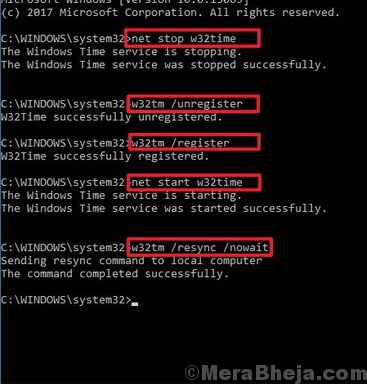
Langkah 3: Sekarang untuk perkhidmatan Windows Time yang tidak mendaftar dan untuk membuang semua maklumat dari pendaftaran, taipkan W32TM /Unregister dan tekan Masukkan.
Langkah 4: Untuk mendaftar semula perkhidmatan Windows Time dan memasang tetapan secara automatik, taipkan W32TM /Daftar dan tekan Masukkan.
Langkah 5: Untuk memulakan perkhidmatan lagi, taipkan Net Start W32time dan tekan Masukkan kunci.
Langkah 6: Sekarang arahan terakhir adalah menyegerakkan PC anda. Untuk itu, taipkan w32tm /resync /nowait dan tekan Masukkan.
Sebaik sahaja anda telah menjalankan semua arahan. Mulakan semula PC anda dan periksa masa Windows. Sekiranya ia berfungsi dengan betul, maka masalah anda telah diselesaikan. Jika tidak maka bergerak ke kaedah seterusnya.
#7 - Jalankan SFC dan DISM untuk memperbaiki perkhidmatan masa Windows tidak menjalankan masalah
Fail sistem sering boleh rosak dan akibatnya, menyebabkan masalah secara teratur. Perkhidmatan Masa Windows tidak Berlari boleh menjadi hasil yang sama, dan melakukan imbasan SFC mungkin berguna. SFC Scan bermaksud Sistem Pemeriksa Fail Sistem dan langkah -langkah berikut boleh melaksanakannya:
Langkah 1: Cari Arahan prompt Dalam carian bar tugas. Klik kanan pada hasil carian yang diperoleh (ikon CMD) dan klik Jalankan sebagai pentadbir.
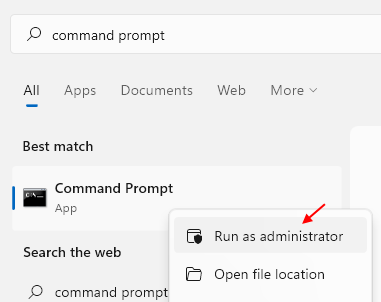
Langkah 2: Kotak tetingkap Prompt Command akan dibuka pada skrin anda; Taipkan arahan berikut dan kemudian tekan Enter:
SFC /Scannow
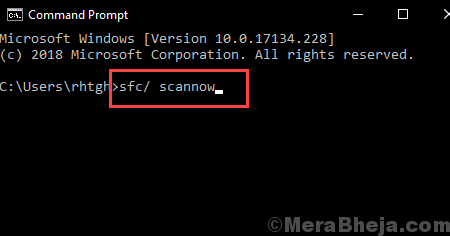
Setelah imbasan bermula, ia akan mengambil masa sehingga lima belas minit untuk proses selesai. Disarankan untuk tidak mengganggu imbasan.
Setelah imbasan selesai, mulakan semula PC anda. Sekarang, periksa jika ralat Perkhidmatan Masa Windows tidak berjalan masih berlaku.
Sekiranya ya, lakukan a Imbasan dism.
Dism bermaksud Pelayanan dan Pengurusan Imej Penggunaan. Untuk melaksanakan imbasan DISM, Open Command Prompt sebagai pentadbir seperti yang kami lakukan di atas dan taipkan arahan berikut dalam arahan arahan:
DISM /ONLINE /CLEANUP-IMAGE /RESTOREHEALT
Kemudian, tekan Masukkan.
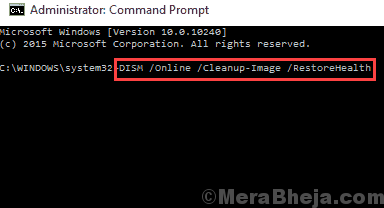
Setelah imbasan DISM selesai, mulakan semula PC sekali lagi dan periksa apakah masalahnya berterusan. Sekiranya masalah itu masih ada, ulangi imbasan SFC sekali lagi seperti yang diarahkan di atas dan periksa apakah itu menyelesaikan masalah. Sekiranya masalah itu tidak ditetapkan, cubalah kaedah seterusnya.
#8 - Periksa perkhidmatan masa Windows dalam akaun sistem tempatan
Jika Perkhidmatan Masa Windows tidak berjalan, ada kemungkinan ia tidak didayakan dalam tetapan akaun sistem tempatan. Anda boleh menyemak tetapan sendiri dan menyelesaikan masalah. Sila ikuti langkah -langkah ini:
Langkah 1: Tekan Windows + R kunci, bersama; The Jalankan Kotak akan dibuka di skrin anda. Di dalam kotak larian, taipkan Perkhidmatan.MSC dan tekan Masukkan kunci.
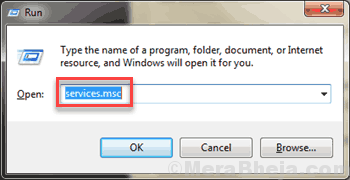
Langkah 2: The Perkhidmatan alat dibuka dengan semua perkhidmatan yang dijalankan oleh PC anda. Tatal ke bawah untuk mencari Masa Windows Dan kemudian klik dua kali di atasnya.
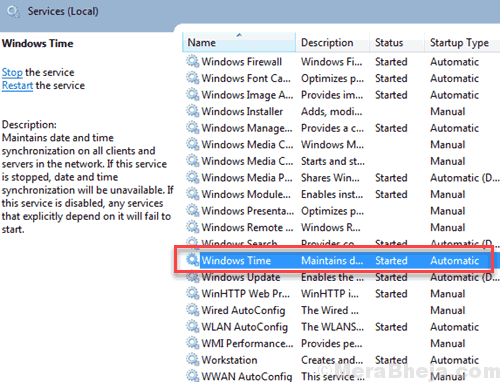
Langkah 3: Kotak Properties Time Windows muncul. Di sini, pergi ke Log masuk tab dan pilih Akaun sistem tempatan kotak semak. Sekarang, klik pada Memohon dan kemudian tekan Okey butang.
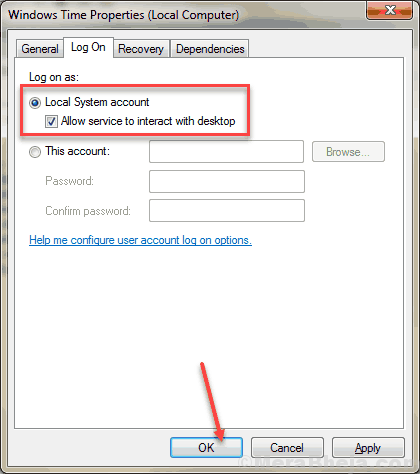
Semak jika Perkhidmatan Masa Windows Tidak Menjalankan Masalah masih ada dan jika ya, pergi ke kaedah seterusnya.
#9 - Semak Penjadual Tugas untuk Tetapan Perkhidmatan Windows Time
Penjadual Tugas mempunyai tugas tertentu yang diberikan kepadanya untuk fungsi Windows yang berbeza untuk dijalankan. Penjadual Tugas juga mengendalikan fungsi perkhidmatan Windows Time. Dalam kaedah ini, kita melihat jika semuanya ditetapkan dengan betul di sana, dan jika tidak, kita memperbaikinya. Ikuti langkah -langkah yang diberikan di bawah:
Langkah 1: Klik pada Mula butang, dan di bar carian permulaan, taipkan Penjadual tugasan dan klik pada hasil carian pertama untuk membukanya.
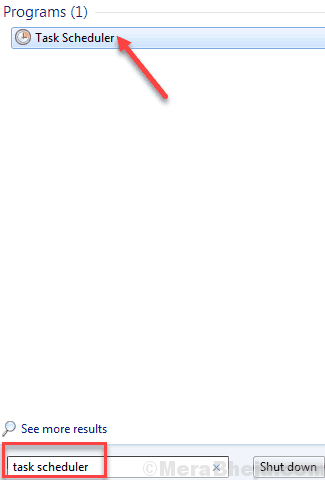
Langkah 2: Kotak penjadual tugas akan dibuka. Di anak panah kiri, anda akan menemui anak panah kecil dengan Perpustakaan Penjadual Tugas; Klik padanya untuk berkembang.
Di perpustakaan yang diperluaskan, cari Microsoft Perpustakaan; Klik padanya untuk mengembangkannya.
Sekali lagi, di perpustakaan Microsoft, cari Tingkap, kemudian klik padanya untuk berkembang.
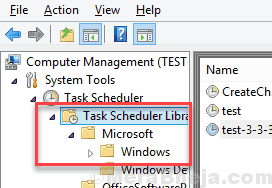
Langkah 3: Sekarang tatal ke bawah untuk mencari Penyegerakan masa pilihan dan klik dua kali di atasnya.
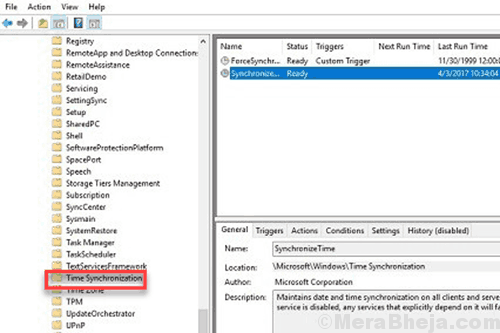
Langkah 4: Sekarang, anda perlu memastikan bahawa Penyegerakan masa adalah Didayakan. Untuk melakukan itu, klik kanan pada semua pilihan di Pusat Pusat. Dari menu konteks, pilih Jalankan pilihan.
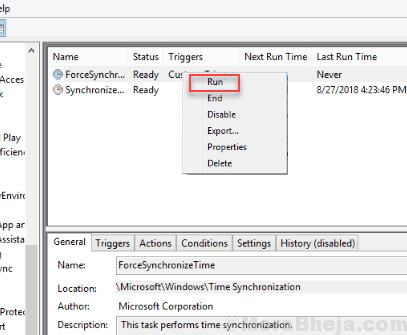
Catatan: Jika anda melihat pilihan yang mengatakan 'Lumpuhkan'Dalam menu konteks, ini bermakna ia sudah diaktifkan. Untuk memeriksa statusnya, anda boleh pergi ke Pencetus tab di panel tengah dan tatal di sebelah kanan. Di bawah Status seksyen, anda dapat melihat sama ada ia diaktifkan atau dilumpuhkan.
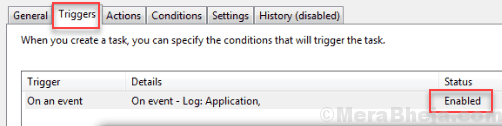
Sekarang periksa sama ada perkhidmatan telah diteruskan dan Perkhidmatan Masa Windows tidak berjalan Ralat tidak muncul. Sekiranya tidak, cubalah kaedah seterusnya.
Akhirnya,
Saya harap salah satu penyelesaian ini berguna untuk anda dan anda dapat memperbaikinya Perkhidmatan Masa Windows tidak berjalan ralat. Tolong beritahu kami di bahagian komen yang penyelesaiannya membantu anda.
- « [Diselesaikan] Ralat 1500. Pemasangan lain sedang berjalan Windows 10/11
- [Diselesaikan] Modul yang ditentukan tidak dapat dijumpai ralat USB Windows 10/11 »

