[Diselesaikan] Modul yang ditentukan tidak dapat dijumpai ralat USB Windows 10/11
![[Diselesaikan] Modul yang ditentukan tidak dapat dijumpai ralat USB Windows 10/11](https://ilinuxgeek.com/storage/img/images_5/[solved]-the-specified-module-could-not-be-found-usb-error-windows-10-11_14.png)
- 2500
- 95
- Daryl Wilderman
Modul yang dinyatakan tidak dapat ditemui adalah ralat yang menjengkelkan yang berkaitan dengan pemacu kilat USB. Ia menghalang anda daripada mengakses mana -mana fail anda. Ia biasanya muncul apabila anda cuba memasukkan pemacu USB anda ke PC anda atau ketika anda baru sahaja memulakan PC anda dan peranti USB sudah disambungkan kepadanya. Ralat ini juga menentukan nama lokasi pemacu kilat, apabila "Modul yang dinyatakan tidak dapat ditemui"Mesej ralat muncul dalam kotak dialog.
PC berfungsi dengan cara misteri dan kesilapan boleh menjadi hasil dari banyak kemungkinan. Salah satu yang biasa adalah:
- Serangan malware / virus
- Fail pendaftaran tingkap yang rosak
- Fail yang tidak diingini dalam pemacu usb
- Fail sistem yang rosak
- Dikeluarkan dengan pemacu kilat
Yang paling berbahaya di antara sebab -sebab yang dinyatakan adalah Perisian hasad atau virus serang. Pelanggaran virus atau malware dapat membuka semua pintu keselamatan dan terus mencapai semua fail di komputer anda. Perisian hasad boleh merosakkan privasi anda dengan serius dan merosakkan semua data penting anda, menyebabkan banyak kesilapan dan kegagalan.
Isi kandungan
- Cara Memperbaiki Kesalahan USB "Modul yang Ditentukan Tidak Dapat Ditemui"
- #1 - Menggunakan arahan arahan
- #2 - Lakukan boot yang bersih
- #3 - Menggunakan Editor Pendaftaran
- #4 - Menggunakan mod selamat dengan rangkaian untuk memadam fail yang menyebabkan ralat:
- #5 - Penyelesaian masalah perkakasan dan peranti
- #6 - Imbas untuk virus
- #7 - Lakukan imbasan SFC untuk membetulkan "Modul yang Ditetapkan Tidak Dapat Ditemui" Ralat USB
Cara Memperbaiki Kesalahan USB "Modul yang Ditentukan Tidak Dapat Ditemui"
Terdapat pelbagai cara yang anda dapat menyelesaikan masalah ini. Perkara pertama yang perlu dilakukan ialah mengetahui sama ada masalahnya dengan PC atau pemacu kilat USB. Untuk ini, anda boleh menguji pemacu kilat USB di PC lain. Sekiranya masalahnya adalah dengan pemacu pen, anda boleh mari kita cari beberapa penyelesaian untuk isu ini yang telah menyebabkan pelbagai masalah kepada banyak pengguna.
#1 - Menggunakan arahan arahan
Banyak kali, ralat USB, Modul yang ditentukan tidak dijumpai berlaku kerana terdapat atribut tertentu dalam pemacu kilat anda yang diubah suai. Ini adalah beberapa langkah bagaimana anda dapat mengubahnya.
Tetapi sebelum kita menjalankan arahan, saya akan membimbing anda melalui beberapa langkah tentang bagaimana anda dapat menyalin kandungan pemacu kilat ke cakera keras. Sebilangan pengguna mengadu tentang kehilangan data, jadi lebih baik mempunyai sandaran. Mari lihat langkah -langkah bagaimana untuk melakukannya:
- Buka PC ini Dan cari pemacu kilat USB anda. Klik kanan padanya dan pilih Salinan dari menu klik kanan.
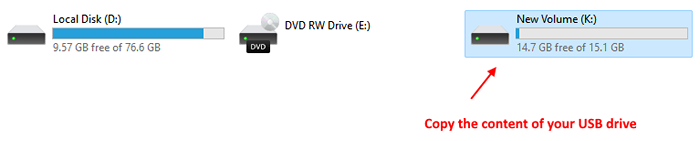
- Sekarang kita harus menampal kandungan pada cakera keras PC anda. Pergi ke mana -mana pemacu atau desktop anda (buat folder baru jika dikehendaki) Klik kanan padanya dan pilih Tampal.
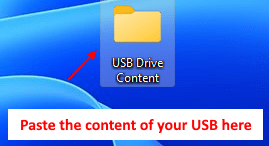
Anda telah menyandarkan fail anda, tetapi untuk mengakses fail pemacu kilat, anda perlu menjalankan arahan arahan dan menjalankan beberapa arahan di dalamnya, dan inilah cara anda boleh melakukannya:
Langkah 1: Tekan dan tahan Shift Kunci pada papan kekunci anda dan klik kanan dalam folder dengan kandungan pemacu kilat USB. Pilih Tetingkap Perintah Buka Di Sini dari menu klik kanan.
Catatan: - Untuk pengguna Windows 11 mengklik Dibuka di terminal Windows 11.
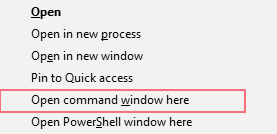
Langkah 2: Command prompt akan dibuka di skrin anda. Sekarang taipkan arahan dan tekan berikut Masukkan:
attrib -r -s -h /s /d
Catatan: Salin arahan dengan sangat berhati -hati. Sedikit perbezaan dalam huruf atau watak khas boleh menyebabkan lebih banyak masalah.
Setelah menjalankan arahan, tutup arahan arahan.
Sekarang anda boleh mengakses fail sandaran dari folder yang anda telah menyisipkan kandungan pemacu kilat anda. Tetapi pemacu kilat asal anda masih dijangkiti sehingga anda perlu memformatnya. Ikuti langkah -langkah ini untuk melakukannya:
Langkah 3: Buka PC ini, Klik kanan pada pemacu kilat anda dan pilih Format dari menu.
Pilih FAT32 (lalai) sebagai Sistem fail dan Format Cepat sebagai Pilihan format dari menu dan klik pada Mula.
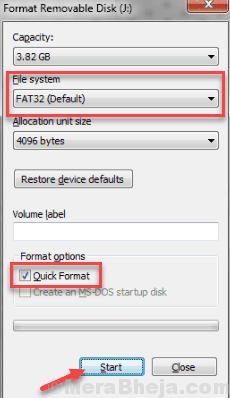
Tunggu sementara tingkap format pemacu kilat anda.
Sebaik sahaja pemacu anda diformat, anda tidak akan mendapat Modul yang ditentukan tidak dijumpai ralat, dan anda mesti dapat mengakses pemacu kilat anda juga. Sekiranya ini tidak berfungsi, cubalah kaedah seterusnya.
#2 - Lakukan boot yang bersih
Kadang -kadang, kesilapan ini hanya dapat diselesaikan dengan menjalankan boot bersih dalam sistem anda. Untuk menjalankan ini, ikuti langkah -langkah ini di Windows 10:
Langkah 1: Pertama, tekan Windows + R kunci bersama untuk membuka Kotak lari. Di dalam kotak larian yang dibuka, taipkan "msconfig"Dan klik OK.
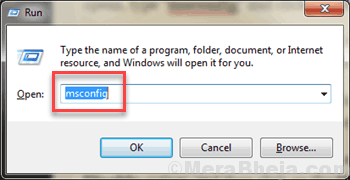
Langkah 2: Di tetingkap baru yang dibuka, klik pada Permulaan selektif pilihan dalam Umum tab. Juga, pilih pilihan Muatkan item permulaan Kotak periksa.
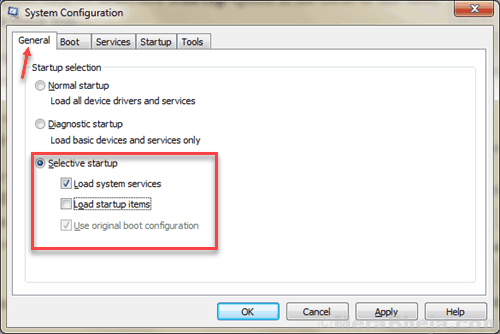
Langkah 3: Sekarang, pergi ke Perkhidmatan tab. Di sini, di bahagian bawah tetingkap, anda akan menemui kotak pilihan untuk Sembunyikan semua perkhidmatan Microsoft, pilih itu. Kemudian, klik pada Lumpuhkan semua pilihan.
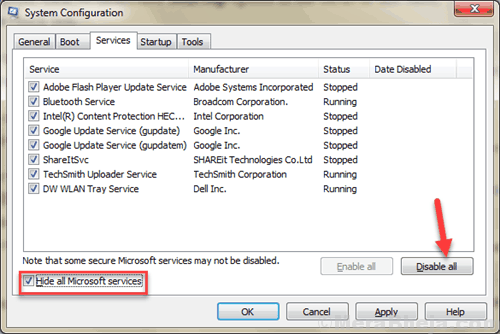
Langkah 4: Klik pada Memulakan tab sekarang, dan klik kanan pada setiap item permulaan yang diaktifkan dan pilih Lumpuhkan pilihan, dan kemudian klik pada Okey butang.
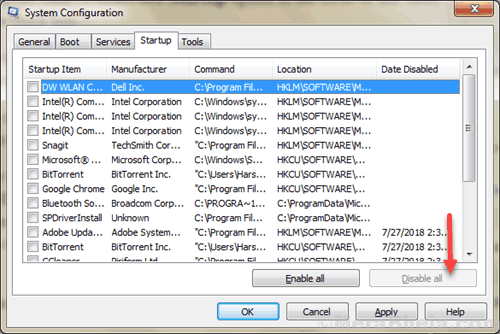
Apabila selesai, mulakan semula PC anda. Selepas memulakan semula, lihat jika anda masih mendapat ralat USB "Modul yang ditentukan tidak dapat dijumpai". Sekiranya peranti USB anda tidak menunjukkan sebarang kesilapan, ini bermakna, masalahnya adalah dengan beberapa program permulaan. Anda perlu mengetahui sama ada program yang mencurigakan merosakkan USB. Sekiranya anda mahu, anda boleh memastikan program permulaan dilumpuhkan dan terus menggunakan PC dalam mod boot bersih.
Sama ada boot bersih membetulkan masalah atau tidak, anda perlu memulihkan sistem anda kembali normal melalui langkah -langkah berikut:
Langkah 1: Membuka semula Konfigurasi sistem tetingkap seperti yang anda lakukan di atas. Pergi ke Umum tab, dan di sana pilih Permulaan biasa pilihan.
Langkah 2: Pergi ke Perkhidmatan tab dan jelaskan Sembunyikan semua perkhidmatan Microsoft Kotak periksa. Selepas itu, klik pada 'Dayakan semua'Pilihan.
Langkah 3: Sekali lagi, klik pada tab permulaan dan kemudian, aktifkan semua program permulaan anda dengan memilihnya. Kemudian, klik OK untuk menggunakan tetapan.
Apabila selesai, mulakan semula PC anda.
Catatan: Jangan lupa untuk 'melumpuhkan semua' dalam penyelesaian masalah dan 'membolehkan semua' semasa pemulihan, atau anda akan kehilangan beberapa fungsi OS yang sangat penting.
#3 - Menggunakan Editor Pendaftaran
1 - tekan Kekunci windows + r Kunci untuk membuka jalan.
2 - Tulis regedit di dalamnya dan klik OK.
3 - Pergi ke lokasi berikut di Editor Pendaftaran.
Hkey_current_user \ software \ microsoft \ windows \ currentversion \ run
4 - di sebelah kanan memadam item yang dinamakan NextLive.
5 - Sekarang, cari Pilihan Explorer File dalam kotak carian bar tugas.
6 -Klik pada Pilihan Explorer File.
7 - Klik Lihat Tab.
8 - Sekarang, pastikan Tunjukkan fail tersembunyi pilihan sedang ditunjukkan.
9 - Sekarang, tekan Kekunci windows + r Kunci Bersama untuk Buka Jalankan.
10 - Jenis %temp% di dalamnya dan klik okey.
11 -Padam Semua fail temp.
#4 - Menggunakan mod selamat dengan rangkaian untuk memadam fail yang menyebabkan ralat:
Untuk menyelesaikan Modul yang ditentukan tidak dapat dijumpai ralat, anda perlu mengenal pasti program yang telah menyebabkan kesilapan. Kebanyakan masa, ia boleh didapati di dalam kotak ralat itu sendiri, yang sepatutnya mengatakan seperti, "Terdapat masalah bermula c:/ ** Nama fail akan disebutkan di sini** Modul yang dinyatakan tidak dapat ditemui".
Untuk ini, anda mesti mencari dan Tahan fail yang dilindungi tersembunyi di tingkap. Ikuti langkah -langkah ini satu demi satu untuk berbuat demikian:
Langkah 1: Klik pada Mula butang dan taipkan yang berikut dalam kotak carian Mula: Pilihan Explorer File
Langkah 2: The Pilihan Explorer File akan muncul dalam hasil carian. Klik padanya untuk dibuka.
Langkah 3: Dalam tetingkap pilihan Fail Explorer yang akan dibuka, pergi ke Lihat tab. Di sini, anda akan dapati Fail dan folder tersembunyi pilihan, mengembangkannya dan pilih Tunjukkan fail dan folder tersembunyi pilihan.
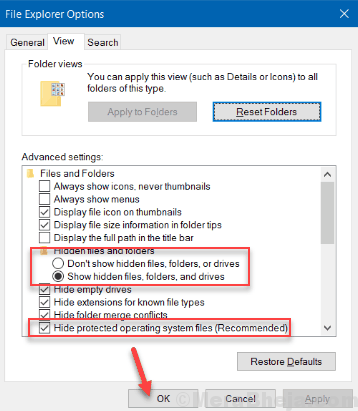
Langkah 4: Kemudian cari dan untick Sembunyikan fail sistem operasi yang dilindungi (disyorkan) pilihan.Sekarang, klik OK untuk menggunakan tetapan.
Langkah 5: Sekarang anda perlu memulakan semula komputer anda Mod selamat dengan rangkaian. Untuk berbuat demikian, ikuti langkah -langkah ini:
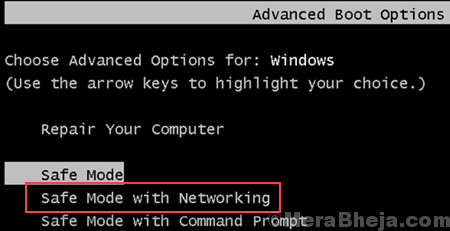
- Buka Mula menu dan klik pada anak panah di sebelahnya Menutup pilihan dan klik Mula semula.
- Sebelum logo tetingkap muncul semasa boot, terus menekan F8 Kunci pada papan kekunci anda sehingga PC anda dimulakan semula.
- Ia akan membawa anda ke Pilihan Boot Lanjutan; Dengan bantuan kekunci anak panah, tatal ke bawah untuk mencapai Mod selamat dengan rangkaian pilihan, kemudian tekan kekunci Enter.
- Sekarang log masuk ke PC anda dengan akaun pentadbir.
Langkah 6: Apabila anda memasukkan Windows dalam mod selamat, tekan Ctrl+Shift+ESC butang bersama untuk membuka Pengurus Tugas Windows. Di sini, pergi ke Proses tab.
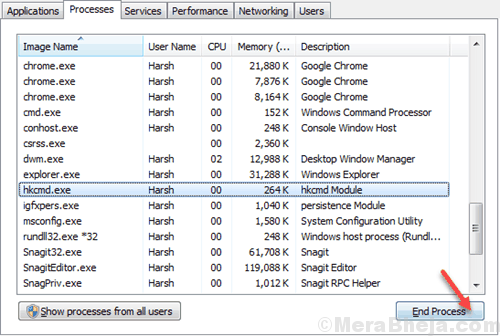
Langkah 7: Dalam senarai proses, anda akan menemui pelbagai penyertaan proses (Penyertaan akan menjadi nama yang kami dapati dengan kesilapan, seperti yang dibincangkan pada permulaan kaedah ini) yang berkaitan dengan 'Modul yang dinyatakan tidak dapat ditemui'Ralat, klik pada mereka dan tekan Tugas akhir.
Langkah 5: Ini adalah langkah terakhir proses ini yang melibatkan pengubahsuaian yang tinggi dalam pendaftaran Windows. Ada kemungkinan anda menekan beberapa kekunci yang salah semasa proses, jadi lebih baik mempunyai sandaran dari Windows Registry.
Untuk menyandarkan pendaftaran anda di Windows 10:
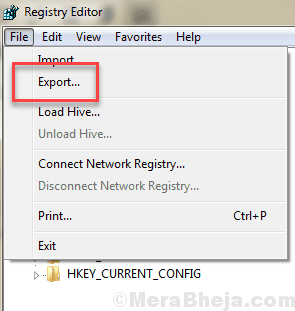
- Pergi ke kotak carian permulaan dan taipkan regedit
- Dari hasil carian klik pada regedit pilihan
- Sekiranya diminta oleh kawalan pengguna, tekan Ya
- Pergi ke menu fail, dan pilih Eksport
- Taipkan nama untuk fail pendaftaran eksport
- Pilih Semua di bawah Julat eksport
- Pilih lokasi untuk fail pendaftaran disimpan
- Klik Simpan
Perlu diingat, semua fail pendaftaran disimpan dengan lanjutan .Reg
Sebaik sahaja sandaran selesai, anda perlu memadamkan kunci pendaftaran berikut. Langkah -langkah yang dinyatakan di bawah nama utama:
HKEY_LOCAL_MACHINE \ Softwar
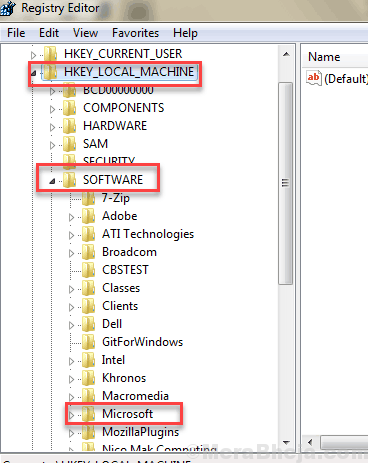
Untuk sampai ke mana -mana kunci pendaftaran di atas, semak imbas dari panel kiri tetingkap editor pendaftaran. Sebagai contoh, untuk kunci pendaftaran pertama, mula -mula buka direktori hkey_local_machine dari panel kiri, kemudian, dari direktori ini, buka Perisian direktori, dan sebagainya.
Setelah memadam penyertaan pendaftaran di atas 4, mulakan semula PC anda.
Periksa sama ada ralat masih muncul. Jika ya, cubalah kaedah seterusnya.
#5 - Penyelesaian masalah perkakasan dan peranti
Pengguna telah melaporkan bahawa penyelesai masalah perkakasan juga telah membantu mereka menyelesaikan ralat USB Modul yang ditentukan ini tidak dapat dijumpai. Pada dasarnya ia memeriksa semua masalah kecil dan menyambung semula jika peranti dipasang dengan betul di PC anda. Izinkan saya membimbing anda melalui langkah -langkah untuk menjalankan proses ini di Windows 10:
Langkah 1: Pergi ke bar carian dan taipkan Penyelesaian masalah dan tekan Enter.
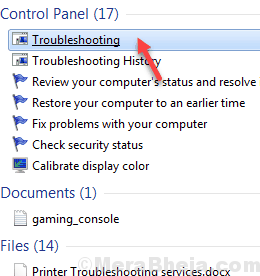
Langkah 2: Di sudut kiri atas tetingkap penyelesaian masalah yang dibuka, anda akan dapat melihat semua pilihan; Klik pada itu.
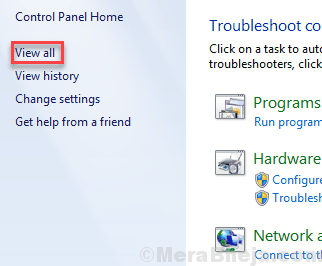
Langkah 3: Anda akan melihat skrin dengan semua pilihan penyelesaian masalah yang dibina dengan komputer anda. Klik pada Perkakasan dan peranti Pilihan dari senarai dan jalankan Penyelesai masalah.
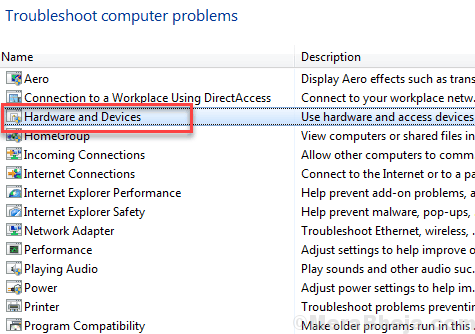
Sebaik sahaja anda selesai melaksanakan semua langkah ini, saya harap anda sekarang dapat mengakses pemacu USB anda.
#6 - Imbas untuk virus
Salah satu sebab utama ralat USB ini untuk sentiasa muncul di skrin anda adalah kerana pemacu kilat USB anda mungkin dijangkiti dengan sejenis virus. Oleh itu, adalah idea yang bagus untuk melakukan imbasan virus pemacu kilat anda dengan perisian antivirus yang anda gunakan. Pastikan anda juga mengimbas pemacu kilat USB anda untuk perisian hasad.
Sekiranya anda tidak mempunyai Antivirus atau seorang Antimalware dipasang di PC anda, muat turun salah satu Perisian Antivirus Terbaik untuk Windows 10 dan menjalankan imbasan. Beberapa antivirus yang berfungsi terbaik pada masa ini adalah Bitdefender, Kaspersky, Hitman Pro, dan lain-lain. Semua ini mempunyai versi lanjutan yang merangkumi pengimbasan perisian hasad dan berjanji untuk membersihkan pemacu USB anda dalam beberapa saat.
Sebaik sahaja anda telah melakukan imbasan virus, keluarkan virus/malware jika dijumpai. Anda juga mungkin mahu mengimbas seluruh PC anda untuk virus dan perisian hasad. Selepas imbasan, mulakan semula PC anda, maka, lihat jika sama Modul yang ditentukan tidak dapat dijumpai Ralat muncul.
Catatan: Percubaan atau versi antivirus yang retak mungkin tidak mempunyai tahap pembersihan lanjutan yang merangkumi pembersihan perisian hasad. Oleh itu, pertimbangkan untuk melakukan imbasan dengan antivirus legit.
#7 - Lakukan imbasan SFC untuk membetulkan "Modul yang Ditetapkan Tidak Dapat Ditemui" Ralat USB
Menjalankan imbasan SFC akan memastikan bahawa semua fail sistem di PC anda berfungsi dengan baik. Kesalahan ini juga mungkin berlaku jika mana -mana fail sistem yang berkaitan dengan pemacu USB rosak. Ikuti langkah -langkah ini untuk menjalankan imbasan SFC pada Windows 10:
Langkah 1: Pada mulanya, tekan Kekunci Windows + x bersama -sama pada papan kekunci, atau klik kanan pada Mula Butang.
Langkah 2: Sekarang klik pada Command prompt (admin) dari menu. (Anda juga boleh memilih PowerShell Admin hadir di menu).
Langkah 3: Sebaik sahaja arahan arahan dibuka, taipkan arahan berikut, kemudian tekan Masukkan.
SFC /mengimbas sekarang
Sebaik sahaja anda menekan Enter, imbasan akan bermula secara automatik dan sekurang -kurangnya akan mengambil masa minimum lima belas minit. Sila jangan campur tangan atau tekan sebarang kekunci semasa imbasan.
Sekarang, periksa sama ada anda boleh mengakses pemacu USB anda, jika ya, maka masalah anda diselesaikan! Jika tidak, cubalah kaedah seterusnya.
Akhirnya,
Ini adalah beberapa penyelesaian yang paling berkesan untuk ralat USB Modul yang dinyatakan tidak dapat ditemui. Ia mungkin berfungsi secara berbeza untuk PC yang berbeza bergantung kepada punca masalah.
Kadang -kadang, kesilapan muncul dan anda cenderung menutup kotak dan terus berfungsi tetapi ini tidak bermaksud bahawa komputer anda selamat. Malware boleh terus berfungsi di latar belakang dan melancarkan dirinya setiap kali anda log masuk ke komputer dan membuat kotak mesej ralat muncul, memberi amaran ada masalah dengan pemacu anda. Banyak pengguna lebih suka mengganti fail yang bermasalah tetapi jika virus berterusan, ia dapat menghancurkan tingkap anda. Oleh itu, lebih baik menjalankan imbasan virus lanjutan melalui antivirus anda.
Marilah kita tahu mana dari tiga kaedah ini yang terbaik untuk anda di bahagian komen di bawah. Kami juga ingin mendengar jika ada kaedah lain yang anda ikuti dan dapat menyelesaikannya Modul yang dinyatakan tidak dapat ditemui ralat.
- « [Diselesaikan] Perkhidmatan Masa Windows tidak berjalan di Windows 10/11
- Apakah Ralink Linux Client dan mengapa ia muncul di rangkaian Windows 10/11 »

