[Diselesaikan] Windows 10 tidak mengesan TV HDMI
![[Diselesaikan] Windows 10 tidak mengesan TV HDMI](https://ilinuxgeek.com/storage/img/images_5/[solved]-windows-10-not-detecting-hdmi-tv_4.png)
- 749
- 214
- Don Will
Ramai pengguna telah melaporkan masalah yang mengatakan Windows 10 tidak mengesan TV HDMI. Berikut adalah penyelesaian kerja untuk menyelesaikan masalah ini. Tetapi sebelum anda mula mencuba penyelesaian ini, sila cuba dua langkah seperti yang diberikan di bawah:-
- Cabut kabel HDMI anda dari set TV anda dan kemudian pasangkannya lagi.
- Cuba kabel HDMI yang baru dan berbeza untuk melihat sama ada kesalahannya dengan kabel HDMI anda.
- Sebaik sahaja anda menyambungkan komputer anda ke TV melalui kabel HDMI, pastikan anda memilih port HDMI yang betul dari jauh TV anda . (Oleh kerana kebanyakan TV mempunyai banyak port HDMI bernama HDMI1, HDMI2 dll.)
Isi kandungan
- Betulkan 1 - Pilih Skrin Duplikat dari Panel Kawalan Grafik Intel HD
- Betulkan 2 - Periksa bahawa output paparan anda berfungsi dengan baik atau tidak
- Betulkan 3 - Mulakan semula PC dengan kabel HDMI yang dilampirkan dan TV dihidupkan
- Betulkan 4 - Kemas kini pemacu grafik intel anda
- Betulkan 5 - Menyelesaikan masalah DCEVICES Perkakasan.
Betulkan 1 - Pilih Skrin Duplikat dari Panel Kawalan Grafik Intel HD
1. Klik kanan di desktop di mana sahaja.2. Klik pada Sifat grafik
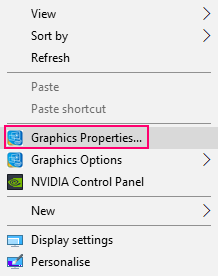
3. Klik pada Paparan4. Pilih Pelbagai paparan
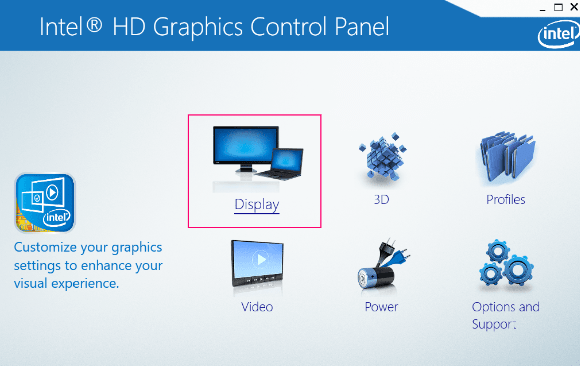
5. Klik mengesan dan / atau pilih Skrin Duplikat
Betulkan 2 - Periksa bahawa output paparan anda berfungsi dengan baik atau tidak
1- buat a Klik kanan pada desktop anda di mana sahaja di ruang kosong.
2 -Dalam menu konteks yang muncul, klik sahaja memperibadikan.
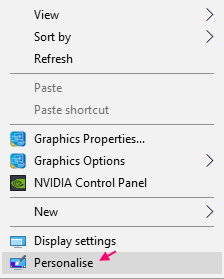
3 - periksa bahawa anda dapat melihat TV sebagai monitor kedua atau tidak. Anda juga boleh mengklik Mengesan untuk menentukan skrin.
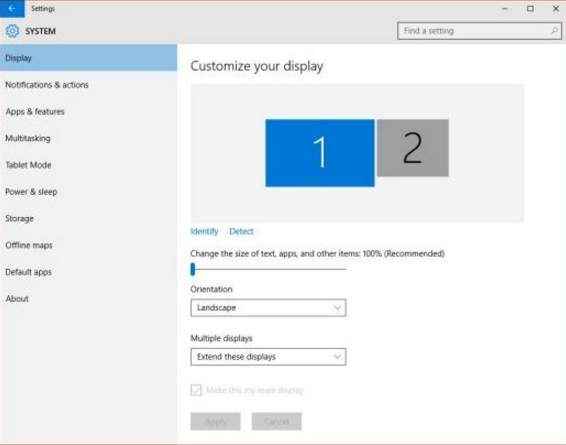
Sekiranya anda tidak dapat melihat TV sebagai monitor kedua. Cuba langkah seperti yang ditunjukkan.
1 - tekan Kekunci logo Windows + p bersama.
2 - Klik Duplikat untuk memilih pendua.
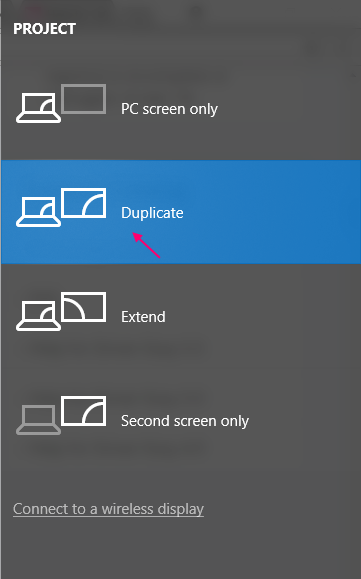
3 - Sekiranya ia tidak berfungsi, klik Melanjutkan untuk memilih Extend.
Periksa sama ada PC Windows 10 anda mengesan HDMI atau tidak.
Betulkan 3 - Mulakan semula PC dengan kabel HDMI yang dilampirkan dan TV dihidupkan
1- Pastikan kabel HDMI anda dilampirkan dan TV anda dihidupkan.
2 - Sekarang, mulakan semula komputer anda.
Betulkan 4 - Kemas kini pemacu grafik intel anda
1 - tekan Kekunci windows + r.
2 - Tulis Devmgmt.MSC dan tekan kekunci Enter.
3 - Sekarang, sekali Pengurus peranti Dibuka, klik sahaja Penyesuai paparan untuk mengembangkannya.
4 - Sekarang, klik kanan Pemandu Grafik Intel dan Kemas kini pemandu.
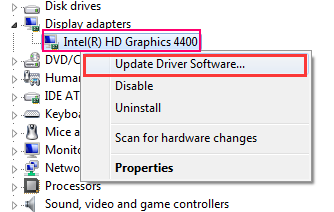
5 - Selepas ini, klik sahaja Layari perisian pemacu komputer saya pilihan
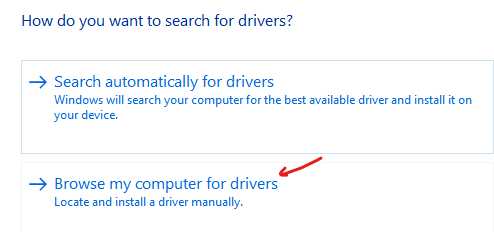
6 - Pilih Izinkan saya memilih dari senarai pemandu yang ada pilihan
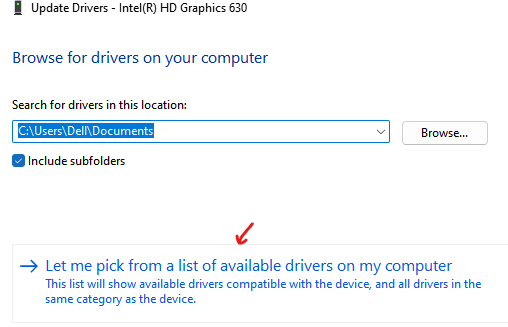
7 - Sekarang, pilih Penyesuai Paparan Asas Microsoft dari senarai dan klik pada Seterusnya.
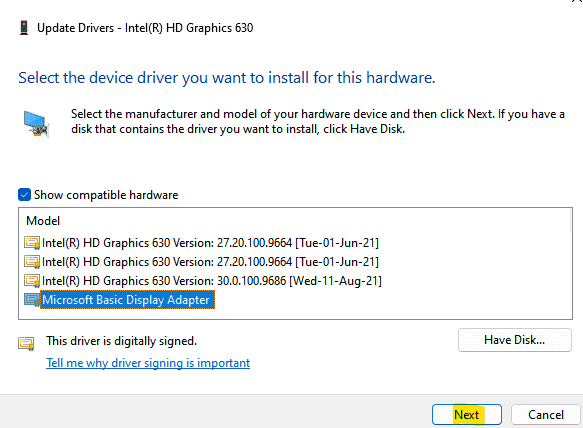
Ia akan dikemas kini secara automatik. Sekarang, cuba lagi dan periksa sama ada masalah anda telah diselesaikan atau tidak
Betulkan 5 - Menyelesaikan masalah DCEVICES Perkakasan.
1 - Pergi ke tetapan.
2 -sekarang, klik pada Kemas kini & Keselamatan.
3 - Klik menyelesaikan masalah dari menu kiri.
4 - Klik Perkakasan & Peranti dari kanan.
5 - Sebaik sahaja ia berkembang, klik pada Jalankan penyelesai masalah.
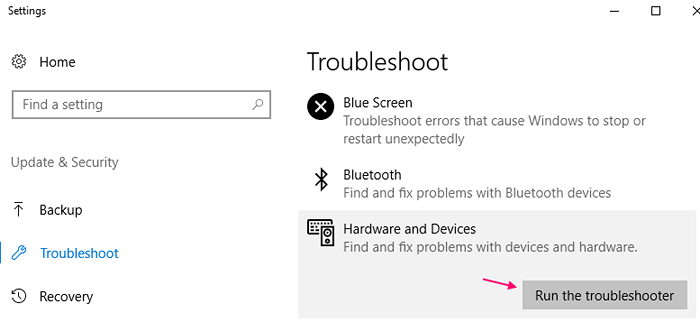
- « [Diselesaikan] skrin hitam Windows 10 dengan kursor
- [Diselesaikan] dilemparkan ke peranti yang tidak berfungsi pada masalah Windows 10/11 »

