[Diselesaikan] dilemparkan ke peranti yang tidak berfungsi pada masalah Windows 10/11
![[Diselesaikan] dilemparkan ke peranti yang tidak berfungsi pada masalah Windows 10/11](https://ilinuxgeek.com/storage/img/images_5/[solved]-cast-to-device-not-working-on-windows-10-11-problem_13.png)
- 616
- 177
- Marcus Kassulke
Walaupun semua tetapan perkongsian betul, ramai pengguna menghadapi isu pelakon ke peranti yang tidak berfungsi. Terdapat banyak mesej ralat seperti menghubungi peranti atau tiada peranti yang dijumpai, tetapi semua mesej ralat itu hanya membawa kepada satu perkara dan itu adalah Windows 10 PC anda tidak dapat membuang media pada peranti lain. Berikut adalah beberapa perbaikan terbaik untuk masalah ini.
Isi kandungan
- Kaedah 1 - Hidupkan penemuan rangkaian
- Kaedah 2 - Semak Cast ke Tetapan Peranti di Panel Kawalan
- Kaedah 3 - Periksa perkhidmatan yang diperlukan
- Kaedah 4 - Hidupkan streaming media
- Kaedah 5 - Kemas kini Pemacu Penyesuai Rangkaian
- Kaedah 6 - Menyelesaikan masalah penyesuai rangkaian
Kaedah 1 - Hidupkan penemuan rangkaian
1 - Cari Urus Tetapan Perkongsian Lanjutan dalam kotak carian bar tugas.
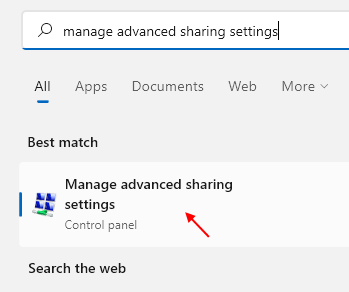
2 - Sekarang, pilih butang radio yang mengatakan Hidupkan Penemuan Rangkaian. Juga menghidupkan Perkongsian fail dan pencetak.
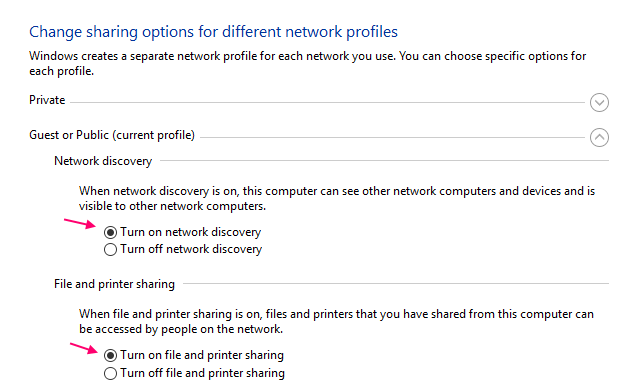
3 - Akhirnya, klik pada Simpan perubahan.
Sekarang, cuba lihat bahawa masalah anda diselesaikan atau tidak.
Kaedah 2 - Semak Cast ke Tetapan Peranti di Panel Kawalan
1. Cari Windows Defender Firewall dalam kotak carian Windows 10.
2. Sekarang, klik pada Windows Defender Firewall dari hasil carian.
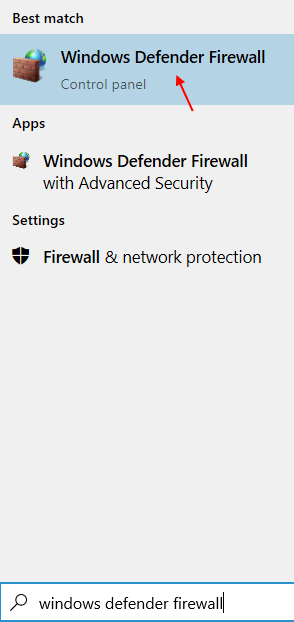
3. Sekarang, klik pada Benarkan aplikasi atau ciri melalui Windows Defender Firewall.
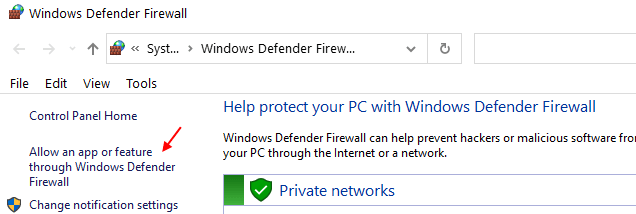
4. Klik pada Tukar Tetapan.
5. Sekarang, pastikan kedua -duanya Awam dan persendirian Pilihan diperiksa Dilancarkan ke fungsi peranti.
6. Klik pada okey.

Kaedah 3 - Periksa perkhidmatan yang diperlukan
1. Tekan Kekunci windows + r Bersama dari papan kekunci.
2. Jenis perkhidmatan.MSC di dalamnya dan klik OK untuk membuka tetingkap Pengurus Perkhidmatan.
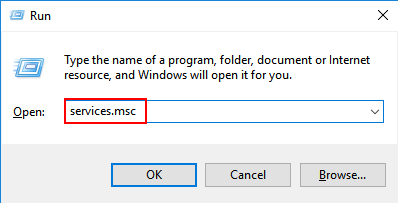
3. Sekarang, periksa sama ada perkhidmatan ini berjalan atau tidak. Jika mana -mana perkhidmatan ini tidak berjalan, klik dua kali pada satu demi satu, klik Mula Sekiranya mereka tidak berjalan .
1. Pelanggan DNS (Automatik (dicetuskan)) 2. Penerbitan sumber penemuan fungsi (Manual) 3. Penemuan SSDP (Manual) 4. Hos peranti UPNP (Manual)
Tetapan jenis permulaan ditulis dalam kurungan di sebelah kanan. Pastikan mereka ditetapkan dengan betul.
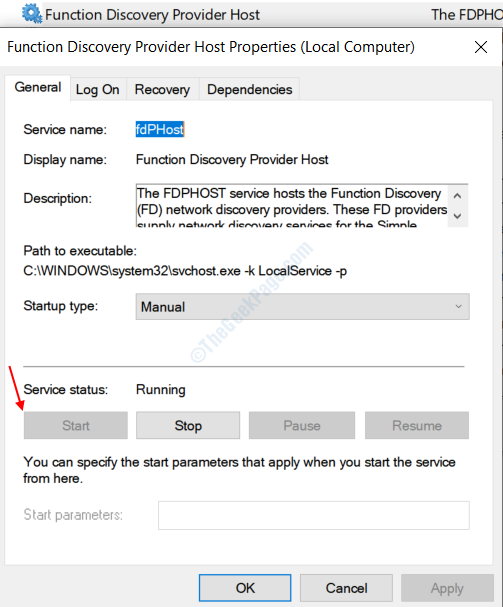
Catatan: - Sekiranya masih tidak berfungsi, buka setiap perkhidmatan sekali lagi dan kemudian klik pada tab Dependencies. Sekarang, pastikan bahawa mana -mana perkhidmatan yang bergantung kepada mereka juga berjalan. Sekiranya mereka tidak berjalan, mulakannya juga dan tetapkan jenis permulaan untuk automatik.
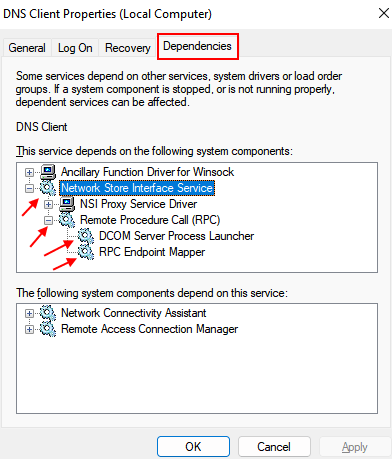
Sebagai contoh, dalam tangkapan skrin di atas, selepas mengklik tab Dependencies, klik pada setiap nama perkhidmatan yang disediakan untuk mengembangkannya, supaya anda dapat melihat semua perkhidmatan bergantung kepada mereka . Sekarang, apabila anda mengetahui setiap nama perkhidmatan, yang bertanggungjawab untuk menjalankan perkhidmatan ini, cuba klik dua kali pada setiap perkhidmatan dan mulakan perkhidmatan, jika tidak berjalan dan juga menetapkan jenis permulaan untuk automatik.
Kaedah 4 - Hidupkan streaming media
1. Cari Windows Media Player di Windows Search Box dan buka Windows Media Player.
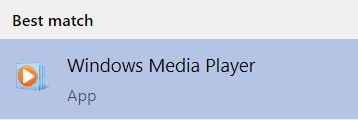
2. Sekarang, klik pada aliran Dan kemudian klik pada Hidupkan streaming media.
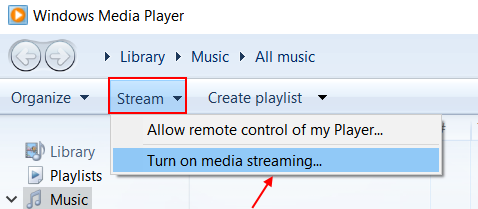
3. Sekali lagi, klik menghidupkan streaming media di tetingkap seterusnya.
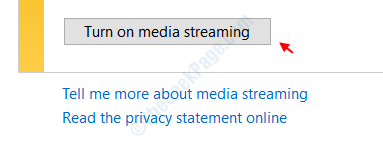
4. Akhirnya, klik OK.
5. Sekarang, cuba lagi.
Kaedah 5 - Kemas kini Pemacu Penyesuai Rangkaian
1 - tekan kekunci windows + i Bersama untuk membuka kotak arahan.
2 - Sekarang, tulis Devmgmt.MSC di dalamnya dan tekan Enter untuk membuka Pengurus peranti.
3 - Cukup klik Penyesuai Rangkaian -> Nama Penyesuai Rangkaian.
4 - Lakukan klik yang betul dan kemudian klik Kemas kini perisian pemacu.
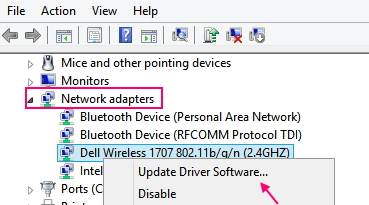
5 - Klik Cari secara automatik untuk perisian pemacu yang dikemas kini.
6- Akhirnya Reboot komputer anda dan kemudian cuba dibuang ke peranti.
Kaedah 6 - Menyelesaikan masalah penyesuai rangkaian
1 - Buka tetapan dengan menekan kekunci windows + i bersama.
2 - Sekarang, klik pada Kemas kini & Keselamatan.
3 - Sekarang, dari menu kiri, klik Menyelesaikan masalah
4 - Sekarang, pilih Penyesuai rangkaian Di bahagian mencari dan menyelesaikan masalah lain dari bahagian yang betul.
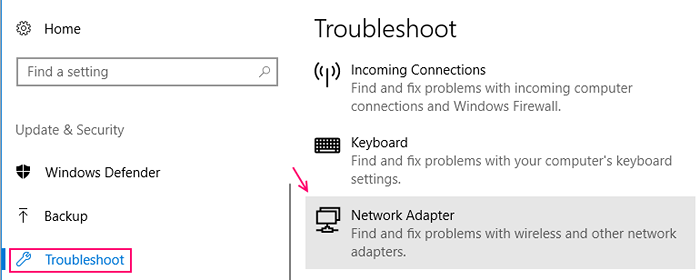
5 - Ikuti arahan di skrin untuk menyelesaikan masalah
- « [Diselesaikan] Windows 10 tidak mengesan TV HDMI
- Betulkan ralat kemas kini 0x80070422 pada komputer Windows 10 »

