Cara mudah untuk melihat alamat DNS di Windows 10/11
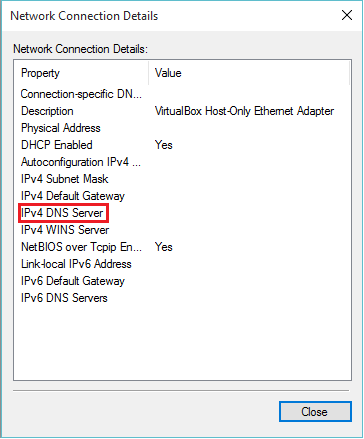
- 4345
- 993
- Clarence Tromp
Dalam istilah komputer, DNS bermaksud sistem nama domain. Apabila kami memasukkan nama (nama domain) mana -mana laman web dalam pelayar web, pelayan DNS menerjemahkan nama domain ke dalam alamat IP yang sepadan di laman web tersebut. DNS membantu mengawal laman web dan tetapan e -mel Domain Nama.
Pelayan DNS awam boleh dicapai sama ada oleh alamat IPv4 atau IPv6. Sebagai contoh, nama domain www.sintaks.com diterjemahkan ke alamat 92.213.72.146 (IPv4) dan 1120: 346: 1657: 3B: 13AD: 1894: 2123: BC8 (IPv6). Sebilangan besar pelayan DNS bebas digunakan. Google DNS adalah sistem nama domain yang paling banyak digunakan di kalangan pengguna.
Langkah -langkah berikut dalam artikel ini akan menunjukkan kaedah yang berbeza untuk memeriksa alamat DNS di Windows 10:
Kaedah 1: Melalui Prompt Command
Langkah 1 - Klik pada bar carian di sebelah ikon permulaan ”.
Langkah 2 - Jenis cmd di bar carian dan tekan kekunci Enter.
Ini akan membuka tetingkap "Command Prompt".
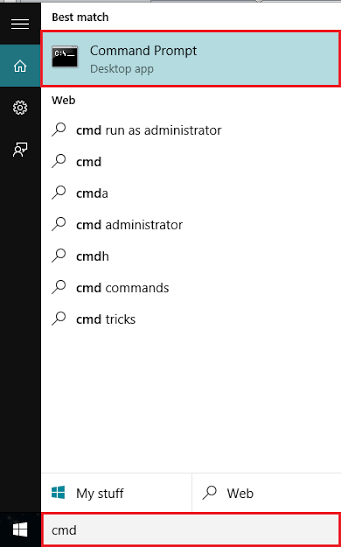
Langkah 3 - Jenis ipconfig /semua dan tekan Masukkan Kunci.
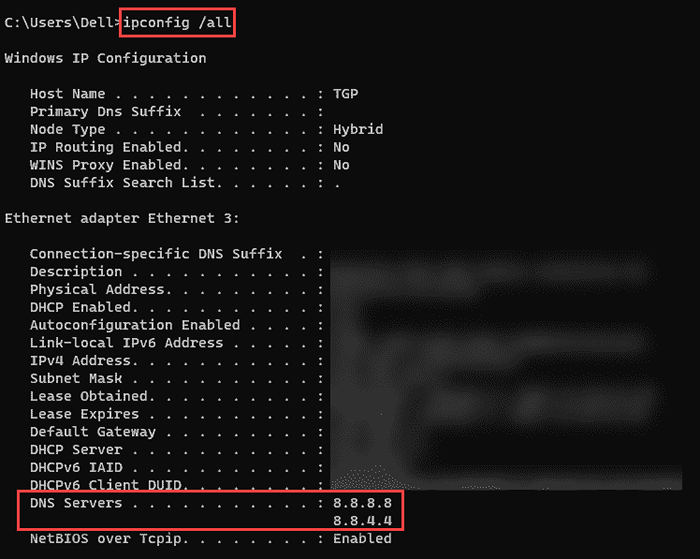
Anda boleh menyemak pelayan DNS yang disambungkan ke komputer anda. Mereka akan mempunyai alamat IPv4 atau IPv6 bergantung kepada sambungan yang diberikan oleh Penyedia Perkhidmatan Internet anda (ISP).
Kaedah 2: Melalui Pusat Rangkaian dan Perkongsian
Untuk memeriksa alamat DNS dengan bantuan rangkaian dan pusat perkongsian, anda perlu mengikuti langkah -langkah tertentu:
Langkah 1: Panel Kawalan Carian dan klik padanya untuk membuka Panel Kawalan
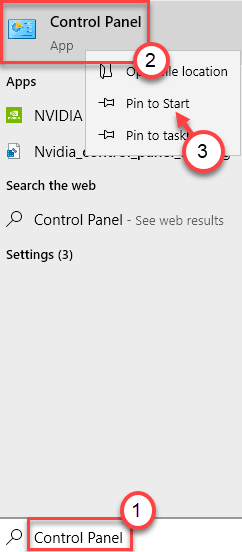
Langkah 2: Sekarang, klik pada Rangkaian dan internet
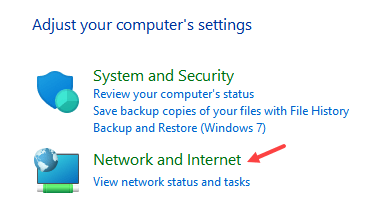
Langkah 3 - Sekarang klik pada Pusat rangkaian dan Perkongsian
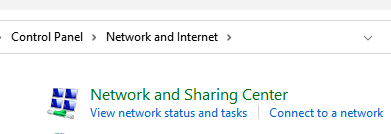
Langkah 4: Sekarang, klik pada sambungan internet anda
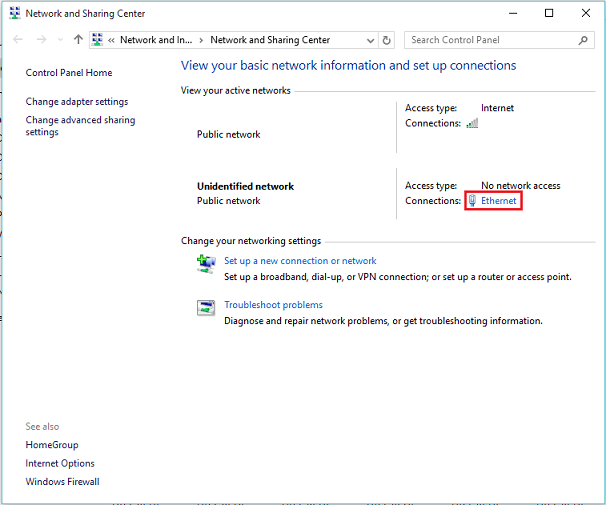
Langkah 5:
Klik pada "Butiran" dalam tetingkap "Status Ethernet" untuk melihat "Butiran Sambungan Internet".
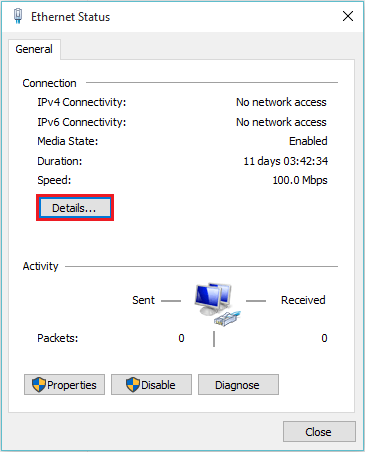
Langkah 6:
Sekarang, anda boleh melihat alamat pelayan DNS PC anda dari sini (alamat IPv4 dan IPv6).
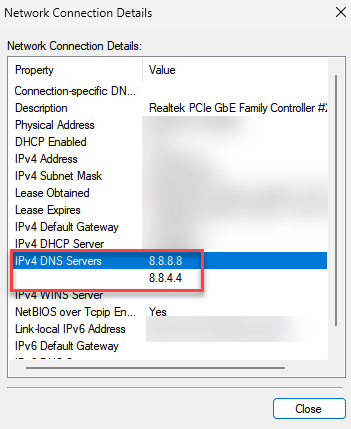
- « Cara Membuka Pusat Sync / Mobsync di Windows 10/11
- 4 Kaedah untuk membuka Pengurus Pengesah Pemandu di Windows 10 »

