Cara Membuka Pusat Sync / Mobsync di Windows 10/11
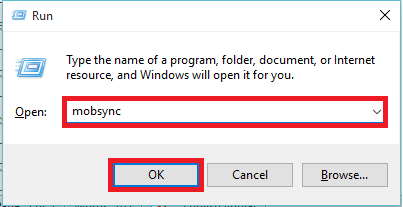
- 2300
- 56
- Jerome Quitzon
Dalam istilah komputer, 'penyegerakan' ditakrifkan sebagai "proses memegang dua atau lebih versi fail yang sama yang disimpan di tempat yang berbeza yang dipadankan antara satu sama lain". 'Sync' adalah bentuk pendek 'Penyegerakan'. Sekiranya anda memadam fail tertentu di lokasi terpencil, sistem memadam fail tersebut di lokasi tempatan.
Pusat Sync adalah salah satu ciri penting dalam Windows 10 dan Windows 11 yang membolehkan komputer/pelayan anda menyegerakkan maklumat fail yang disambungkan dalam rangkaian. Fail -fail ini boleh diakses walaupun komputer/pelayan anda tidak disambungkan ke rangkaian. Oleh itu, mereka dipanggil fail luar talian.
Beberapa kaedah untuk mengakses pusat penyegerakan dibincangkan di bawah:
Isi kandungan
- Kaedah 1: Melalui bar carian Windows
- Kaedah 2: Melalui Panel Kawalan
- Kaedah 3: Melalui kotak dialog Run
- Kaedah 4: Melalui Prompt Command
- Kaedah 5: Melalui Windows PowerShell
Kaedah 1: Melalui bar carian Windows
Taip "MOBSYNC" di bar carian Windows yang terletak di sudut kiri bawah skrin anda. Klik pada pilihan pertama yang disediakan.
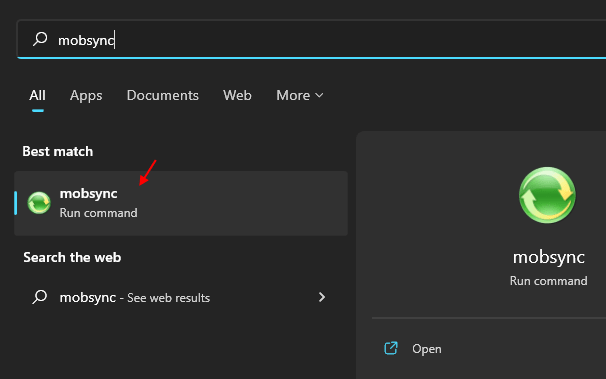
Kaedah 2: Melalui Panel Kawalan
Buka "Panel Kawalan" dan taipkan "Sync" di bar carian yang terletak di sudut kanan atas tingkap. Klik pada "Pusat Sync".
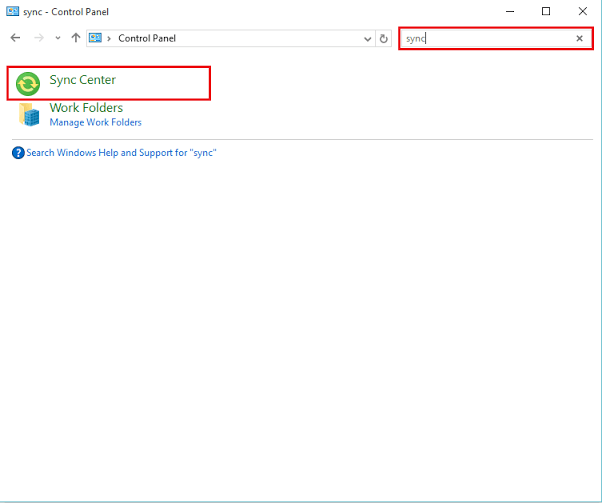
Kaedah 3: Melalui kotak dialog Run
Tekan "Kekunci windows+r"Untuk membuka kotak dialog Perintah Run. Jenis "MOBSYNC"Dalam baris arahan dan tekan Enter atau HaiokeyT "" Butang.
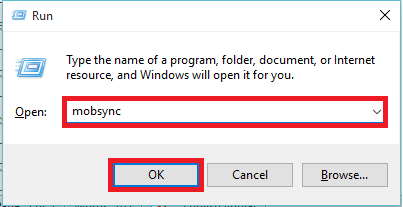
Kaedah 4: Melalui Prompt Command
Masukkan "cmd"Di bar carian dan tekan kekunci Enter. Ini akan dibuka "Arahan prompt"Tetingkap.
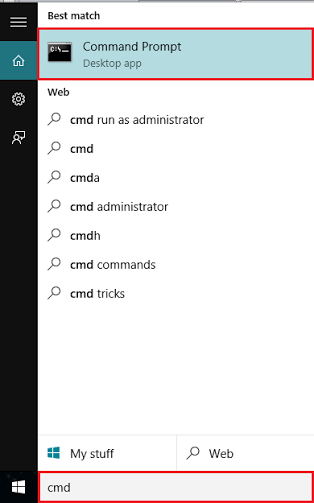
Jenis "MOBSYNC.exe"Dan tekan kekunci Enter.
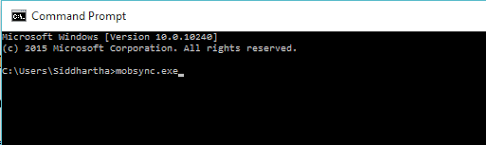
Kaedah 5: Melalui Windows PowerShell
Jenis "PowerShell"Dalam kotak carian dan tekan Kunci Enter. Klik pada pilihan pertama yang disediakan.
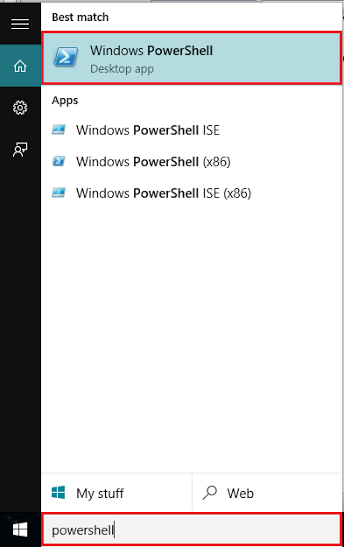
Jenis "MOBSYNC.exe"Di tetingkap Windows PowerShell dan tekan Kunci Enter.
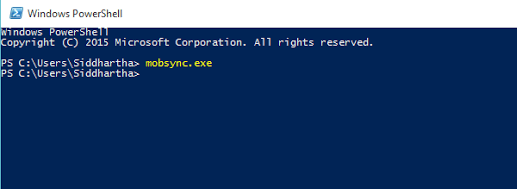
- « Cara Mengaktifkan Pengurusan Kuota Untuk Cakera di Windows 10
- Cara mudah untuk melihat alamat DNS di Windows 10/11 »

