Tunjukkan/sembunyikan kod medan dalam perkataan dan tukar medan ke teks
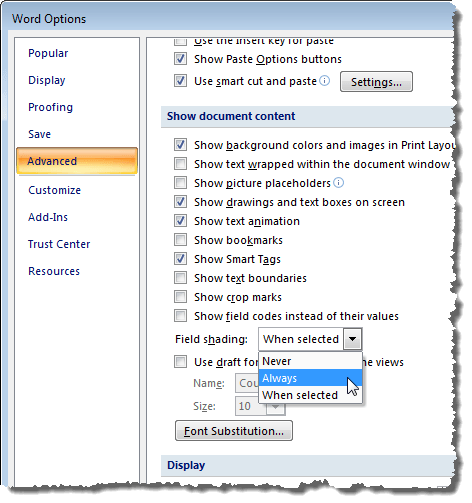
- 3346
- 283
- Dana Hammes
Sekiranya anda mempunyai banyak kod medan dalam dokumen Word anda bahawa anda tidak akan mengemas kini, anda mungkin mahu menukarnya ke teks biasa. Untuk melakukan ini, anda akan ingin mencari medan anda dengan mudah dengan menghidupkan medan.
Catatan ini menunjukkan kepada anda cara menghidupkan dan mematikan medan teduhan dalam Word 2003, Word 2007, Word 2010, Word 2013 dan Word 2016. Kami juga akan menunjukkan kepada anda langkah -langkah untuk menukar medan ke teks biasa, yang sama dalam ketiga -tiga versi tersebut.
Isi kandunganHidupkan dan Mati Shading Field di Word 2007 melalui 2016
Prosedur untuk menghidupkan atau mematikan medan teduhan di Word 2007 pada dasarnya sama seperti dalam Word 2010 - 2016. Kami akan menunjukkan kepada anda langkah -langkah untuk Word 2007 dan menunjukkan beberapa perbezaan untuk versi Word yang lebih baru. Untuk memulakan, klik Pejabat butang.
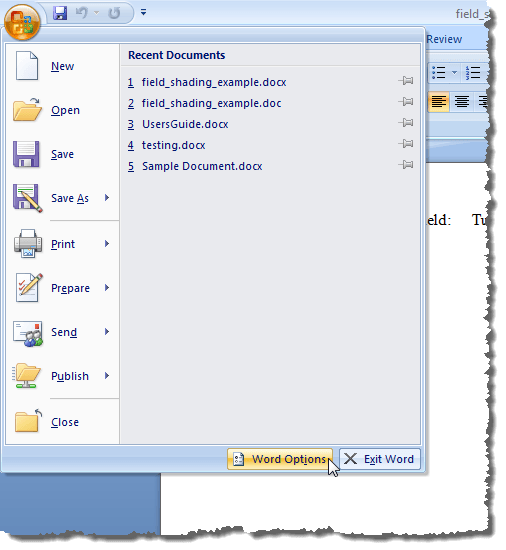
Untuk mengakses Pilihan perkataan Dalam Word 2010 hingga 2016, klik Fail tab.
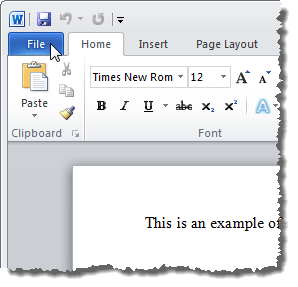
Pada Fail Tab, klik Pilihan.
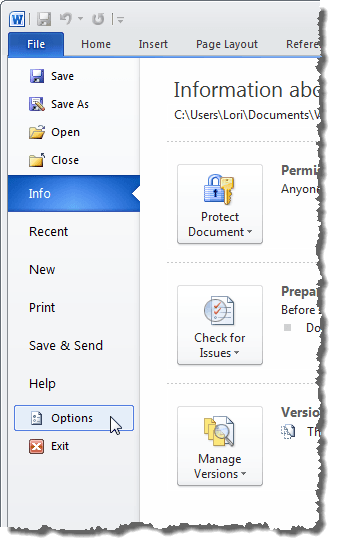
Selebihnya langkah adalah sama untuk semua versi perkataan. Pada Pilihan perkataan kotak dialog, klik Lanjutan dalam senarai di sebelah kiri.
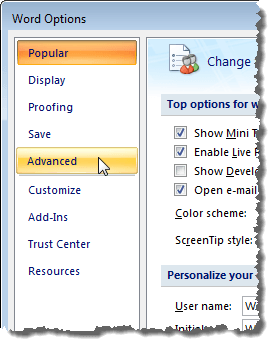
Periksa Tunjukkan kod medan bukan nilai mereka Untuk memaparkan kod sebenar yang sedang digunakan untuk menjana nilai medan. Perhatikan bahawa anda tidak boleh menyembunyikan medan sepenuhnya sepenuhnya. Kata sama ada memaparkan kod atau hasilnya dan anda boleh menggunakan kotak semak ini untuk bertukar -tukar antara kedua -duanya. Anda juga boleh menggunakan pintasan papan kekunci ALT + F9 untuk bertukar -tukar antara hasil medan dan kod medan.
Tatal ke bawah ke Tunjukkan kandungan dokumen seksyen. Pilih pilihan yang dikehendaki dari Shading Field Senarai drop-down. Pilihan melaksanakan fungsi yang sama seperti yang diterangkan untuk Word 2003 di atas.
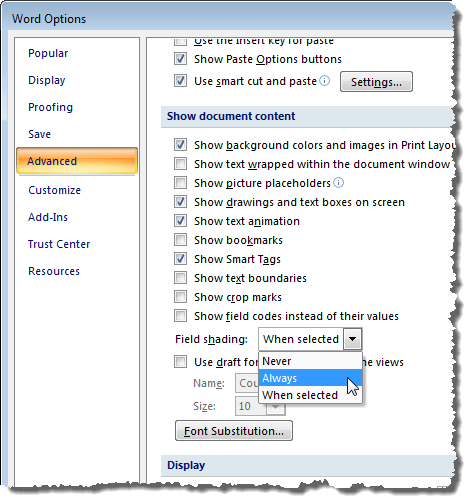
Klik okey pada Pilihan perkataan kotak dialog untuk menerima perubahan anda dan menutup kotak dialog.
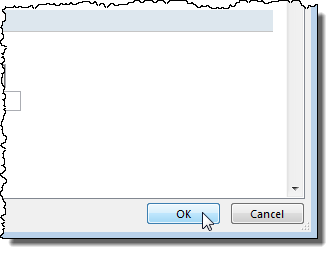
Sekali lagi, jika anda memilih Selalu, Teduh medan memaparkan walaupun kursor tidak berada di lapangan.
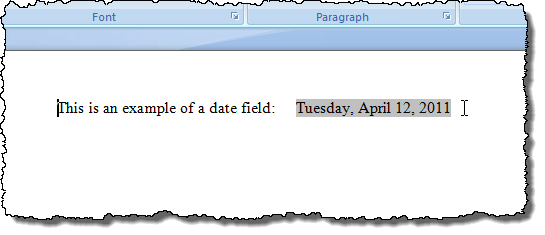
Anda boleh menukar kod medan dengan cara yang sama seperti yang diterangkan untuk Word 2003 di atas.
Tukar medan ke teks biasa
Menukar medan ke teks biasa dilakukan dengan cara yang sama dalam ketiga -tiga versi perkataan yang dibincangkan dalam catatan ini. Cukup, letakkan kursor di medan yang anda mahu tukar ke teks dan tekan Ctrl + Shift + F9. Medan ini ditukar menjadi teks sebagai nilai terakhir yang terkandung ketika ia adalah medan.
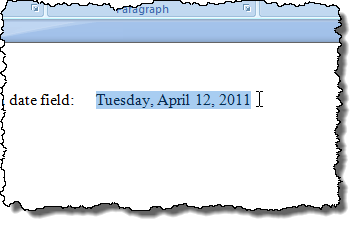
Sekiranya anda mengubah fikiran anda, dan ingin menukar teks kembali ke medan, anda boleh membatalkannya Medan unlink tindakan dengan mengklik Dibatalkan butang pada bar alat Akses cepat atau tekan Ctrl + z.
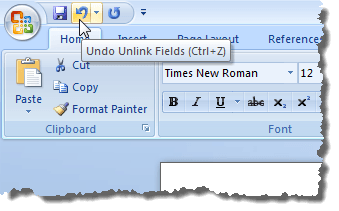
Sekiranya anda ingin menukar semua bidang anda ke teks, anda boleh memilih semua teks dalam dokumen anda seperti yang diterangkan sebelum ini dalam siaran ini (Ctrl + a) dan kemudian tekan Ctrl + Shift + F9. Anda tidak akan mempunyai bidang lagi dalam dokumen anda.
Kemas kini medan
Sekiranya anda memutuskan bahawa anda tidak perlu mengemas kini bidang lagi dan anda ingin menukarnya ke teks, anda boleh melakukannya dengan mudah. Walau bagaimanapun, pertama, anda perlu mengemas kini medan untuk memastikan nilai medan itu terkini. Untuk melakukan ini dalam Word 2003, klik kanan di lapangan dan pilih Medan kemas kini dari menu pop timbul.
CATATAN: Anda juga boleh menekan F9 untuk mengemas kini medan yang dipilih. Sekiranya anda ingin mengemas kini semua medan dalam dokumen, tekan Ctrl + a Untuk memilih semua teks dalam dokumen, termasuk medan, dan tekan F9. Semua bidang dalam dokumen akan dikemas kini.
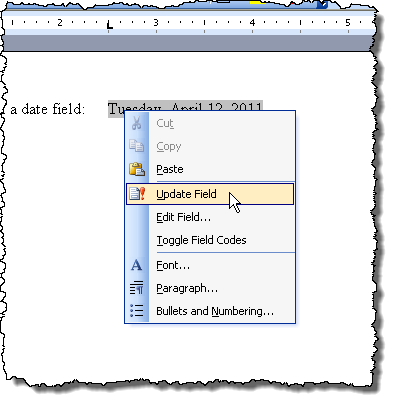
Untuk mengemas kini medan dalam Word 2007 melalui 2016, letakkan kursor di lapangan dan sama ada klik Kemas kini butang yang memaparkan di atas medan atau tekan F9.
CATATAN: Anda boleh mengemas kini semua bidang dalam dokumen anda dengan cara yang sama seperti yang diterangkan di atas untuk Word 2003.

Menghidupkan dan mematikan medan teduhan di Word 2003
Untuk menghidupkan atau mematikan medan teduhan dalam Word 2003, pilih Pilihan daripada Alat menu.
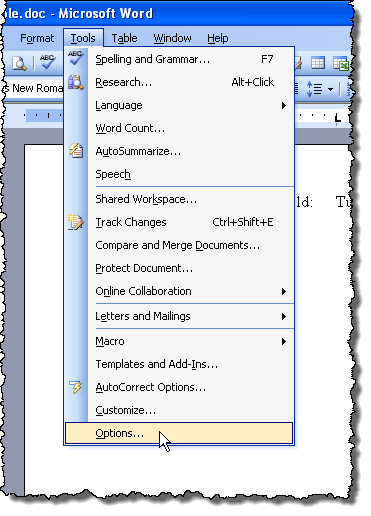
The Pilihan Kotak Dialog Memaparkan. Untuk mematikan teduhan medan, pilih Tidak pernah daripada Shading Field Senarai drop-down. Untuk memaparkan medan teduhan sepanjang masa, walaupun medan tidak dipilih atau kursor tidak berada di lapangan, pilih Selalu daripada Shading Field Senarai drop-down.
Ini membolehkan anda melihat medan anda dalam dokumen anda sepintas lalu. Sekiranya anda hanya ingin melihat medan teduhan apabila medan dipilih, atau kursor berada di lapangan, pilih Apabila dipilih daripada Shading Field Senarai drop-down. Ini adalah pilihan lalai semasa anda memasang Word.
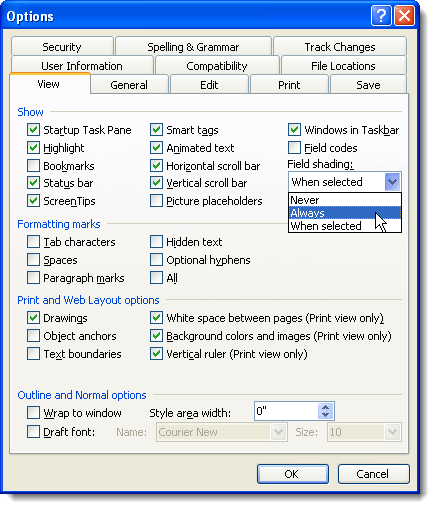
Untuk menyembunyikan kod medan dalam dokumen Word, hyurkan kotak tepat di atas medan Shading yang dipanggil Kod medan.
Klik okey pada Pilihan kotak dialog untuk menerima perubahan anda dan menutup kotak dialog.
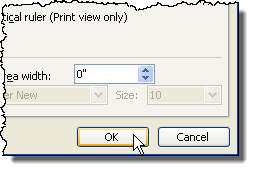
Sekiranya anda memilih Selalu, anda akan melihat bahawa bidang diketengahkan walaupun kursor tidak berada di lapangan.
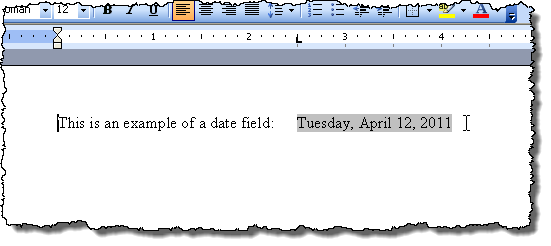
Sekiranya anda melihat apa yang kelihatan seperti kod dalam medan tarikh anda, misalnya, bukannya tarikh, itu bermakna kod medan dipaparkan dan bukannya nilai medan. Untuk melihat nilai medan, klik kanan di lapangan dan pilih Togol kod medan dari menu pop timbul. Anda kemudian akan melihat tarikh, seperti dalam gambar contoh di atas.
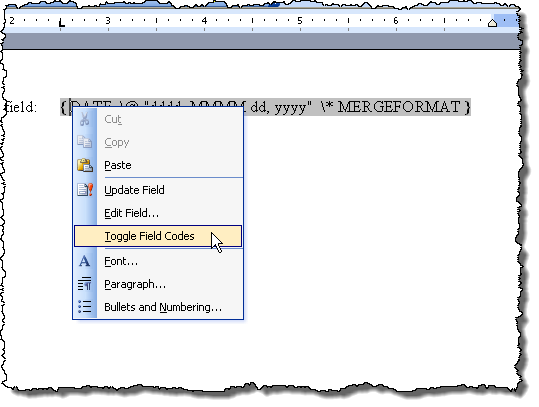
Sekiranya sesetengah atau semua bidang anda menunjukkan kod medan, anda boleh memaparkan nilai semua medan dengan menekan Ctrl + a Untuk memilih semua teks dalam dokumen anda, klik kanan di mana sahaja di teks, dan memilih Togol kod medan dari menu pop timbul.
Anda mungkin perlu memilih pilihan dua kali sehingga nilai medan anda dipaparkan. Bidang semuanya ditukarkan ke keadaan yang sama, walaupun beberapa kod medan paparan dan beberapa nilai paparan.

