Cara membersihkan cache memori tingkap
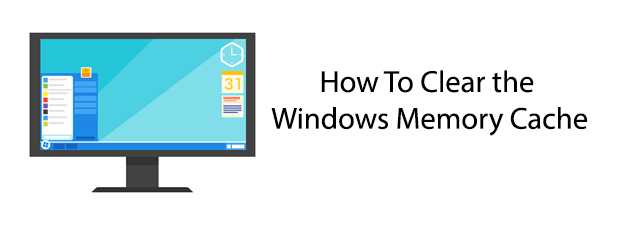
- 1565
- 273
- Marcus Kassulke
Daripada menjalankan perisian terus dari cakera keras anda, Windows buat sementara waktu menyimpan beberapa data yang berkaitan dalam memori sistem anda. Ini memberi anda manfaat switching cepat ke perisian anda lebih cepat, kerana lebih cepat untuk mengakses data dalam memori sistem anda daripada pada cakera keras anda.
Walau bagaimanapun, dari masa ke masa, data ini boleh mula mengisi memori anda. Semakin besar cache, memori kurang percuma PC anda harus melaksanakan tugas penting lain. Mengetahui bagaimana untuk membersihkan cache di Windows 10 boleh menawarkan rangsangan laju segera jika PC anda mula berjalan sedikit perlahan.
Isi kandungan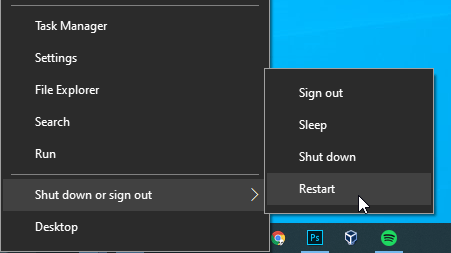
Apabila tingkap bermula lagi, penggunaan memori anda harus lebih rendah sebagai hasilnya.
Walaupun benar bahawa Windows 10 jauh lebih baik apabila dibiarkan berkuasa daripada siaran Windows sebelumnya, cache data anda akan berkembang lebih lama ia berjalan tanpa memulakan semula. Dengan kadang -kadang menghidupkan semula PC anda, anda dapat dengan cepat membersihkan cache di Windows 10 dan memberi diri anda dengan cepat.
Lumpuhkan Windows Superfetch
Windows cuba meningkatkan prestasi sistem dengan menganalisis bagaimana anda menggunakan PC anda dan meramalkan tindakan anda. Superfetch adalah ciri Windows yang direka untuk membantu ini dengan secara automatik memuatkan data aplikasi tertentu ke dalam memori sistem anda.
Secara teknikal, Windows merawat penggunaan memori superfetch sebagai keutamaan yang rendah. Apabila tuntutan peningkatan memori sistem anda, data superfetch harus diberikan. Proses ini boleh menjadi lembap, bagaimanapun, terutamanya jika penggunaan memori anda tinggi dan terdapat "tarikan perang" antara Superfetch dan aplikasi terbuka anda yang lain.
Sekiranya anda menggunakan pemacu keadaan pepejal sebagai pemacu sistem Windows anda, Windows akan melumpuhkan ciri ini secara automatik. Lebih cepat mengakses fail pada SSD daripada cakera keras biasa, jadi selamat untuk meninggalkan data pada pemacu untuk berjalan secara langsung, menjadikan superfetch tidak perlu.
Anda mungkin selamat untuk meninggalkan superfetch dalam kebanyakan keadaan, tetapi jika anda melihat kelembapan biasa, penggunaan RAM yang tinggi, atau permulaan yang perlahan, melumpuhkan superfetch boleh menjadi tempat yang baik untuk anda memulakan penyelesaian masalah.
- Untuk memulakan, buka Editor Windows Registry dengan menekan Menang + r Di papan kekunci anda, taipkan regedit, kemudian tekan Enter.
- Tekan Ya ke tetingkap kawalan akses pengguna yang muncul.
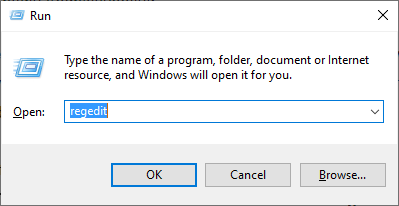
- Di Editor Pendaftaran, navigasi ke HKLM \ System \ CurrentControlset \ Control \ Sesi Pengurus \ Pengurusan Memori \ PrefetchParameters Di panel kiri.
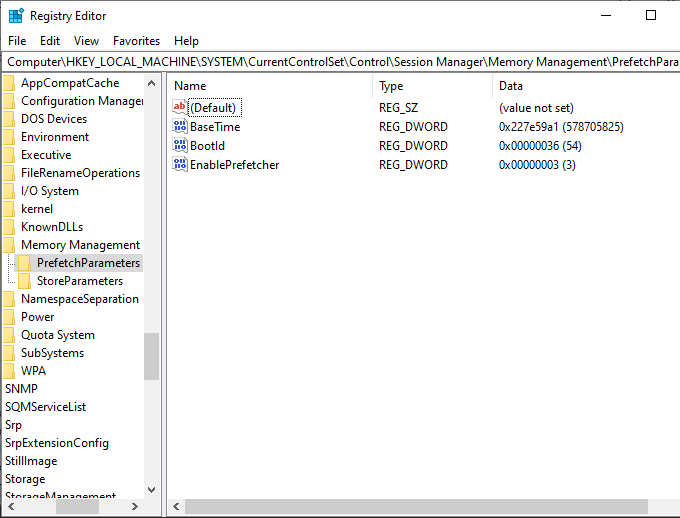
- Klik kanan di tetingkap terbuka, pergi ke Baru sub-menu, kemudian klik Nilai D-Word (32 bit).
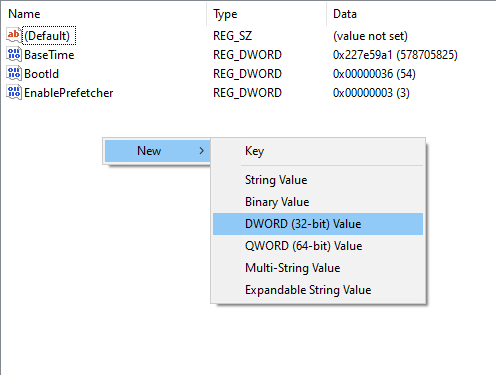
- Namakan Nilai Baru EnableSuperfetch.
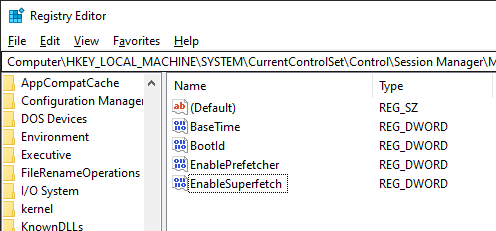
- Sekiranya anda ingin mematikan sepenuhnya superfetch, tinggalkan nilai membolehkan 0. Sekiranya anda ingin mengubahnya, klik dua kali pada nilai membolehkan, maka di bawah Valuedata, Tukar ke 1 untuk membolehkan Superfetch untuk aplikasi, 2 untuk membolehkannya boot, atau 3 untuk membolehkannya sepenuhnya. Klik okey Untuk mengesahkan angka tersebut.
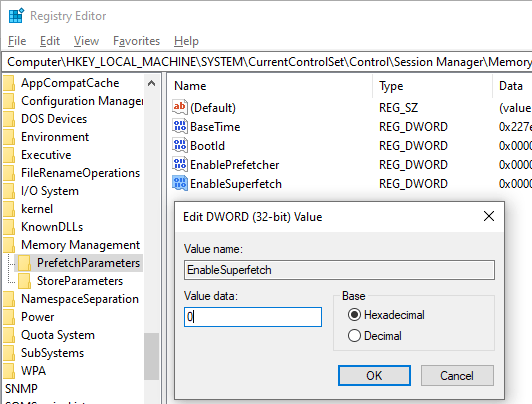
- Setelah disimpan, reboot PC anda.
Ini akan melumpuhkan perkhidmatan superfetch, sama ada, atau dengan mengehadkan skopnya ke aplikasi atau permulaan. Seperti yang telah kami sebutkan, pengguna dengan pemacu sistem SSD harus mempunyai superfetch dilumpuhkan secara automatik dan dapat melihat ke salah satu kaedah lain untuk membersihkan cache di Windows 10 sebaliknya.
Jelas tugas terbiar untuk membebaskan memori
Trik lama dan biasa dilaporkan untuk membersihkan cache Windows anda adalah dengan menggunakan jalan pintas tersuai yang "harus" membersihkan cache dalam Windows 10 dan Versi Windows yang lebih tua.
Malangnya, ini sebenarnya tidak membersihkan cache memori Windows anda, tetapi ia mengarahkan Windows untuk memulakan pemprosesan sistem "terbiar" sistem yang belum selesai. Ini adalah tugas tingkap tersembunyi yang dilakukan di latar belakang apabila sumber sistem tidak digunakan.
Proses ini mungkin memerlukan sedikit masa untuk diselesaikan tetapi dapat memberi anda peningkatan jangka panjang dalam sumber sistem yang ada semasa PC anda sedang berjalan.
Ini adalah kaedah yang sudah lapuk, tetapi pastinya tidak ada bahaya dalam mencuba jika anda cuba mencari cara untuk membersihkan cache komputer anda di mana sahaja. Sekiranya anda mahukan rangsangan segera dalam prestasi sistem, bagaimanapun, lebih baik untuk memulakan semula PC anda.
- Untuk memulakan, pergi ke desktop anda, atau buka Windows File Explorer di lokasi yang sesuai. Klik kanan, pergi ke Baru sub-menu, kemudian klik Pintasan.
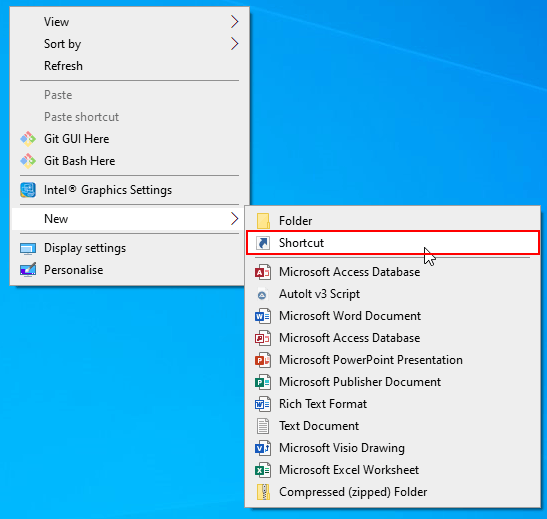
- Di dalam Membuat jalan pintas kotak dialog, di bawah Taipkan lokasi item, Jenis %Windir%\ System32 \ rundll32.EXE Advapi32.DLL, Processidletasks, kemudian klik Seterusnya.
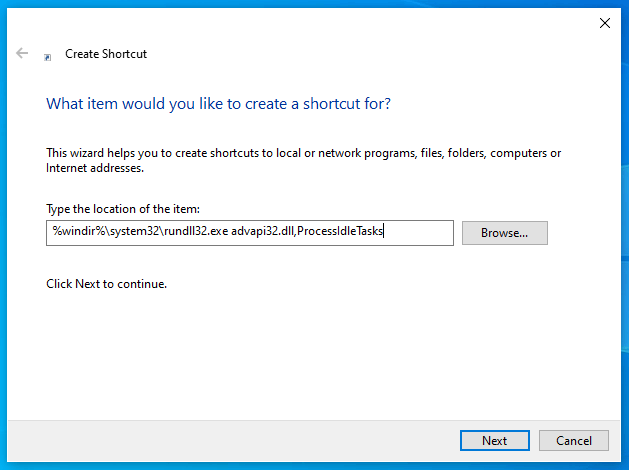
- Beri jalan pintas nama yang sesuai, seperti Tugas sistem yang belum selesai yang belum selesai.
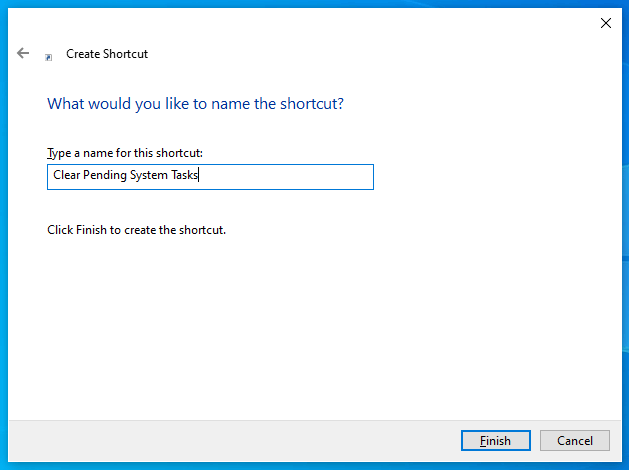
- Klik Selesai Untuk membuat jalan pintas.
Pintasan akan siap untuk anda gunakan sebaik sahaja ia dibuat klik-klik pintasan pada bila-bila masa untuk memulakan proses.
Pertimbangkan penyelesaian lain
Windows 10 jauh lebih baik untuk menguruskan sumber sistem yang ada daripada siaran Windows yang lebih tua. Sekiranya anda melihat prestasi yang lemah, cuba mulakan semula pada mulanya. Ini adalah cara paling mudah bagi anda untuk mengelap cache memori tingkap anda.
Kaedah lain yang kami disenaraikan dapat membantu, tetapi mereka tidak dijamin bekerja dalam setiap keadaan. Windows akan cuba menguruskan sumber sistem anda sebaik mungkin, tetapi PC yang perlahan mungkin mempunyai punca yang lebih besar seperti RAM yang tidak mencukupi, ruang cakera yang rendah, atau cakera keras yang lebih tua dan lebih perlahan.
Mengosongkan cache memori anda hanya menambal, bukannya menyelesaikan, masalah jangka panjang ini dengan PC anda. Anda mungkin perlu menyemak prestasi sistem anda untuk menyiasat penyebab sebarang kelembapan PC dan membantu anda mencari penyelesaian yang lebih mencukupi.
- « Tunjukkan/sembunyikan kod medan dalam perkataan dan tukar medan ke teks
- Tukar atau keluarkan tajuk dan kaki semasa mencetak di Internet Explorer atau Edge »

