Persediaan tidak lengkap kerana ralat sambungan meter [FIX]
![Persediaan tidak lengkap kerana ralat sambungan meter [FIX]](https://ilinuxgeek.com/storage/img/images_1/setup-incomplete-because-of-a-metered-connection-error-[fix].png)
- 2595
- 367
- Don Will
Untuk memindahkan fail atau folder dari satu peranti ke peranti yang lain, kebanyakan pengguna masih lebih suka menggunakan teknologi Bluetooth. Bukan hanya pemindahan fail tetapi peranti Bluetooth juga digunakan untuk bermain muzik sebagai penceramah, atau sebagai tetikus. Tetapi baru -baru ini beberapa pengguna mula mengadu bahawa mereka menerima ralat yang dipanggil persediaan tidak lengkap kerana sambungan bermeter semasa cuba menyambungkan sebarang peranti Bluetooth ke sistem Windows anda.
Kerana kesilapan ini, mereka tidak dapat menyambungkan sebarang peranti Bluetooth ke sistem mereka. Kami banyak meneliti isu ini dan mengetahui bahawa terdapat 2 sebab mengapa ini berlaku dan menghasilkan 2 penyelesaian yang akan menyelesaikan masalah ini.
Jangan risau jika anda juga mengalami masalah yang sama dan tidak dapat menyambung ke mana -mana peranti Bluetooth. Sila ikuti penyelesaian yang diberikan di bawah dalam artikel ini untuk memperbaikinya.
Sesetengah penyelesaian disenaraikan di bawah yang mungkin membantu pengguna.
- Anda perlu reboot sistem beberapa kali dan lihat apakah ini menyelesaikan masalah ini.
- Cuba rangkaian internet yang berbeza, yang bermaksud jika anda menggunakan rangkaian Wi-Fi, kemudian cuba gunakan rangkaian Hotspot Mobile atau Rangkaian Kabel Ethernet.
Isi kandungan
- Betulkan 1 - Matikan tetapan yang dipanggil Muat turun Over Metered Connections
- Betulkan 2 - Matikan sambungan rangkaian rangkaian anda
- Betulkan 3 - Lakukan tetapan semula rangkaian
- Betulkan 4 - Putuskan sambungan dan sambung semula rangkaian
- Betulkan 5 - Keluarkan peranti Bluetooth dan sambungkannya kembali
- Betulkan 6 - Jalankan Penyelesai Penyelesetan Penyesuai Rangkaian
Betulkan 1 - Matikan tetapan yang dipanggil Muat turun Over Metered Connections
Apabila peranti Bluetooth disambungkan ke sistem, mereka menyemak versi terkini pemandu mereka secara teratur untuk memuat turun dan memasangnya. Apabila mereka cuba memuat turun, ia akan memilih untuk memuat turun melalui sambungan meter jika tetapan muat turun melalui sambungan meter diaktifkan.
Oleh itu, kami mengesyorkan mematikan muat turun melalui sambungan meter untuk semua peranti bluetooth dan pencetak pada sistem seperti yang dijelaskan menggunakan langkah -langkah di bawah.
Langkah 1: Tekan Tingkap dan I Kekunci bersama di papan kekunci yang membuka aplikasi tetapan pada sistem anda.
Langkah 2: Seterusnya, pilih Bluetooth & peranti pilihan pada panel sebelah kiri seperti yang ditunjukkan di bawah.
Langkah 3: Di sebelah kanan, pilih Peranti pilihan dari senarai seperti yang ditunjukkan.
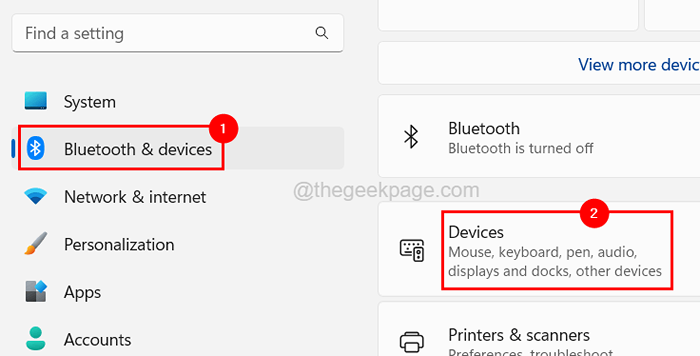
Langkah 4: tatal ke bawah halaman ke Tetapan peranti seksyen.
Langkah 5: Seterusnya, klik pada Muat turun Sambungan Metered togol butang untuk menghidupkannya Mati kerana melumpuhkannya seperti yang ditunjukkan di bawah.
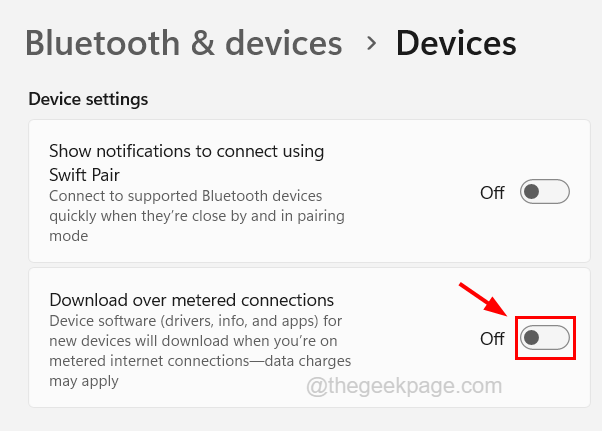
Langkah 6: Setelah selesai, tutup tingkap.
Betulkan 2 - Matikan sambungan rangkaian rangkaian anda
Kadang -kadang perisian pemacu atau peranti dimuat turun untuk dikemas kini ke versi terkini. Sekiranya sambungan berukuran rangkaian anda diaktifkan, maka ia akan membuang kesilapan seperti yang ditunjukkan dalam artikel di atas. Oleh itu, masalah yang paling jelas untuk masalah ini adalah untuk mematikan sambungan berukuran rangkaian internet anda pada sistem.
Berikut adalah langkah bagaimana melakukannya.
Langkah 1: Buka Tetapan aplikasi dengan menekan Tingkap dan I Kekunci bersama.
Langkah 2: Dalam tetingkap aplikasi Tetapan, klik Rangkaian & Internet pilihan.
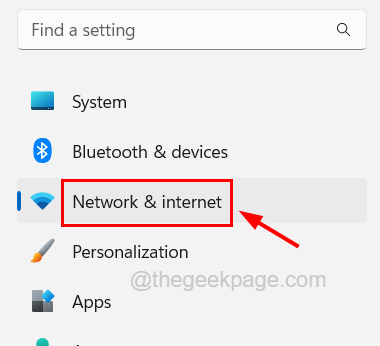
Langkah 3: Sekiranya anda menggunakan rangkaian Wi-Fi, maka klik Wi-Fi Untuk membuka halamannya.
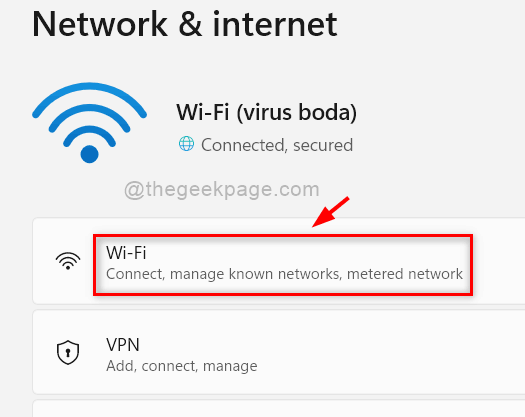
Langkah 4: Kemudian klik Mengurus rangkaian yang diketahui Untuk melihat semua rangkaian yang diketahui apabila disambungkan ke sistem.
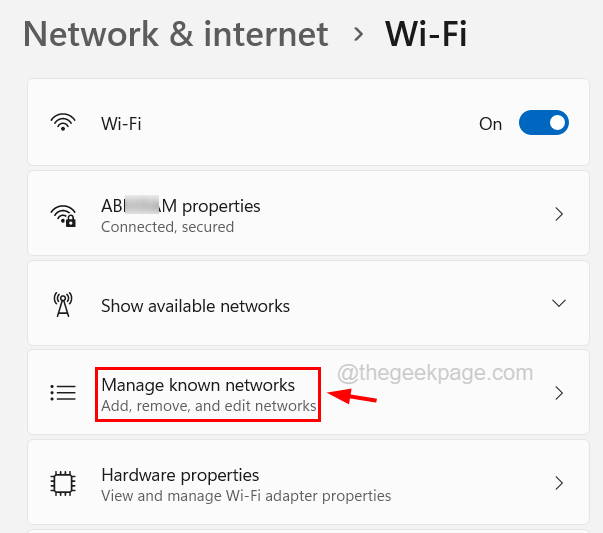
Langkah 5: Di halaman Urus Rangkaian yang diketahui, klik pada a Sambungan rangkaian Untuk membuka halaman Properties.
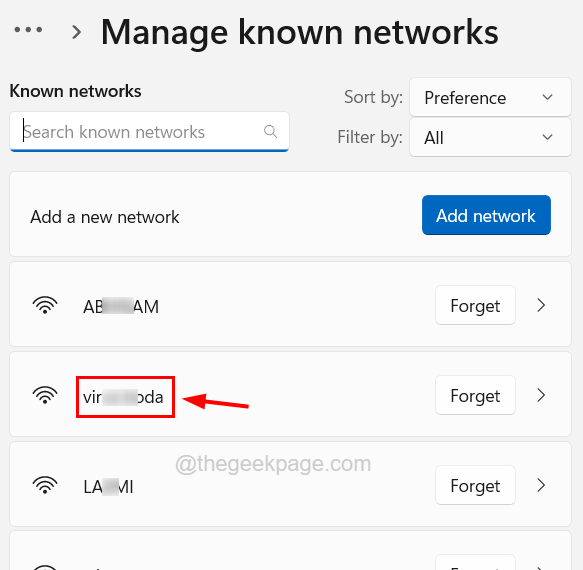
Langkah 6: Kemudian klik pada Sambungan meter togol butang untuk menghidupkannya Mati Untuk melumpuhkan ciri ini seperti yang ditunjukkan di bawah.
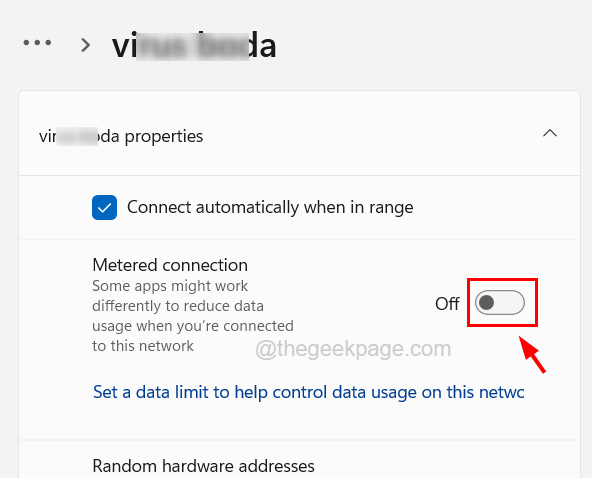
Langkah 7: Ulangi proses yang sama untuk melumpuhkan sambungan meter untuk semua rangkaian yang diketahui.
Langkah 8: Sekiranya anda menggunakan Ethernet, klik Ethernet pilihan pada halaman rangkaian & internet dan lakukan yang sama seperti yang dijelaskan di atas untuk mematikan ciri sambungan meter.
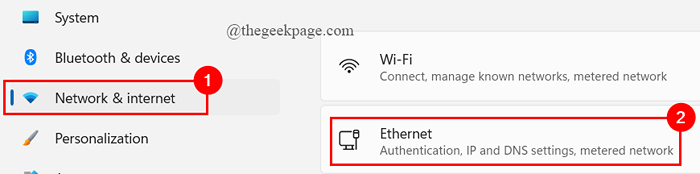
Langkah 9: Apabila selesai, anda boleh menutup aplikasi Tetapan.
Betulkan 3 - Lakukan tetapan semula rangkaian
Sekiranya isu yang dibincangkan di atas dalam artikel ini disebabkan kerana beberapa tetapan atau isu rangkaian, menetapkan semula rangkaian mungkin adalah yang terbaik.
Langkah 1: Tekan Tingkap Kunci pada papan kekunci dan taip anda rangkaian Tetapkan semula.
Langkah 2: Kemudian pilih Tetapan semula rangkaian Tetapan sistem dari hasil carian seperti yang ditunjukkan di bawah.
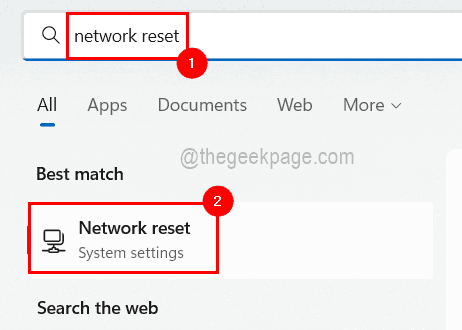
Langkah 3: Ini membuka halaman tetapan semula rangkaian.
Langkah 4: Klik Tetapkan semula sekarang butang pada halaman tetapan semula rangkaian seperti yang ditunjukkan dalam gambar di bawah.
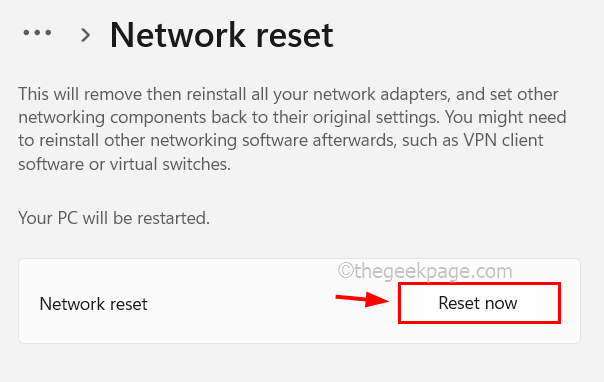
Langkah 5: Setelah selesai, anda perlu menutup halaman tetapan semula rangkaian.
Ini akan menetapkan semula semua sambungan rangkaian, penyesuai, dll. Oleh itu, anda mungkin perlu menyambung semula semua sambungan termasuk pelanggan VPN, dll.
Betulkan 4 - Putuskan sambungan dan sambung semula rangkaian
Sesetengah pengguna Windows telah cuba melepaskan rangkaian untuk internet di sistem dan kemudian menyambung semula dan mendapat masalah ini diselesaikan.
Oleh itu, marilah kita juga mencuba kaedah ini dan lihat apakah ini berfungsi untuk kita juga. Ikuti langkah -langkah di bawah cara memutuskan sambungan dan sambungkan semula rangkaian.
Langkah 1: Tekan Windows + a Kekunci bersama untuk membuka pusat tindakan pada sistem.
Langkah 2: Klik anak panah kanan pada Wi-Fi pilihan seperti yang ditunjukkan di bawah.
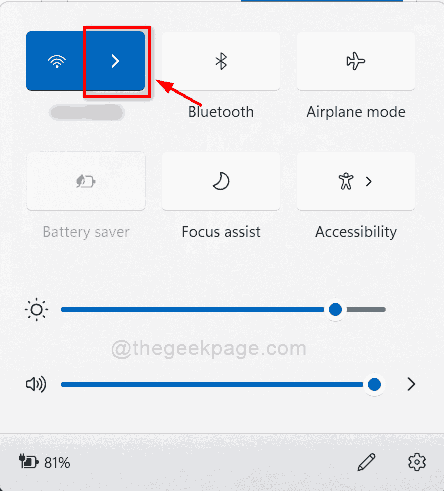
Langkah 3: Kemudian Klik kanan pada Rangkaian Wi-Fi disambungkan ke sistem anda dan klik Lupa dari menu konteks.
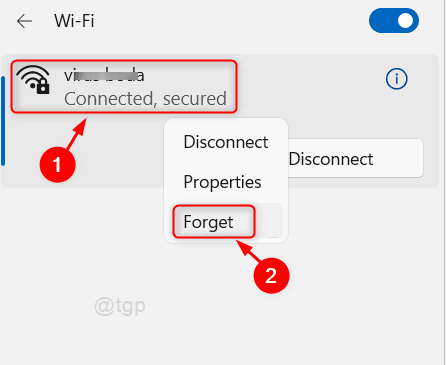
Langkah 4: Ini akan mencabut sambungan rangkaian Wi-Fi yang anda mahukan dari sistem.
Langkah 5: Sekarang tunggu beberapa waktu dan sekali lagi cuba sambungkannya dengan mengklik pada Sambungan rangkaian Wi-Fi dan kemudian clikcing Connect seperti yang ditunjukkan di bawah.
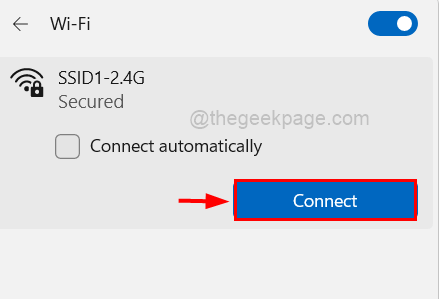
Langkah 6: Setelah mengklik Sambung, ia akan meminta untuk memasukkan kata laluan rangkaian Wi-Fi yang telah anda pilih.
Langkah 7: Masukkan kata laluan dan klik Seterusnya.
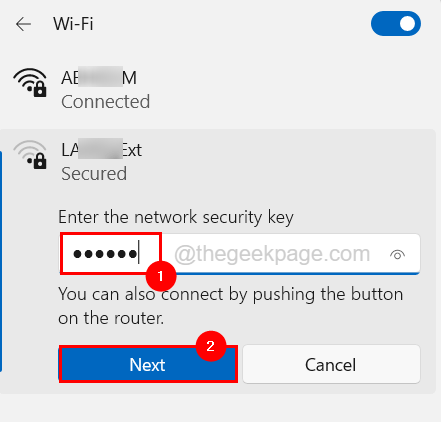
Langkah 7: Ini akan menyambung semula rangkaian Wi-Fi sekali lagi pada sistem anda.
Langkah 8: Sekiranya anda menggunakan Ethernet, cabut sambungan kabel Ethernet dari sistem dan tunggu sebentar lagi.
Langkah 9: Sambungkan kabel kembali ke sistem sekali lagi selepas beberapa minit.
Betulkan 5 - Keluarkan peranti Bluetooth dan sambungkannya kembali
Sekiranya masalah hanya berterusan dengan beberapa peranti Bluetooth dan bukan dengan sistem, maka lebih baik untuk mengeluarkan peranti Bluetooth dari sistem dan kemudian sambung semula lagi dan lihat apakah ini berfungsi.
Mari kita lihat bagaimana ini dapat dilakukan dengan menggunakan langkah -langkah yang diberikan di bawah.
Langkah 1: Tekan Tingkap Kunci pada papan kekunci dan taip Tetapan Bluetooth dan peranti lain.
Langkah 2: Klik Tetapan Bluetooth dan peranti lain dari hasil carian seperti yang ditunjukkan dalam imej di bawah.
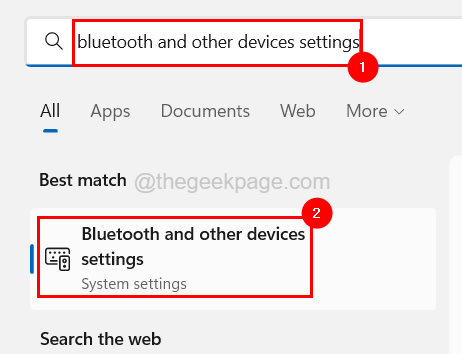
Langkah 3: Ini membuka halaman peranti dari bahagian Bluetooth & Devices dalam aplikasi Tetapan.
Langkah 4: Sekarang jika Bluetooth dimatikan, sila matikannya Pada dengan mengkliknya togol butang seperti yang ditunjukkan di bawah.
Langkah 5: Setelah Bluetooth dihidupkan, klik pada Tiga titik mendatar peranti Bluetooth (Tunjukkan lebih banyak pilihan) untuk melihat senarai.
Langkah 6: Klik Keluarkan peranti dari senarai seperti yang ditunjukkan di bawah.
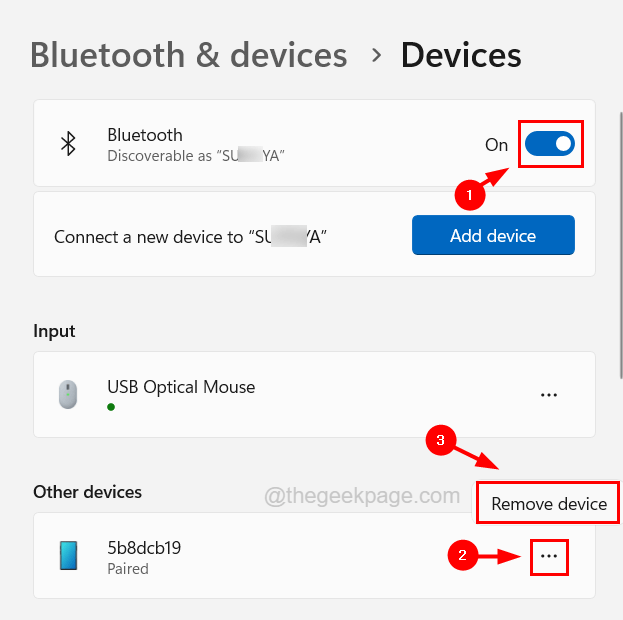
Langkah 7: Setelah peranti dikeluarkan, tunggu beberapa waktu dan kemudian tambah semula peranti Bluetooth ke sistem anda dengan mengklik Tambah peranti butang seperti yang ditunjukkan di bawah.
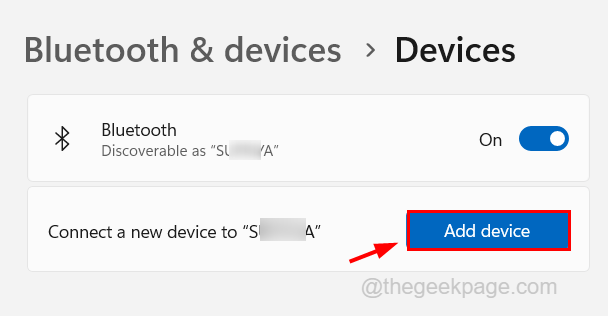
Langkah 8: Dalam tetingkap Tambah peranti, klik pilihan Bluetooth untuk menambah sebarang peranti audio, telefon, dll.
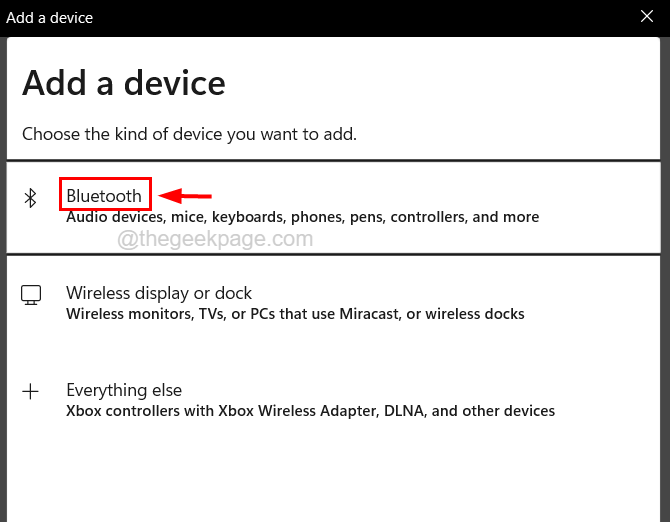
Langkah 9: Ikuti arahan pada skrin untuk menyelesaikan proses.
Langkah 10: Setelah menambah peranti Bluetooth, ia tidak boleh membuang kesilapan tersebut pada sistem.
Betulkan 6 - Jalankan Penyelesai Penyelesetan Penyesuai Rangkaian
Sekiranya ada masalah dengan penyesuai rangkaian, maka menjalankan penyelesaian masalah terbina dalam untuk penyesuai rangkaian akan berfungsi seperti pesona. Oleh itu, marilah kita cuba menjalankan penyelesaian masalah penyesuai rangkaian dan lihat apakah ini membetulkan masalah.
Berikut adalah langkah -langkah bagaimana untuk menjalankan penyelesaian masalah penyesuai rangkaian.
Langkah 1: Tekan Tingkap dan R kunci bersama di papan kekunci untuk membuka Jalankan kotak.
Langkah 2: Setelah kotak lari muncul di skrin, taipkan kawalan.exe /nama Microsoft.Penyelesaian masalah dan tekan Masukkan kunci.
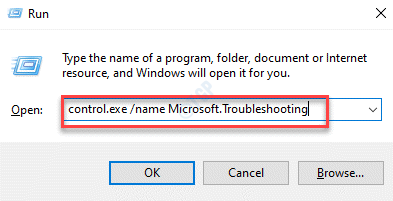
Langkah 3: Ini membuka Menyelesaikan masalah halaman di sistem.
Langkah 4: Pilih Penyelesai masalah lain dari pilihan yang tersedia di halaman.
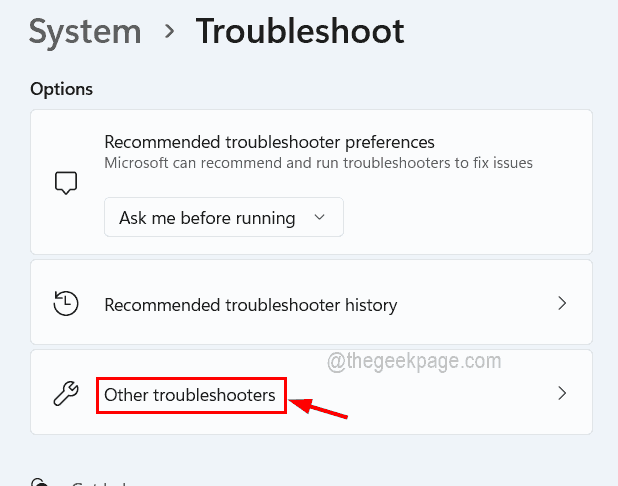
Langkah 5: Tatal ke bawah halaman penyelesaian masalah yang lain ke Penyesuai rangkaian pilihan.
Langkah 6: Untuk menjalankan penyelesaian masalah penyesuai rangkaian, kliknya Jalankan butang seperti yang ditunjukkan dalam tangkapan skrin di bawah.
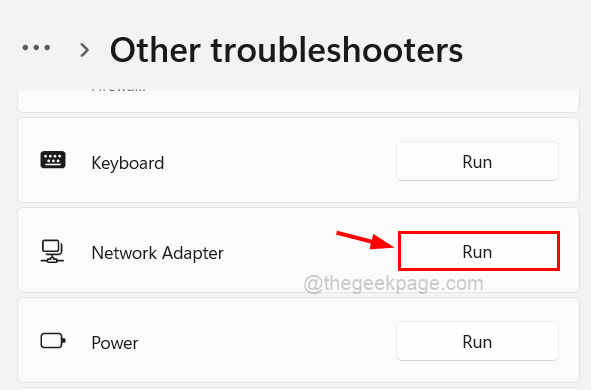
Langkah 7: Ikuti semua arahan pada skrin sejak menyelesaikan proses penyelesaian masalah, yang mengesan sebarang kesilapan yang berkaitan dengan penyesuai rangkaian dan membetulkannya.
- « Gagal membuat peranti proksi untuk membetulkan peranti USB
- Cara membuat kod QR di Microsoft PowerPoint, Excel dan Word »

