Cara membuat kod QR di Microsoft PowerPoint, Excel dan Word
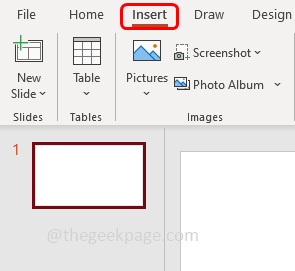
- 4009
- 1119
- Wendell Shields
Sebilangan besar daripada kita telah menggunakan telefon pintar kami dan mengimbas kod QR. Mungkin menggunakan web WhatsApp di komputer riba atau PC atau untuk apa -apa jenis pembayaran dll. Kod QR juga boleh bertindak sebagai pautan ke laman web dan memberikan sambutan pantas. Pernahkah anda berfikir tentang menjana kod QR di Microsoft Office 365? Dalam artikel ini marilah kita belajar bagaimana membuat kod QR di PowerPoint. Langkah yang sama boleh digunakan jika anda ingin menciptanya dalam Word atau Excel juga.
Buat kod QR di Microsoft PowerPoint
Langkah 1: Buka mana -mana aplikasi Microsoft Office seperti Word, Excel, dan PowerPoint. Di sini saya akan menangani artikel ini dengan merujuk kepada PowerPoint
Langkah 2: Klik pada Masukkan tab dari pita powerpoint di bahagian atas
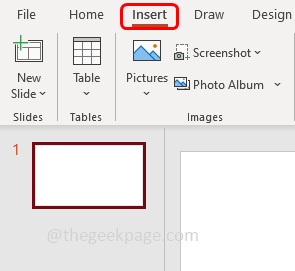
Langkah 3: Di sebelah kanan atas, klik pada Dapatkan tambahan
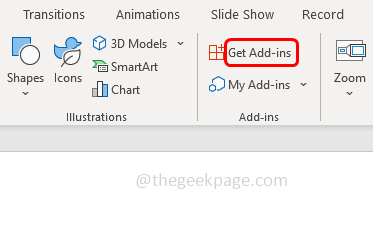
Langkah 4: Di tetingkap yang muncul, taipkan Q di dalam cari kotak dan tekan Enter. Anda akan mendapat banyak cadangan tambahan di sebelah kanan, pilih QR4Office yang merupakan tambahan percuma, dan klik pada Tambah
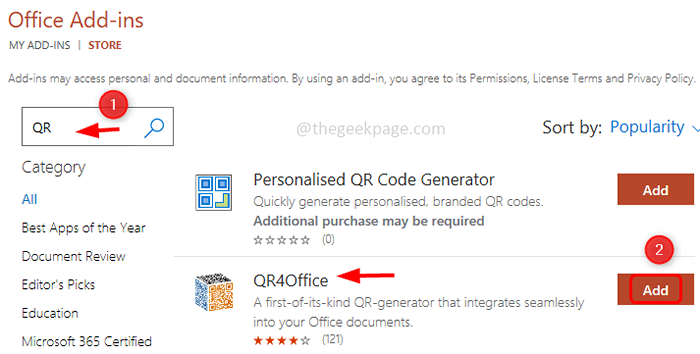
Langkah 5: Tetingkap Terma Lesen dan Tingkap Dasar Privasi akan muncul, klik Teruskan
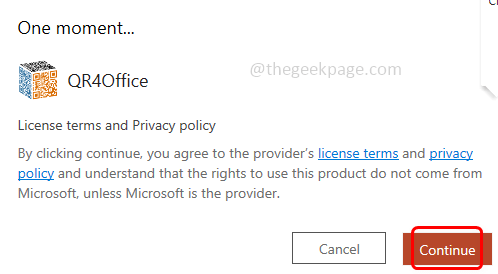
Langkah 6: Sekarang di PowerPoint, di sebelah kanan anda dapat melihat QR4Office Window Pane.
Langkah 7: Sekiranya anak tetingkap tetingkap tidak hadir maka klik pada Masukkan yang berada di bahagian atas dan pilih Tambahan saya.
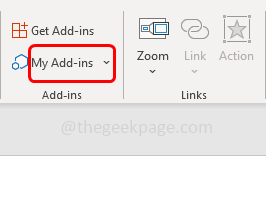
Langkah 8: Di sini anda dapat melihat semua tambahan yang telah anda pasangkan. Pilih QR4Office dan klik pada Tambah. Ini akan membuka anak tetingkap QR4Office di sebelah kanan.
Langkah 9: Salin Url bahawa anda mahu QR menyandarkan dan menyisipkannya ke medan URL atau taipkan URL di bawah Masukkan URL/teks yang anda ingin encodkan.
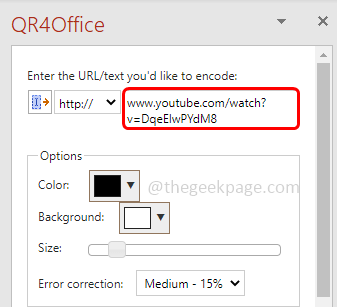
Langkah 10: Juga pilih jenis pautan dari dropdown di bawah "Masukkan URL/Teks yang anda ingin encod". Sama ada http: //, https: //, mailto, sms, dll. Di sini saya akan memilih https: //
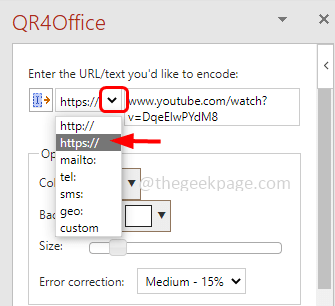
Langkah 11: Di bahagian pilihan tetingkap tetingkap, anda boleh Tukar warna dan latar belakang kod QR dengan mengklik pada lungsur turun dan memilih warna.
Langkah 12: Juga, anda boleh Tukar saiz kod QR dengan menggerakkan penunjuk di gelangsar. Pada masa yang sama anda dapat melihat pratonton dan piksel kod QR di bawah.
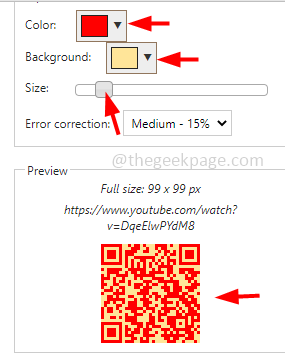
Langkah 13: Di sini saya akan menyimpan warna kod QR hitam. Apabila anda berpuas hati dengan tetapan klik pada Masukkan butang yang terdapat di bawah kod QR.
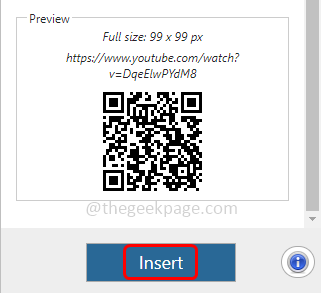
Langkah 14: Ini akan memasukkan kod QR pada slaid powerpoint. Anda juga boleh menyeret dan menjatuhkan kod QR untuk meletakkannya dengan baik di slaid.
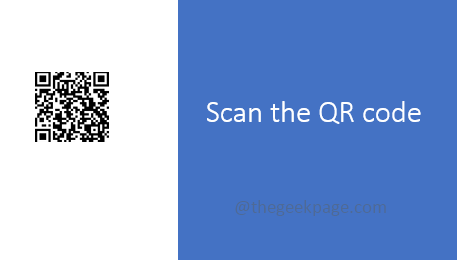
Langkah 15: Sekarang ambil Mudah alih telefon, buka kamera dan imbas kod QR yang dibuat. Ia akan menyandikan URL dan mengarahkan anda ke destinasi yang betul di pautan web.
Penjanaan kod QR bukan sahaja terhad kepada powerpoint. Anda boleh mengikuti langkah yang sama untuk mana -mana aplikasi pejabat seperti Word dan Excel juga. Inilah imej penjana kod QR dalam Word dan Excel.
Kod QR dalam Dokumen Word
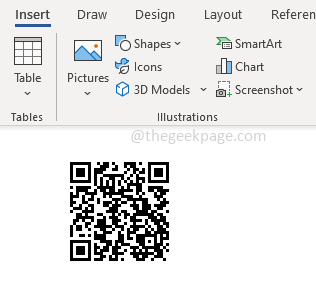
Kod QR dalam Excel
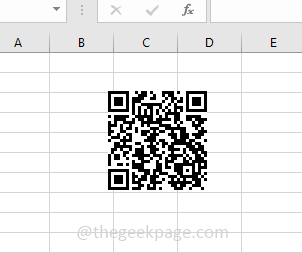
Itu sahaja! Saya harap artikel ini membantu. Terima kasih!!
- « Persediaan tidak lengkap kerana ralat sambungan meter [FIX]
- Cara Memperbaiki Kesalahan Perjalanan Thermal pada Windows 11/10 »

