Dialog Tetapan tidak akan dibuka di Windows 10? 10 Cara Memperbaiki

- 4463
- 732
- Ronnie Hermann
Aplikasi Tetapan adalah penting untuk mengkonfigurasi dan menguruskan pelbagai aspek Windows 10. Anda memerlukannya untuk segala-galanya dari menyahpasang aplikasi, tweaking tetapan berkaitan peranti, untuk memasang kemas kini sistem operasi.
Sudah tentu anda masih boleh menggunakan panel kawalan di Windows 10. Tetapi Microsoft terus memfailkan program ini memihak kepada aplikasi Tetapan, jadi ia tidak memberikan kawalan sepenuhnya ke atas PC anda lagi.
Isi kandunganOleh itu, jika aplikasi Tetapan tidak akan dibuka pada komputer Windows 10 anda atau terhempas dengan cepat, anda mesti membetulkannya dengan segera. Senarai petua penyelesaian masalah di bawah harus membantu anda dengan itu.
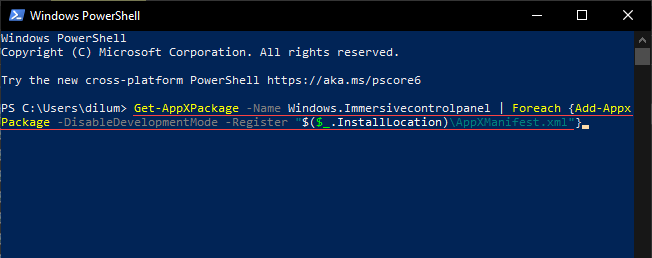
3. Tekan Masukkan.
4. Keluar Windows PowerShell.
5. Mulakan semula komputer anda. Kemudian, cuba membuka aplikasi Tetapan.
2. Memasang semula dan mendaftar semula semua aplikasi Windows
Menganggap bahawa mendaftarkan semula aplikasi Tetapan tidak berfungsi, tindakan seterusnya anda harus mendaftarkan semula semua aplikasi Windows Stock di PC anda. Yang memerlukan menjalankan arahan lain, tetapi melalui konsol Windows PowerShell dengan keistimewaan pentadbiran.
1. Buka menu Pengguna Kuasa dan pilih Windows PowerShell (admin).
2. Salin dan tampal arahan berikut:
Get-AppxPackage | Foreach add -appxpackage -disablevelopmentmode -register "$ ($ _.PemasanganLocation) \ AppxManifest.xml "
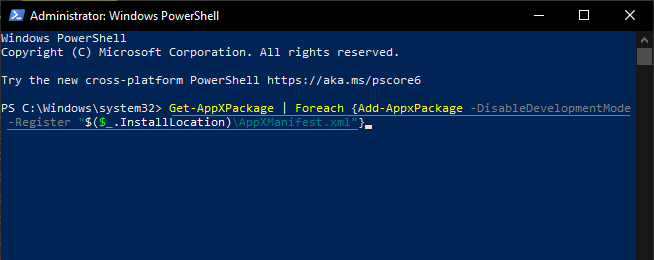
3. Tekan Masukkan.
4. Tunggu sehingga Windows PowerShell selesai mendaftarkan semula setiap aplikasi stok. Yang mesti mengambil masa kira-kira 5-10 minit.
5. Keluar dari konsol PowerShell Windows dan mulakan semula komputer anda.
3. Jalankan Pemeriksa Fail Sistem
Sekiranya aplikasi Tetapan masih enggan membuka atau berhenti secara automatik apabila dilancarkan, anda mesti menyemak dan menetapkan fail sistem yang rosak di Windows 10. Anda boleh menggunakan utiliti baris perintah perintah fail sistem untuk membantu anda dengan itu.
1. Buka Konsol PowerShell Windows yang tinggi.
2. Taipkan arahan berikut:
SFC /Scannow
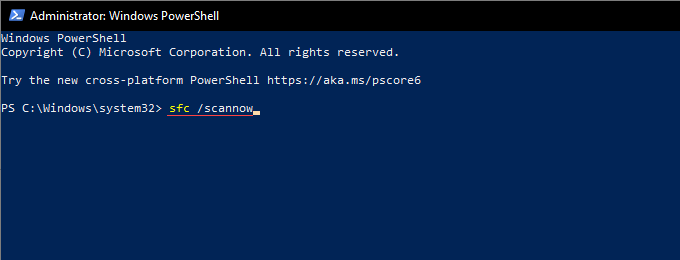
3. Tekan Masukkan.
Sekiranya pemeriksa fail sistem gagal mengesan atau membetulkan isu, jalankan alat berulang kali sebanyak tiga kali sebelum bergerak.
4. Jalankan alat dan alat pengurusan gambar penyebaran
Alat baris arahan dan pengurusan imej DISM (penyebaran) membantu mendiagnosis dan menyelesaikan masalah kestabilan dengan sistem operasi. Anda mesti menjalankannya tanpa mengira sama ada pemeriksa fail sistem berjaya membaiki sebarang kesilapan atau tidak.
1. Buka Konsol PowerShell Windows yang tinggi.
2. Taipkan arahan dan tekan berikut Masukkan:
DISM /ONLINE /CLEANUP-IMAGE /CheckHealth
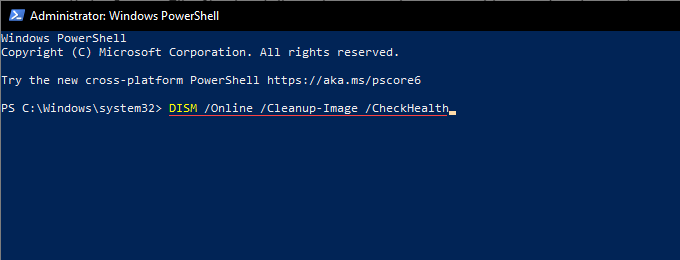
3. Jika arahan di atas mendedahkan isu -isu dengan sistem operasi, jalankan dua arahan di bawah mengikut urutan yang muncul:
- DISM /ONLINE /CLEANUP-IMAGE /SCANHEALTH
- DISM /ONLINE /CLEANUP-IMAGE /RESTOREHEALT
Perintah terakhir dalam alat DISM berpotensi mengambil masa sehingga satu jam untuk disiapkan. Sekiranya penunjuk kemajuan kelihatan terjebak, bersabarlah.
5. Kemas kini Windows 10 menggunakan Windows PowerShell
Kemas kini Windows 10 terkini datang dengan banyak pembetulan pepijat yang membantu menyelesaikan masalah berterusan dengan sistem operasi. Sekiranya aplikasi Tetapan tidak akan dibuka di Windows 10, anda mesti mengemas kini sistem operasi dengan segera. Anda boleh bergantung pada penyelesaian berasaskan Windows PowerShell yang berikut untuk itu.
1.Buka Konsol PowerShell Windows yang tinggi.
2. Taipkan arahan dan tekan berikut Masukkan:
Pasang-modul pswindowsupdate
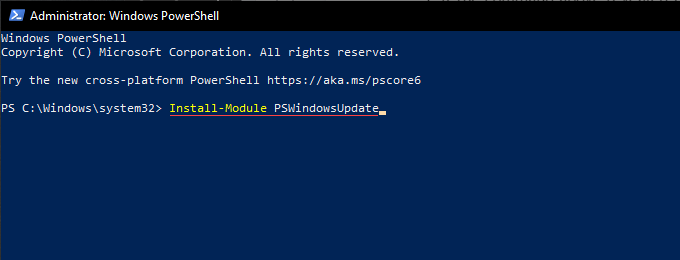
3. Tunggu sehingga Windows PowerShell selesai memasang modul yang diperlukan untuk mengemas kini sistem operasi.
4. Jenis Get-windowsupdate dan tekan Masukkan Untuk mengimbas kemas kini yang ada, bersama dengan pengenal Kb (Pangkalan Pengetahuan) yang berkaitan.
5. Jalankan arahan berikut untuk memasang semua kemas kini yang ada:
Pasang-windowsupdate
Anda juga boleh menggunakan arahan alternatif untuk memasang kemas kini tertentu. Pengganti KB_Identifier seperti yang diperlukan:
Get -windowsupdate -kbarticleId "kb_identifier" -Sinstall
Selepas Windows PowerShell selesai mengemas kini Windows 10, mulakan semula komputer anda dan periksa sama ada aplikasi tetapan berfungsi dengan betul.
6. Jalankan Penyelesai Penyelesai Windows melalui Panel Kawalan
Sekiranya anda masih mempunyai masalah Membuka dialog Tetapan di komputer anda, cuba jalankan aplikasi Windows Store dan Windows Update Windows yang terbina dalam.
1. Tekan Tingkap + S Untuk membuka carian Windows. Kemudian, taipkan panel kawalan dan pilih Buka.
2. Tetapkan Lihat oleh ke Ikon besar.
3. Pilih Penyelesaian masalah.
4. Pilih Lihat semua Pilihan ke kiri atas tetingkap. Yang sepatutnya membawa senarai penyelesai masalah terbina dalam di Windows 10.
5. Pilih Aplikasi Windows Store Penyelesaian masalah ke bahagian bawah senarai. Kemudian, pilih Seterusnya dan ikuti semua arahan di skrin untuk menyelesaikan sebarang isu yang ia dapati.
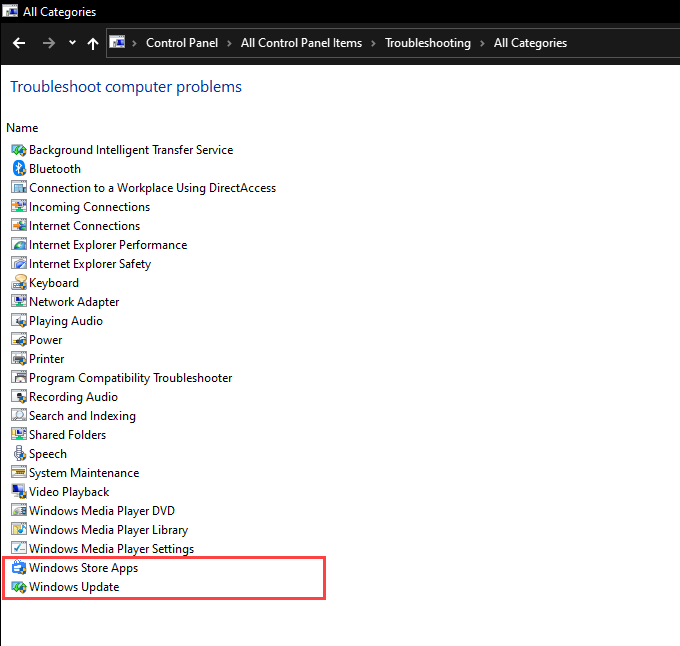
Sekiranya anda tidak dapat mengemas kini sistem operasi menggunakan Windows PowerShell sebelum ini, jalankan Kemas kini Windows Penyelesaian masalah.
7. Imbas Windows 10 untuk perisian hasad
Perisian berniat jahat boleh merampas Windows 10 dan mencegah aplikasi penting-seperti aplikasi tetapan-dari berfungsi dengan betul. Anda boleh memulakan imbasan anti-malware dengan keselamatan windows.
1. Pilih Keselamatan Windows ikon pada dulang sistem.
2. Pilih Perlindungan virus & ancaman > Pilihan imbasan.
3. Pilih Imbasan cepat pilihan dan pilih Mengimbas sekarang.
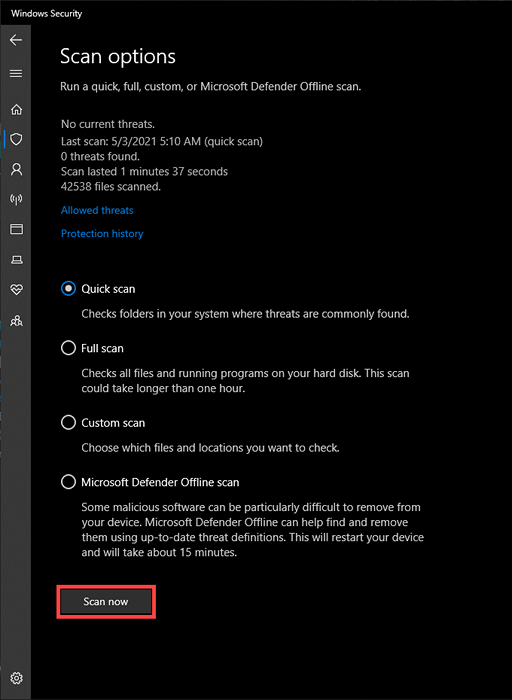
Sekiranya Windows Security gagal mencari masalah, anda harus ikuti dengan menjalankan a Imbasan penuh dan a Microsoft Defender Offline imbasan. Atau, gunakan alat penyingkiran malware khusus seperti malwarebytes untuk imbasan yang lebih intensif dan menyeluruh dari seluruh komputer anda. Untuk maklumat lanjut, pelajari cara menghilangkan bentuk perisian hasad yang degil di Windows 10.
8. Gunakan pemulihan sistem untuk mengembalikan Windows 10
Sekiranya anda telah menyediakan sistem pemulihan di Windows 10, anda mempunyai pilihan untuk mengembalikan sistem operasi ke masa apabila aplikasi tetapan berfungsi tanpa masalah.
1. Tekan Tingkap + R Untuk membuka kotak lari. Kemudian, taipkan SYSDM.cpl dan pilih okey.
2. Beralih ke Perlindungan sistem tab dan pilih Memulihkan sistem.
3. Di sistem memulihkan wizard yang muncul, pilih Seterusnya.
4. Pilih titik pemulihan dan pilih Seterusnya.
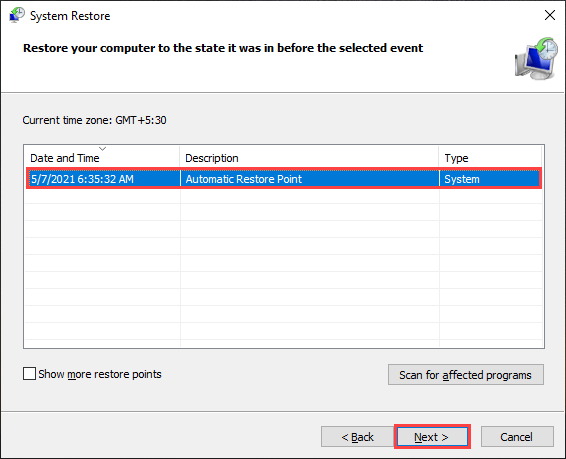
5. Ikuti arahan yang tinggal di skrin untuk memulihkan Windows 10 ke keadaan terdahulu.
9. Buat Akaun Pengguna Windows 10 Baru
Profil pengguna yang sangat rosak adalah sebab lain aplikasi tetapan tidak akan dibuka atau berfungsi dengan betul. Penyelesaian-mewujudkan akaun pengguna baru.
Walau bagaimanapun, anda tidak boleh menggunakan aplikasi Tetapan untuk menubuhkan atau menguruskan akaun, jadi anda mesti bergantung pada beberapa arahan Windows PowerShell untuk menangani perkara itu.
1. Buka konsol PowerShell yang tinggi.
2. Jenis $ Password = baca -host -sepureString dan tekan Masukkan. Kemudian, taipkan kata laluan yang ingin anda tambahkan ke akaun yang akan anda buat dan tekan Masukkan sekali lagi.
3. Laksanakan rentetan arahan berikut setelah membuat perubahan yang diperlukan User_name, Full_user_name, dan Account_description:
New -localuser "user_name" -password $ password -fullname "full_user_name" -description "account_description"
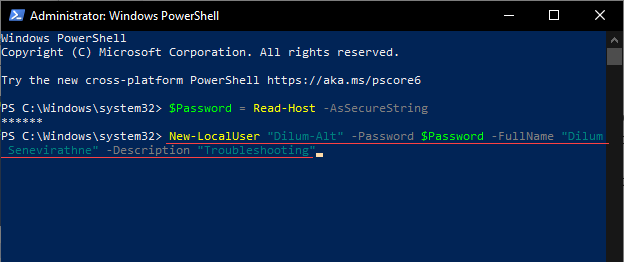
4. Selesaikan menyediakan akaun sebagai pentadbir dengan menjalankan arahan berikut. Pengganti User_name Sehubungan itu:
Add -LocalGroupMember -Group "Pentadbir" -Member "USER_NAME"
5. Buka Mula menu, pilih potret profil anda, dan beralih ke akaun pengguna yang baru dibuat. Ikuti dengan menandatanganinya.
Cuba membuka aplikasi tetapan. Sekiranya anda boleh, anda harus memindahkan data anda ke akaun pengguna baru. Untuk melakukan itu, buka File Explorer dan pergi ke Cakera tempatan (c :) > Pengguna. Kemudian, salin dan tampal kandungan dari folder akaun pengguna lama anda ke dalam folder akaun baru.
Anda juga boleh menuju ke Tetapan > Akaun untuk log masuk dengan akaun Microsoft anda sekiranya anda mahukan.
10. Tetapkan semula Windows 10 ke Kilang Lalai
Sekiranya tiada pembetulan di atas berfungsi, anda mungkin berhadapan dengan isu asas yang teruk dalam aplikasi tetapan yang hanya dapat ditetapkan semula kilang Windows 10 yang boleh diperbaiki. Ada kemungkinan untuk menyimpan data peribadi utuh walaupun memadamkan segala yang lain, tetapi kami mengesyorkan membuat sandaran Windows 10 sebelum anda meneruskan.
1. Buka Menu Mula. Kemudian, pilih Kuasa > Mula semula semasa menahan Shift Kunci untuk menghidupkan semula komputer anda ke dalam persekitaran pemulihan Windows.
2. Pilih Menyelesaikan masalah > Tetapkan semula PC ini.
3. Pilih Simpan fail saya dan ikuti semua arahan di skrin untuk menyelesaikan prosedur tetapan semula.
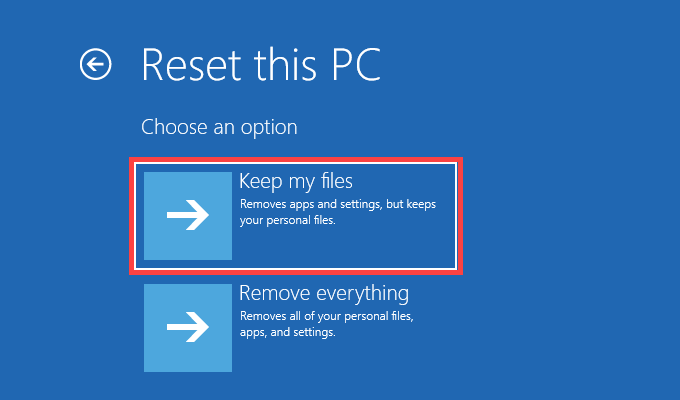
Untuk arahan langkah demi langkah yang komprehensif, lihat panduan ini untuk menetapkan semula Windows 10 ke lalai kilang.
Selepas prosedur penetapan semula kilang, dialog tetapan harus dibuka dan biasanya berfungsi di Windows 10 lagi.
- « Cara memaksa penyemak imbas anda untuk membuka pautan dalam tab baru
- Cara menggunakan Chromebook anda sebagai monitor kedua »

