Cara menggunakan Chromebook anda sebagai monitor kedua

- 4162
- 711
- Noah Torp
Adakah anda mempunyai Chromebook ganti yang terletak di sekitar rumah atau ruang kerja anda? Anda boleh menggunakannya dengan baik sebagai monitor sekunder sementara untuk PC anda. Monitor mandiri menjadi gila mahal, jadi jika anda tidak mampu, baca panduan ini untuk mengetahui cara menggunakan Chromebook anda sebagai monitor kedua.
Chromeos tidak mempunyai alat terbina dalam yang membolehkan anda melakukan ini, jadi anda memerlukan penyelesaian pihak ketiga. Kami menguji beberapa alat (percuma dan berbayar) tetapi hanya menemui satu paparan produk yang boleh dipercayai.
Isi kandungan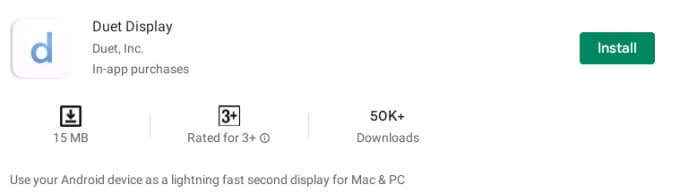
Buka Paparan Duet, Buat Akaun (Sahkan akaun di e -mel anda juga) dan klik Sambung Untuk menghubungkan paparan Mac atau Windows PC anda ke Chromebook anda.
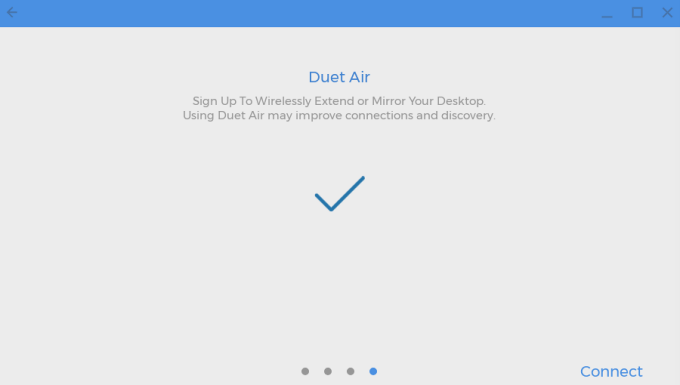
Aplikasi ini kini bersedia menerima isyarat visual dari peranti lain yang disambungkan ke akaun udara duet anda. Langkah seterusnya ialah menyediakan paparan duet pada komputer Mac atau Windows anda.
Sediakan paparan duet pada mac
Lawati laman web paparan duet dan klik macOS butang untuk memuat turun pelanggan aplikasi. Pasang aplikasi pada peranti anda dan teruskan ke langkah seterusnya untuk menggunakan Chromebook anda sebagai monitor kedua.
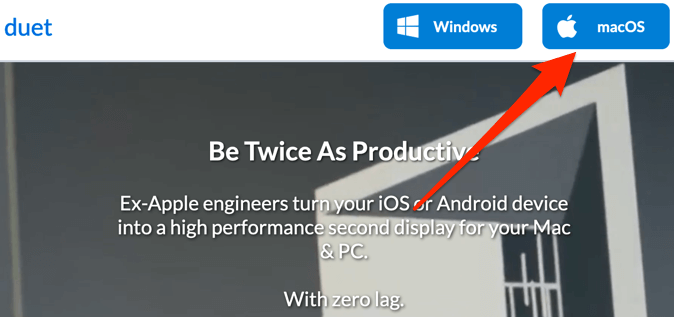
Sekiranya Mac anda menjalankan macOS Catalina (10.15) atau lebih baru, anda perlu memberikan paparan duet "kebolehaksesan" dan akses skrin. Pergi ke Keutamaan sistem > Keselamatan & Privasi > Privasi > Kebolehcapaian dan klik ikon kunci di sudut kiri bawah tetingkap.
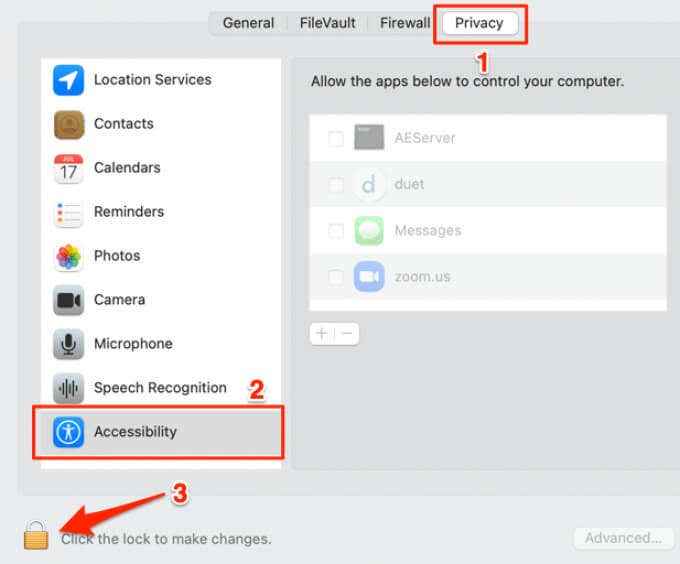
Periksa duet Untuk memberikan akses aplikasi untuk mengawal Mac anda.
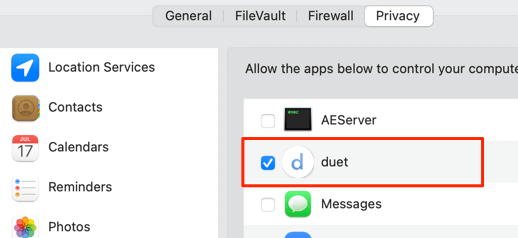
Seterusnya, untuk akses rakaman skrin; pilih Rakaman skrin di bar sisi dan periksa duet.
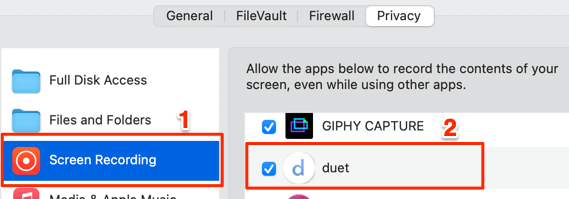
Walaupun anda boleh menggunakan klien Mac paparan dwi tanpa akaun, menandatangani akaun duet anda membolehkan sambungan yang dijamin dan lebih cepat dengan Chromebook anda. Oleh itu, kami mengesyorkan masuk ke akaun udara duet anda; melancarkan aplikasi dan mengklik Log masuk untuk Desktop Jauh.
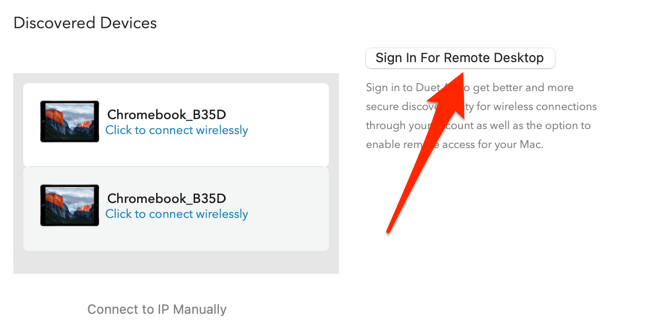
Ada satu perkara terakhir yang perlu anda lakukan: Dayakan perkongsian skrin dalam aplikasi duet. Klik Profil di bar sisi dan periksa Perkongsian skrin diaktifkan.
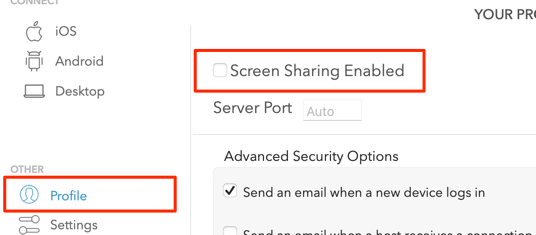
Anda kini boleh terus menggunakan aplikasinya untuk memproyeksikan atau memperluaskan paparan Mac anda ke Chromebook anda.
Gunakan Chromebook sebagai Monitor Kedua pada Mac
Pastikan paparan duet mempunyai kebenaran yang diperlukan untuk berfungsi dengan betul. Begitu juga, pastikan anda menyambungkan peranti anda ke rangkaian Wi-Fi yang sama.
1. Lancarkan aplikasi Duet di Chromebook anda.
2. Buka aplikasi di Mac anda dan pergi ke Android tab.
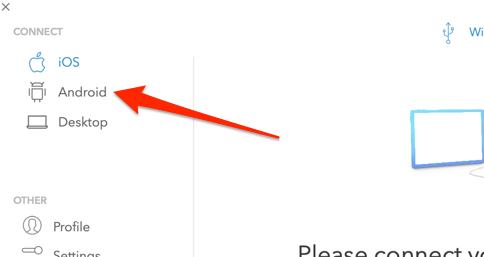
Aplikasi ini harus secara automatik mengesan Chromebook anda atau peranti "Duet Air" yang lain yang disambungkan ke rangkaian Wi-Fi anda.
3. Apabila Chromebook anda muncul di bahagian "Peranti Ditemui", ketik Klik untuk menyambung secara wayarles.
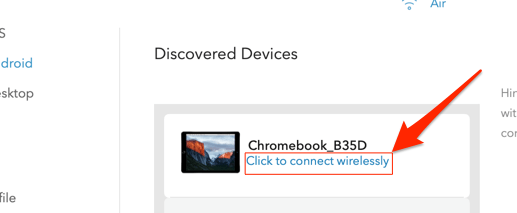
Sekiranya aplikasi tidak mengesan Chromebook anda secara automatik, pilih Sambungkan ke IP secara manual, Masukkan alamat IP Chromebook anda dan pilih Sambung.
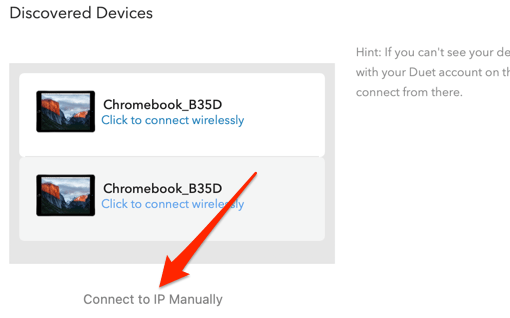
Anda akan menemui alamat IP Chromebook anda di Tetapan > Rangkaian > Rangkaian yang disambungkan > Alamat IP.
4. Duet membolehkan anda mencerminkan dan memperluaskan paparan Mac anda. Jika Mac anda mempunyai bar sentuh, anda boleh dengan mudah bertukar -tukar antara kedua -dua mod "Mirror memaparkan" atau "Extend Desktop".

Untuk menukar mod paparan pada mac bar bukan sentuhan, pergi ke tetapan duet, pilih Menyesuaikan tetapan dan periksa Paparan cermin.
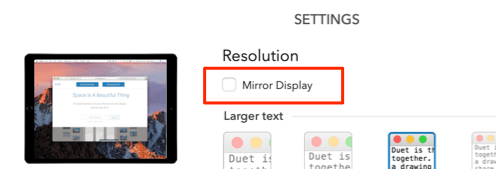
Cara lain untuk menukar mod paparan adalah dengan mengklik ikon pencerminan pada bar menu Mac dan pilih Paparan retina terbina dalam cermin.
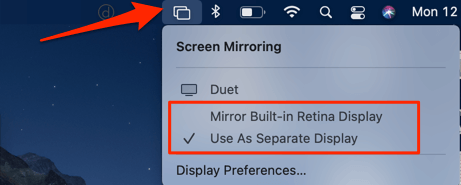
Untuk memindahkan aplikasi atau tetingkap ke paparan Chromebook, seret aplikasi ke tepi kanan skrin Mac anda. Tetingkap App akan muncul di Chromebook anda dari pinggir kiri paparan.
Sekiranya anda ingin mengubah suai atau menggantikan kedudukan skrin, pergi ke Keutamaan sistem > Memaparkan > Pengaturan dan seret paparan (segi empat tepat biru) ke kedudukan yang berbeza. Menariknya, anda juga boleh memindahkan bar menu sahaja; Seret segi empat tepat putih di bahagian atas paparan ke skrin kedua.
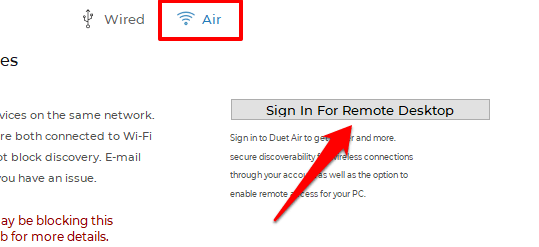
Seterusnya, pergi ke Profil tab dan periksa Perkongsian skrin diaktifkan.
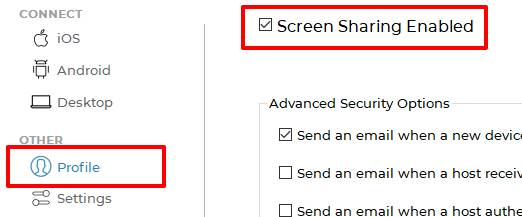
Akhirnya, pergi ke Tetapan tab dan periksa Dayakan udara duet.
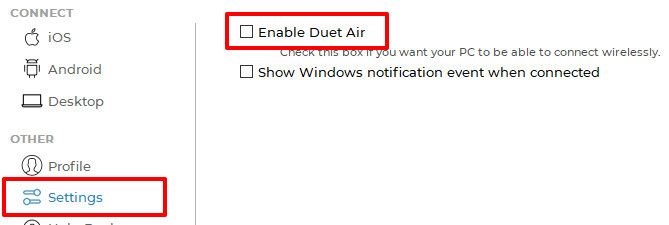
Semuanya sekarang untuk menggunakan Chromebook anda sebagai paparan kedua untuk PC anda.
Gunakan Chromebook sebagai Monitor Kedua pada Windows
Catatan: Walaupun duet menyokong tingkap, aplikasi berfungsi lebih baik dan lebih lancar di Mac. Aplikasi ini kadang -kadang terhempas pada ujian Windows PC kami, terutamanya selepas menyambung ke Chromebook. Kadang -kadang, ia tidak akan dibuka kecuali kita menghidupkan semula PC kita. Dari penyelidikan kami, beberapa pengguna Windows lain juga tidak dapat menggunakan aplikasinya dengan lancar pada peranti mereka, tetapi beberapa yang lain berjaya tanpa masalah.
Ini mungkin disebabkan oleh konfigurasi perkakasan yang berbeza -beza. Atau mungkin, pepijat di klien Windows. Cubalah aplikasinya di PC Windows anda dan beritahu kami pengalaman anda.
Sekiranya anda mengkonfigurasi aplikasi dengan betul, aplikasi duet pada tingkap anda harus secara automatik mengesan Chromebook anda dengan segera. Jika tidak, tutup dan buka semula aplikasi, atau mulakan semula komputer anda.
Di dalam Udara tab, pilih Android Di bar sisi dan klik Chromebook anda. Sekiranya anda masih tidak dapat mencari Chromebook anda dalam senarai peranti yang ditemui, klik Sambungkan ke IP secara manual dan masukkan alamat IP Chromebook anda.
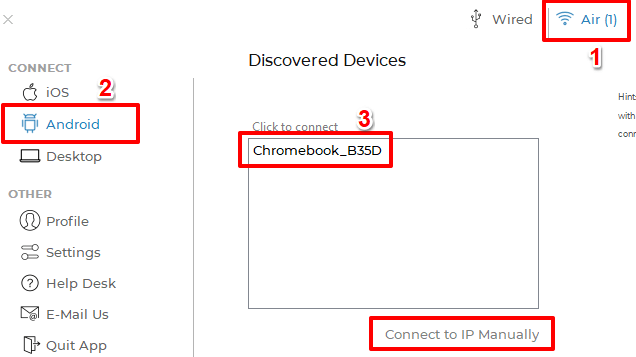
Pergi ke Tetapan > Rangkaian > Rangkaian yang disambungkan > Alamat IP Untuk memeriksa IP Chromebook anda. Desktop PC anda sepatutnya muncul di Chromebook.
Tetapan paparan duet penting
Semasa memproyeksikan atau mencerminkan paparan anda ke Chromebook, anda akan menemui beberapa konfigurasi penting di halaman tetapan aplikasi. Inilah yang mereka maksudkan dan bagaimana mereka boleh memberi kesan kepada pengalaman anda menggunakan aplikasinya:
1. Saiz teks: Terdapat lima saiz teks untuk dipilih. Semakin besar saiz teks, semakin kecil resolusi paparan di Chromebook anda.
2. Paparan retina: Jika anda menyemak pilihan Retina, duet akan mensimulasikan paparan retina pada Chromebook anda dengan menggandakan ketumpatan piksel. Walaupun tetapan ini akan meningkatkan kualiti gambar, ia akan menyebabkan aplikasi menggunakan lebih banyak kuasa bateri.
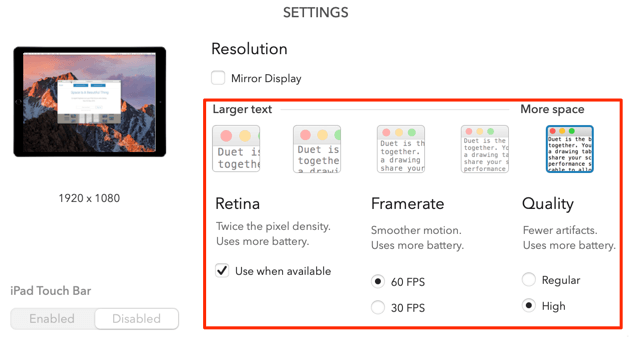
3. Kadar bingkai: Terdapat dua pilihan: 60 fps dan 30 fps. Memilih kadar bingkai yang lebih tinggi akan memberikan gerakan yang lebih lancar, tetapi dengan mengorbankan bateri peranti anda.
4. Kualiti: Duet juga memberikan anda kebebasan untuk memilih kualiti penghantaran isyarat pilihan anda. Tinggi Kualiti memberikan pengalaman terbaik dengan artifak digital yang lebih sedikit. Pada Biasa kualiti, teks dan imej akan mempunyai lebih terperinci. Plus, aplikasinya akan mengambil kuasa bateri yang kurang.
Aplikasi Duet secara automatik menyesuaikan paparan Chromebook anda apabila anda menukar mana -mana tetapan ini. Untuk pengalaman terbaik, kami mengesyorkan tetapan tertinggi yang ada. Walau bagaimanapun, pastikan anda memasukkan peranti anda ke sumber kuasa semasa menggunakan aplikasinya.
Flip suis
Anda juga boleh menggunakan aplikasi Duet untuk secara wayarles memproyeksikan skrin Chromebook anda ke Mac atau Windows PC. Sambungkan peranti ke rangkaian Wi-Fi yang sama dan melancarkan paparan duet. Mac atau Windows PC anda sepatutnya muncul di papan pemuka aplikasi di Chromebook anda; pilih Cermin atau Melanjutkan untuk memproyeksikan skrin anda dengan sewajarnya.
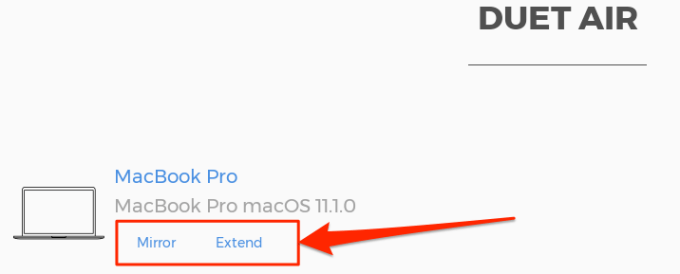
Sekiranya anda mempunyai sebarang pertanyaan, jatuhkan komen atau lawati pusat bantuan paparan duet untuk mendapatkan bantuan.
- « Dialog Tetapan tidak akan dibuka di Windows 10? 10 Cara Memperbaiki
- Cara Mengatasi Ralat Lonjakan Kuasa Pada USB Port pada Windows 10 »

