Tetapkan zon waktu secara automatik tidak berfungsi pada Windows 10 [tetap]
![Tetapkan zon waktu secara automatik tidak berfungsi pada Windows 10 [tetap]](https://ilinuxgeek.com/storage/img/images/set-time-zone-automatically-not-working-on-windows-10-[fixed].png)
- 1095
- 312
- Wendell Shields
Menukar tarikh, dan masa mengikut zon waktu secara manual adalah sedikit memakan masa, dan jika seseorang lupa untuk mengubah masa komputer, ia mungkin mengelirukan juga jika anda adalah orang yang bergerak untuk tujuan perniagaan. Menetapkan masa secara automatik adalah pilihan terbaik dan bijak supaya memerlukan lokasi di mana anda berada dan secara automatik mengemas kini masa komputer dengan sewajarnya. Dalam artikel ini marilah kita lihat cara menetapkan zon waktu secara automatik pada Windows 10.
Isi kandungan
- Kaedah 1: Aktifkan pilihan masa dan zon waktu yang ditetapkan secara automatik
- Kaedah 2: Mulakan perkhidmatan pengemaskini zon waktu auto
- Kaedah 3: Gunakan arahan arahan untuk memulakan pengemaskini zon waktu auto
- Kaedah 4: Dayakan akses lokasi untuk peranti
- Kaedah 5: Dayakan Segerakkan dengan Pilihan Pelayan Masa Internet
Kaedah 1: Aktifkan pilihan masa dan zon waktu yang ditetapkan secara automatik
Langkah 1: Buka tetapan Windows menggunakan Windows + i Kekunci bersama
Langkah 2: Klik Masa & Bahasa
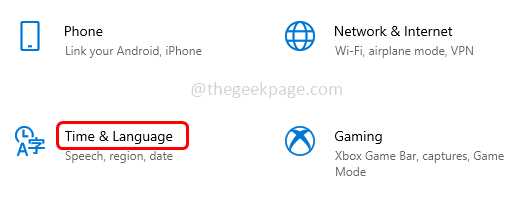
Langkah 3: Dayakan Tetapkan masa secara automatik pilihan dengan mengklik pada bar togol di bawahnya
Langkah 4: Juga membolehkan Tetapkan zon waktu secara automatik pilihan dengan mengklik pada bar togol di bawahnya.
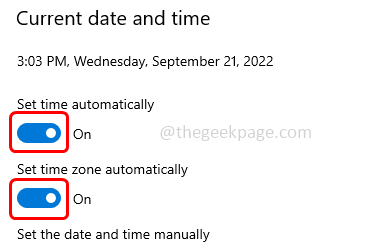
Kaedah 2: Mulakan perkhidmatan pengemaskini zon waktu auto
Langkah 1: Buka jalan lari menggunakan Windows + R Kekunci bersama
Langkah 2: Jenis perkhidmatan.MSC dalam lari dan memukul masukkan
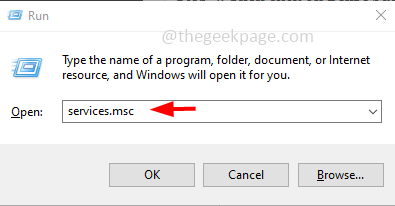
Langkah 3: Cari untuk Pengemaskini Zon Waktu Auto dan Klik dua kali di atasnya
Langkah 4: Di memulakan Jenis Dropdown Pilih automatik
Langkah 5: Kemudian klik pada Mula butang
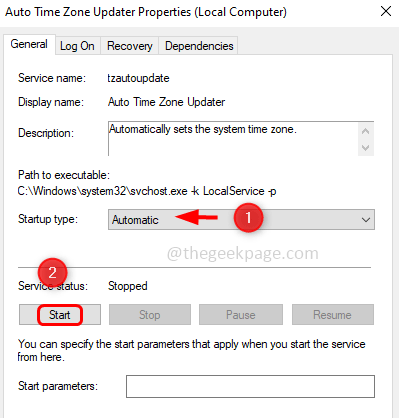
Langkah 6: Untuk menyimpan perubahan klik pada Memohon dan okey. Sekarang periksa sama ada masalah diselesaikan.
Langkah 7: Sekiranya anda sudah mempunyai tetapan di atas maka mulakan semula perkhidmatan dan periksa. Untuk memulakan semula betul klik pada Pengemaskini Zon Waktu Auto
Langkah 8: Kemudian klik pada Mula semula dari senarai yang muncul. Kemudian periksa sama ada masa ditetapkan secara automatik dan berfungsi seperti yang diharapkan.
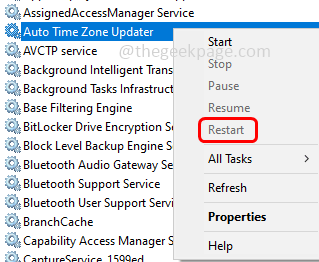
Kaedah 3: Gunakan arahan arahan untuk memulakan pengemaskini zon waktu auto
Langkah 1: Buka perintah segera sebagai pentadbir. Untuk melakukan ini, taipkan cmd di bar carian Windows dan tahan Ctrl + Shift Kekunci bersama dan memukul masukkan.
Langkah 2: Tetingkap Kawalan Akaun Pengguna akan muncul, klik Ya
Langkah 3: Salinan perintah di bawah dan tampal ia dalam command prompt kemudian memukul masukkan
Net Start Tzautoupdate
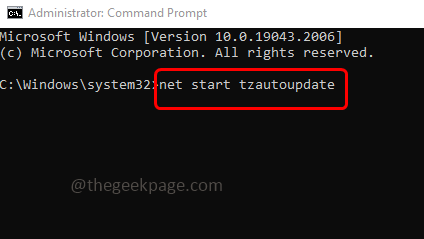
Langkah 4: Tunggu arahan untuk dilaksanakan dan ini akan memulakan kemas kini zon waktu automatik. Periksa sama ada ia berfungsi seperti yang diharapkan.
Kaedah 4: Dayakan akses lokasi untuk peranti
Langkah 1: Buka tetapan Windows menggunakan Windows + i Kekunci bersama
Langkah 2: Klik Privasi
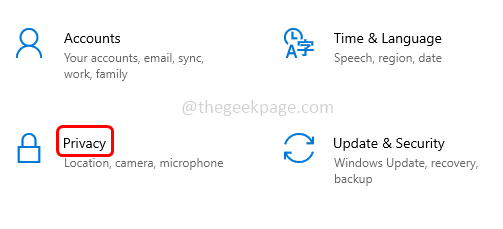
Langkah 3: Di sebelah kiri klik pada Lokasi
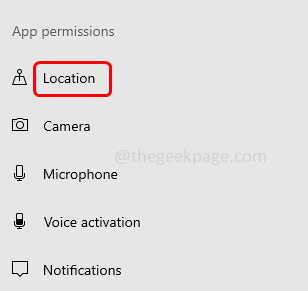
Langkah 4: Di sebelah kanan klik pada Ubah butang di bawah membenarkan akses ke lokasi pada peranti ini
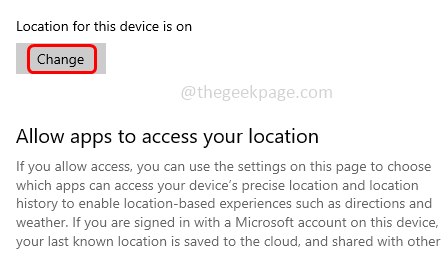
Langkah 5: Nampaknya akses lokasi untuk peranti ini muncul. Membolehkan dengan mengklik pada bar togol (warna biru harus muncul).
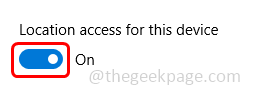
Kaedah 5: Dayakan Segerakkan dengan Pilihan Pelayan Masa Internet
Langkah 1: Buka jalan lari menggunakan Windows + R Kekunci bersama
Langkah 2: Jenis kawalan dalam lari dan memukul masukkan. Ini membuka panel kawalan
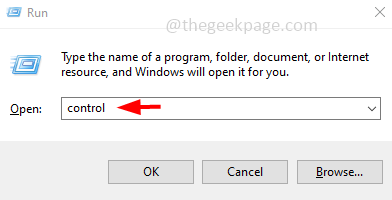
Langkah 3: Pada pandangan dengan drop down Pilih ikon besar
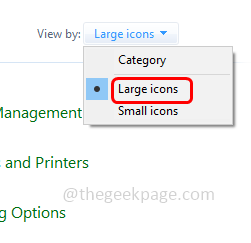
Langkah 4: Klik Tarikh dan Masa
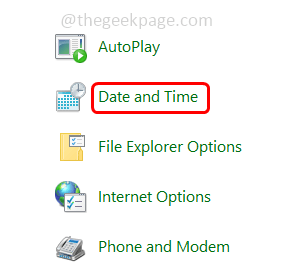
Langkah 5: Pergi ke Internet Masa tab
Langkah 6: Klik Ubah tetapan butang
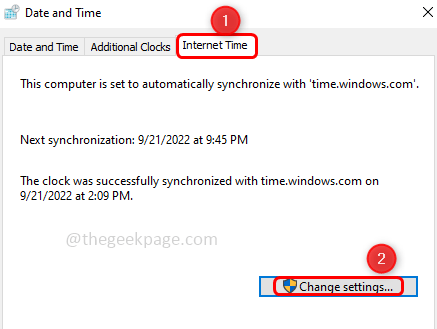
Langkah 7: Periksa pilihan Disegerakkan dengan pelayan masa internet dengan mengklik kotak semak di sebelahnya
Langkah 8: Klik Kemas kini Sekarang butang
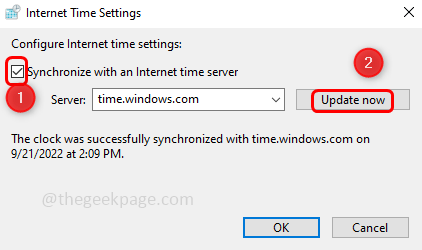
Langkah 9: Klik okey.
Itu sahaja! Saya harap artikel ini membantu. Beritahu kami mana kaedah di atas yang anda gunakan. Terima kasih!!
- « Cara Memperbaiki Kod Ralat 1132 Di Zum pada Windows PC
- Sesuaikan untuk waktu penjimatan siang secara automatik adalah kelabu [fix] »

