Cara Memperbaiki Kod Ralat 1132 Di Zum pada Windows PC
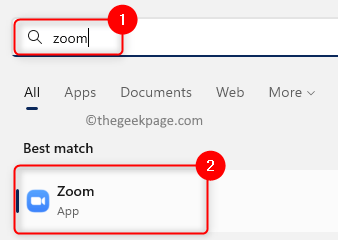
- 3628
- 196
- Clarence Tromp
Ciri persidangan video di Zoom telah menjadikannya popular di kalangan pengguna semasa bekerja dari rumah. Banyak pengguna pelanggan desktop zoom telah melaporkan melihat Kod Ralat 1132 Bersama dengan mesej "Kesalahan yang tidak diketahui berlaku" di PC Windows mereka. Biasanya, kod ralat ini muncul apabila pengguna cuba masuk ke akaun mereka dan menyertai mesyuarat di Zoom. Dalam tetingkap Ralat, pengguna mempunyai pilihan untuk membuka penyemak imbas dan menyertai mesyuarat. Tetapi, sesetengah pengguna telah melaporkan bahawa mereka tidak dapat membuka mesyuarat walaupun pada penyemak imbas.
Tetapan Firewall Windows, pemasangan zoom yang sudah lapuk, atau zum menyenaraikan hitam akaun anda boleh menjadi beberapa sebab yang mungkin untuk kesilapan ini. Adakah anda berhadapan dengan Kod Ralat 1132 Dengan aplikasi Zoom anda dan anda tidak dapat menyertai mesyuarat di Windows 11/10 PC anda? Kemudian, teruskan dan baca siaran ini. Dalam siaran ini, kami telah mengumpulkan beberapa kaedah penyelesaian masalah yang dapat membantu anda menetapkan kod ralat ini dengan zum pada sistem anda.
Isi kandungan
- Kaedah 1 - Periksa sambungan internet anda
- Kaedah 2 - Kemas kini aplikasi Zoom anda
- Kaedah 3 - Semak kemas kini Windows
- Kaedah 4 - Gunakan peluasan penyemak imbas zum
- Kaedah 5 - Buat Akaun Windows dan Zum Baru
- Kaedah 6 - Ubah suai tetapan firewall Windows
- Kaedah 7 - Nyahpasang dan pasang semula Zum
- Kaedah 8 - Tetapkan semula PC anda
Kaedah 1 - Periksa sambungan internet anda
Sebelum anda bergerak maju dengan kaedah lain di bawah, anda perlu memastikan sambungan internet stabil. Anda boleh melakukan ujian laju atau cuba mengakses laman web lain untuk memeriksa sama ada anda mempunyai sambungan rangkaian yang baik.
Di samping itu, anda boleh kitaran kuasa peranti anda mengikuti langkah -langkah di bawah.
Langkah 1. Matikan peranti dan Unplug modem dan penghala anda.
Langkah 2. Setelah menunggu 1 minit, pasangkan modem anda dan tunggu untuk menyambung.
Langkah 3. Pasangkan penghala anda dan tunggu sehingga menghubungkannya.
Langkah 4. Hidupkan peranti anda.
Langkah 5. Lancarkan Zum dan periksa sama ada kod ralat diselesaikan.
Kaedah 2 - Kemas kini aplikasi Zoom anda
Langkah 1. Memukul Tingkap kunci dan jenis zum di bar carian.
Langkah 2. Pilih Zum aplikasi dalam hasil carian yang dipaparkan.
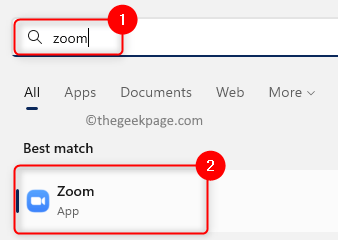
Langkah 3. Di sudut kanan atas tetingkap Zoom, anda akan menemui gambar profil anda.
Klik pada anda gambar profil dan kemudian ketik pilihan Menyemak kemas kini.
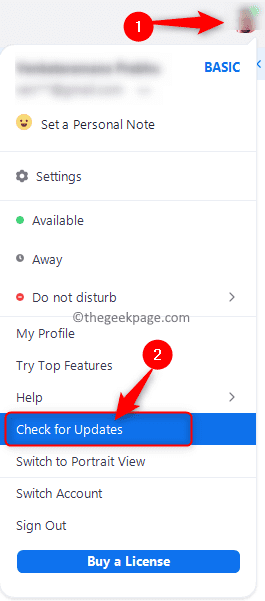
Langkah 4. Sekiranya terdapat kemas kini yang tersedia, mereka akan ditunjukkan kepada anda. Klik pada Pasang di sini.
Tunggu sehingga kemas kini yang belum selesai untuk zum dipasang.
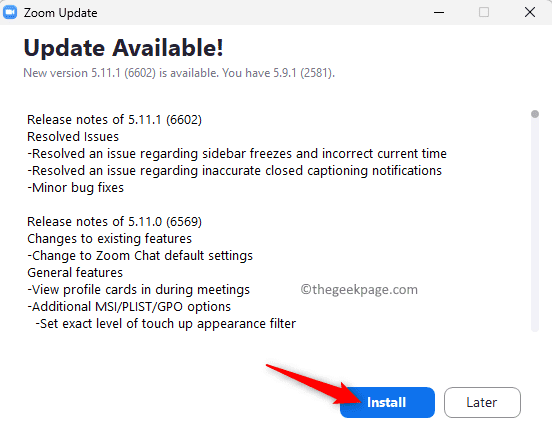
Langkah 5. Tutup semua program terbuka dan reboot sistem anda.
Langkah 6. Lancarkan Zum dan periksa sama ada anda dapat menyertai mesyuarat tanpa kod ralat 1132 muncul.
Kaedah 3 - Semak kemas kini Windows
Langkah 1. Tekan Windows + R untuk membuka Jalankan kotak.
Langkah 2. Jenis MS-STETINGS: WindowsUpdate dan memukul Masukkan untuk membuka Kemas kini Windows halaman.
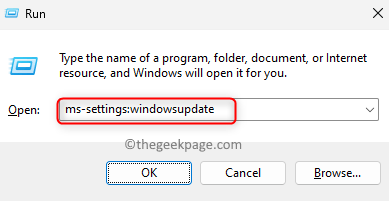
Langkah 3. Pada halaman ini, klik pada Menyemak kemas kini butang.
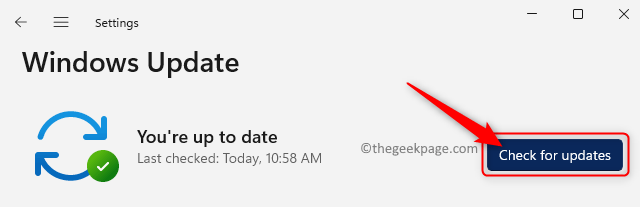
Langkah 4. Windows akan mencari kemas kini baru ke versi yang dipasang.
Langkah 5. Sekiranya terdapat kemas kini baru yang tersedia, anda boleh memuat turun dan memasangnya.
Langkah 6. Reboot PC anda dan periksa sama ada kod ralat zum 1132 ditetapkan.
Kaedah 4 - Gunakan peluasan penyemak imbas zum
Salah satu kaedah yang telah membantu menyelesaikan masalah ini untuk banyak pengguna adalah dengan menggunakan Pelanjutan penyemak imbas zoom atau tambah untuk Google Chrome.
Sekiranya anda tidak mempunyai krom di PC anda, maka anda boleh memuat turun dan memasangnya dari pautan ini. Klik pada Muat turun Chrome butang dan jalankan pemasang untuk melengkapkan pemasangan krom.
Lakukan langkah -langkah di bawah untuk menambah lanjutan zum ke Chrome dan gunakannya.
Langkah 1. Lancarkan Google Chrome penyemak imbas.
Pastikan anda telah masuk ke akaun Google anda di Chrome.
Langkah 2. Pergi ke kedai web krom untuk menambah Lanjutan zum ke Google Chrome.
Langkah 3. Pada halaman ini, klik pada Tambah ke Chrome butang.
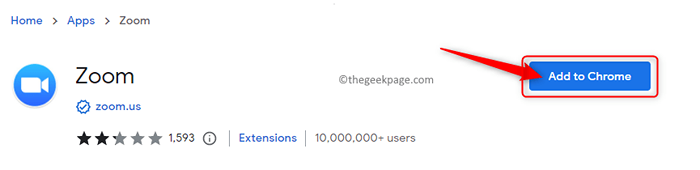
Langkah 4. Dalam pop timbul, klik pada Tambah aplikasi.
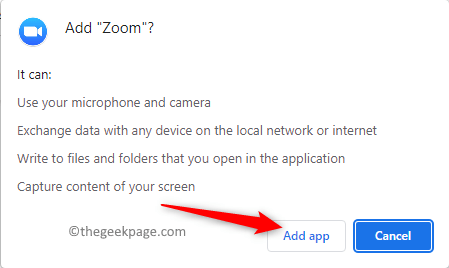
Langkah 5. Tunggu lanjutan ditambah ke Chrome.
Langkah 6. Sebelum mula menggunakan aplikasi Zoom Chrome, log masuk ke akaun Zoom anda di penyemak imbas.
Langkah 7. Pergi ke Tetapan pilihan di panel kiri pada halaman profil anda.
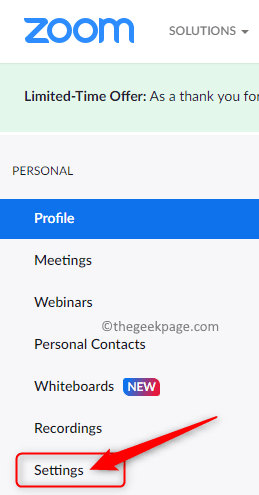
Langkah 8. Di dalam Mesyuarat tab, pergi ke Dalam perjumpaan (maju).
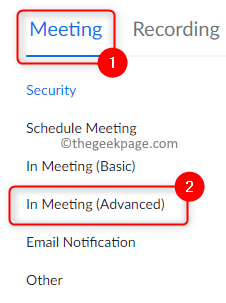
Kemudian, hidupkan togol yang berkaitan dengan Tunjukkan pautan "Sertai Dari Pelayar Anda".

Langkah 9. Sekarang, dalam jenis penyemak imbas krom Chrome: // Apps dan memukul Masukkan.
Langkah 10. Klik pada Zum aplikasi untuk membukanya. Kemudian, log masuk menggunakan kelayakan anda.
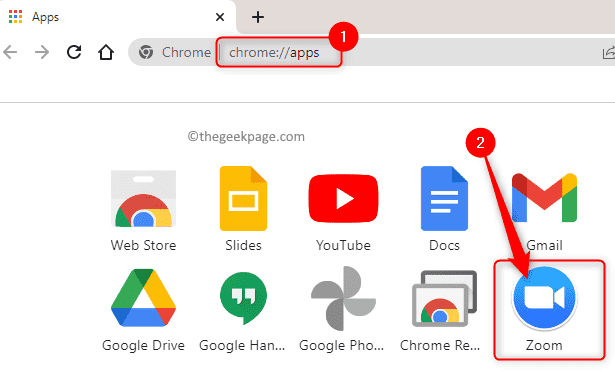
Cuba sertai mesyuarat dan periksa sama ada kod ralat 1132 masih wujud atau tidak.
Kaedah 5 - Buat Akaun Windows dan Zum Baru
Nyahpasang Zoom App
Langkah 1. Memukul Tingkap kunci dan jenis aplikasi yang dipasang di bar carian tingkap.
Langkah 2. Pilih Aplikasi yang dipasang dalam hasil carian.
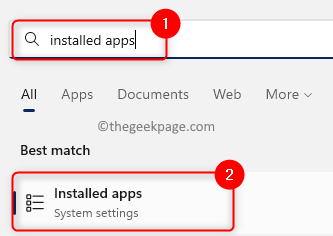
Langkah 3. Dalam senarai aplikasi yang dipasang di PC anda, cari Zum.
Langkah 4. Klik pada Menu tiga titik Berkaitan dengan Zum dan pilih Nyahpasang dalam menu.
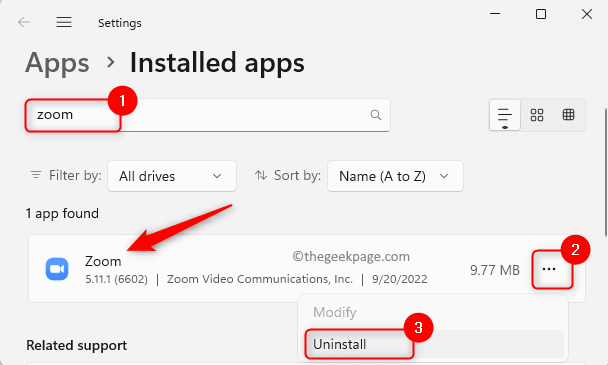
Langkah 5. Pada pengesahan yang muncul, klik Nyahpasang sekali lagi.
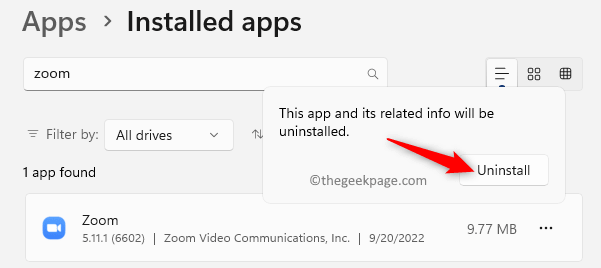
Langkah 6. Tunggu permohonan itu tidak dipasang.
Buat Akaun Pengguna Windows Baru
Langkah 1. Tekan Windows + R untuk membuka Jalankan.
Jenis MS-STETINGS: Akaun dan memukul Masukkan untuk pergi ke Tetapan Akaun halaman.
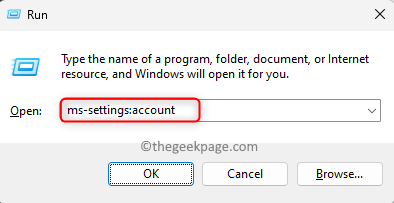
Langkah 2. Pilih kotak yang dilabelkan Pengguna lain.
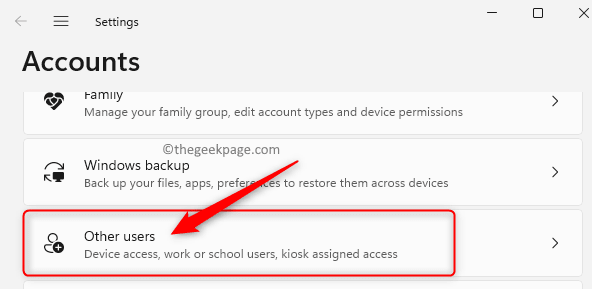
Langkah 3. Di dalam Pengguna lain bahagian, klik pada Tambah akaun butang yang dikaitkan dengan Tambah pengguna lain.
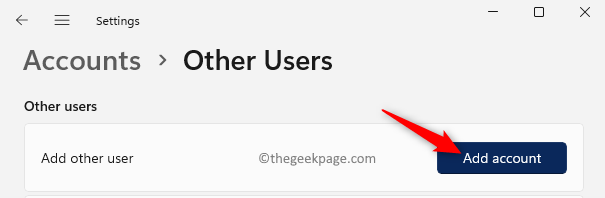
Langkah 4. Ikuti arahan di skrin dan tambahkan pengguna baru.
Langkah 5. Reboot PC anda.
Apabila sistem bermula, log masuk menggunakan akaun pengguna yang baru dibuat.
Langkah 6. Sekarang, muat turun The Zoom Desktop Client dari halaman muat turun luar negeri.
Langkah 7. Pasang aplikasi dan log masuk menggunakan kelayakan zum anda.
Periksa sama ada kod ralat 1132 ditetapkan.
Langkah 8. Sekiranya anda melihat bahawa masalah itu dibersihkan, maka buka a fail teks baru.
Salin dan tampal arahan di bawah ke dalam fail teks baru.
RUNAS /USER: Nama pengguna "Pathtozoom" UserPassword
Catatan: Dalam arahan di atas ganti Nama pengguna dan UserPassword dengan nama pengguna log masuk dan kata laluan akaun pengguna Windows baru yang dibuat oleh anda.
Juga, ganti Pathtozoom teks di atas dengan jalan Zum.exe fail pada sistem anda.
Langkah 9. Simpan dokumen di atas sebagai .kelawar fail.
Langkah 10. Lain kali apabila anda menggunakan akaun pengguna Windows asal anda, anda boleh melaksanakan fail batch di atas untuk menjalankan Zoom sebagai pengguna lain yang disebutkan dalam arahan di atas.
Apabila anda melancarkan Zoom sekarang, anda akan melihat bahawa ralat itu diperbaiki.
Sekiranya langkah -langkah di atas tidak berfungsi untuk anda, anda boleh mencuba buat akaun log masuk zum baru dan periksa sama ada masalah itu diperbaiki untuk anda.
Kaedah 6 - Ubah suai tetapan firewall Windows
Langkah 1. Buka Jalankan kotak menggunakan Tingkap dan r Kekunci pada papan kekunci anda.
Langkah 2. Jenis wf.MSC dan memukul Masukkan untuk membuka Windows Defender Firewall dengan Keselamatan Lanjutan.
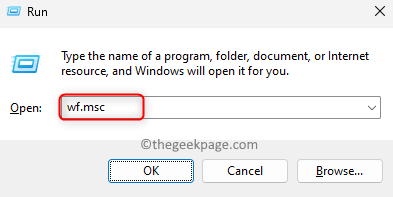
Langkah 3. Di tetingkap yang dibuka, pilih Peraturan masuk di panel kiri.
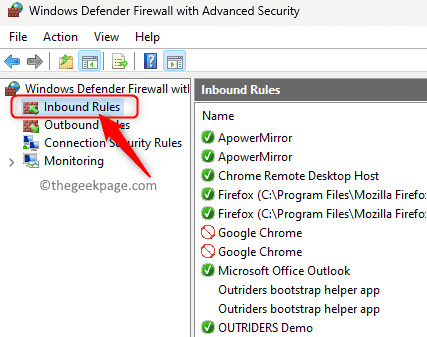
Langkah 4. Cari sebarang peraturan yang dikaitkan dengan Zum aplikasi dalam senarai peraturan masuk.
Langkah 5. Klik dua kali pada peraturan untuk membukanya Sifat.
Langkah 6. Di dalam Sifat tetingkap, pilih Protokol dan pelabuhan tab.
Langkah 7. Di sini, gunakan dropdown yang berkaitan dengan Jenis Protokol dan pilih pilihan Mana -mana dari senarai.
Langkah 8. Akhirnya, klik pada Memohon Dan kemudian okey Untuk menyelamatkan perubahan.
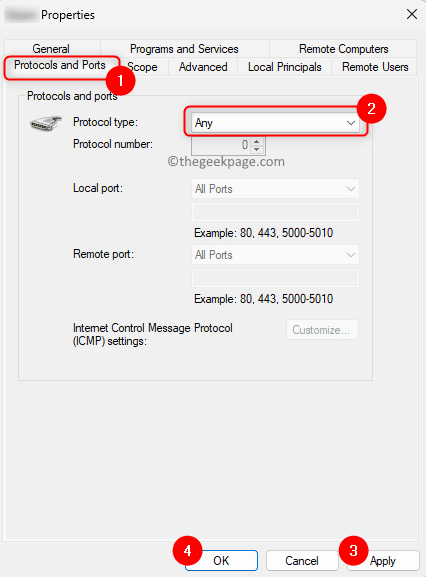
Langkah 9. Pelancaran semula Zum dan periksa sama ada masalah diselesaikan.
Kaedah 7 - Nyahpasang dan pasang semula Zum
Langkah 1. Melakukan Langkah 1 - 6 seperti yang disebutkan dalam Kaedah 5 di atas ke Nyahpasang Zoom.
Langkah 2. Sekarang, pergi ke halaman muat turun pelanggan Zoom Desktop Rasmi.
Langkah 3. Di sini, klik pada Muat turun butang untuk memuat turun pemasang di komputer anda.
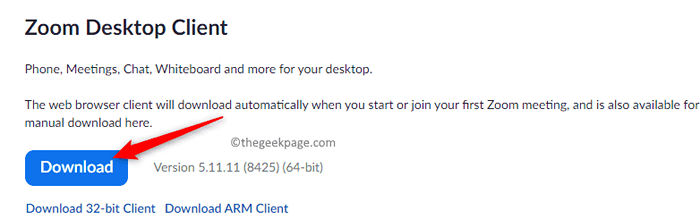
Langkah 4. Jalankan pemasang zoom dan lengkapkan pemasangan aplikasi dengan mengikuti arahan.
Langkah 5. Selepas pemasangan, lancarkan Zoom dan periksa sama ada anda dapat mendaftar masuk dan menyertai mesyuarat tanpa kod ralat 1132.
Kaedah 8 - Tetapkan semula PC anda
Langkah 1. Buka Tetapan aplikasi menggunakan Windows + i Gabungan utama.
Langkah 2. Dengan Sistem Tab dipilih di anak tetingkap kiri, klik Pemulihan di sebelah kanan.
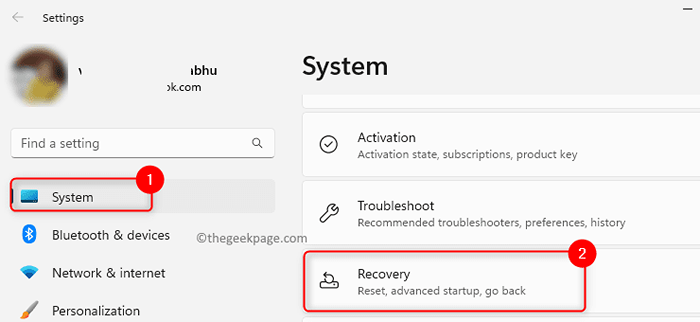
Langkah 3. Pada Pemulihan halaman, klik pada Tetapkan semula PC butang yang dikaitkan dengan Tetapkan semula PC ini.
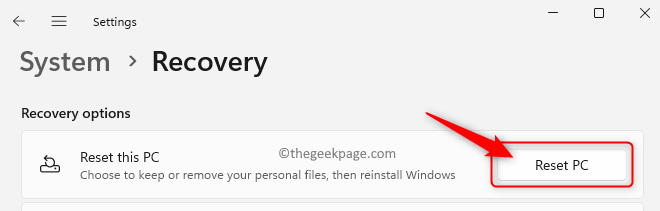
Langkah 4. Anda akan melihat tetingkap tetingkap PC ini dengan dua pilihan: Simpan fail saya dan Keluarkan segalanya.
Pilihan Simpan fail saya akan mengalih keluar semua aplikasi dan tetapan tetapi tidak akan memadam mana -mana fail peribadi anda.
Sedangkan, pilihan Keluarkan segalanya akan membersihkan semua data peribadi, aplikasi, dan tetapan.
Anda boleh memilih satu pilihan berdasarkan keperluan anda.
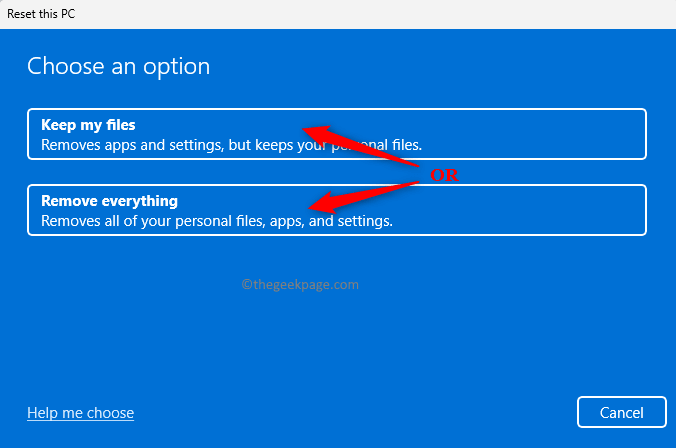
Langkah 5. Seterusnya, klik pada Pemasangan semula tempatan untuk bergerak maju.
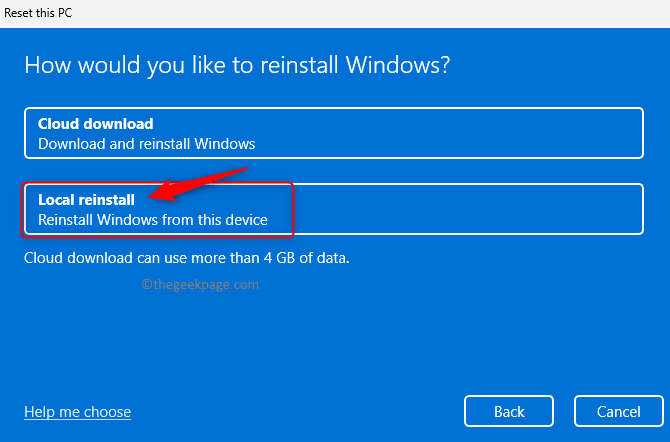
Langkah 6. Klik pada Seterusnya di tingkap yang muncul.
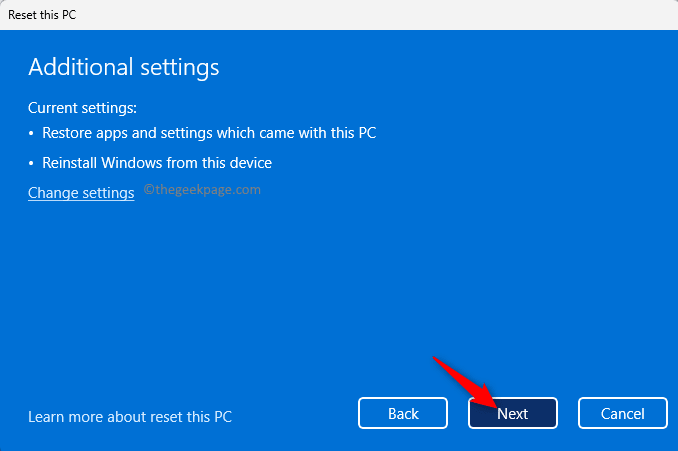
Langkah 7. Di dalam Bersedia Untuk menetapkan semula PC ini tetingkap, klik pada Tetapkan semula butang.
Langkah 8. Tunggu sehingga proses penetapan semula PC selesai.
Selepas sistem dimulakan semula, pasang Zum dan periksa apakah masalahnya diselesaikan.
Itu sahaja!
Terima kasih untuk membaca.
Mudah -mudahan, setelah mengikuti perbaikan dalam artikel ini Kod Ralat 1132 Dengan aplikasi Zoom mesti diselesaikan di PC Windows anda. Adakah anda mendapati artikel ini membantu dalam mengatasi Kod Ralat Zum 1132? Komen dan beritahu kami pendapat dan pendapat anda mengenai perkara yang sama.
- « Windows tidak dapat mencari C \ Program Files \ Microsoft Office \ root \ office16 \ Outlook.EXE ralat
- Tetapkan zon waktu secara automatik tidak berfungsi pada Windows 10 [tetap] »

