Hantar Dokumen Word sebagai Lampiran E -mel di Word 2016
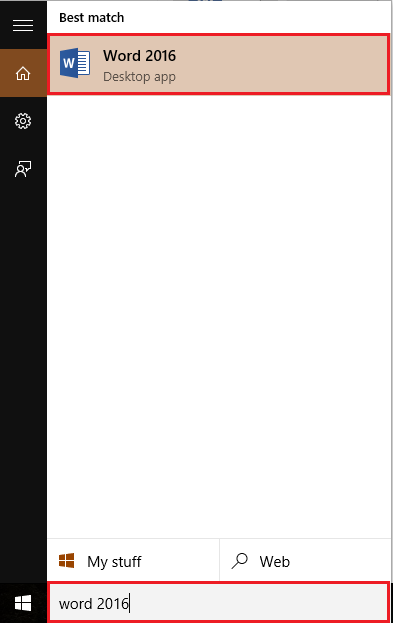
- 2640
- 799
- Dana Hammes
Microsoft Office 2016 menawarkan fleksibiliti untuk berkongsi fail (dokumen Excel, dokumen perkataan dan lain -lain.) sebagai lampiran ke e -mel anda. Untuk berkongsi fail, anda perlu menyediakan pelanggan e -mel yang dipasang di sistem operasi anda. Oleh itu dengan melakukan beberapa langkah, pelanggan e -mel secara automatik akan melampirkan fail anda dalam e -mel yang disusun yang akan siap untuk dihantar.
Lihat juga: - Cara berkongsi fail melalui aplikasi mel di Windows 10
Dalam artikel ini, kami akan mengikuti langkah -langkah tertentu mengenai cara menghantar dokumen perkataan sebagai lampiran e -mel dalam Microsoft Word 2016:
Langkah 1: Cari Word 2016 dalam kotak carian Windows 10 Taskbar.
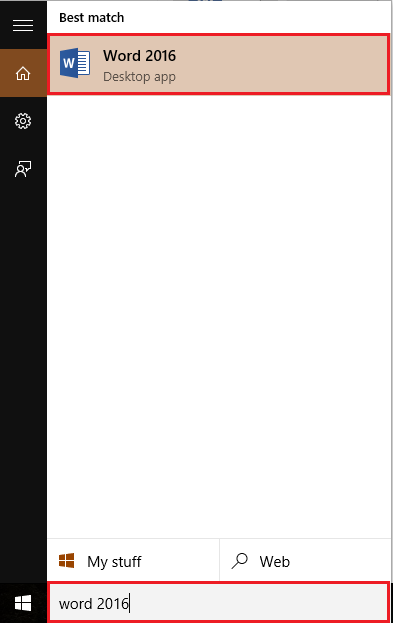
Langkah 2:
Klik tab "Fail" yang terletak di sudut kiri atas tetingkap Word.
Tab "Fail" merangkumi pelbagai pilihan seperti "Pembukaan", "Menyimpan", "Berkongsi" & "Percetakan" Dokumen Word.
Jika anda telah menghubungkan Microsoft OneDrive anda dengan Office 2016, anda juga boleh menyimpan/mengedit fail pejabat yang disimpan di OneDrive anda.
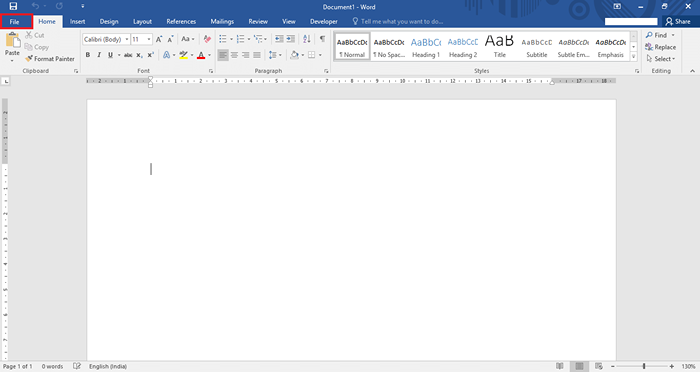
Langkah 3:
Klik pada tab "Kongsi".
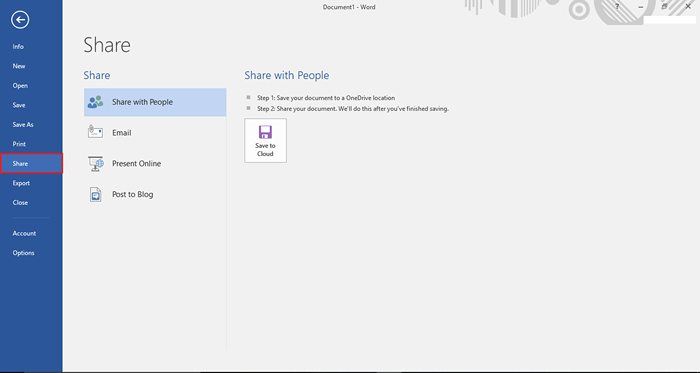
Nota: Pelbagai pilihan perkongsian seperti "Menyimpan ke lokasi OneDrive", "E -mel", "Persembahan Dalam Talian" & "Pos untuk Blog" tersedia untuk pengguna.
Langkah 4:
Klik pada "E -mel". Setelah mengklik padanya, banyak pilihan e -mel akan disenaraikan di bahagian kanan tetingkap. Klik pada "Hantar Sebagai Lampiran" untuk menghantar fail perkataan sebagai lampiran e -mel.
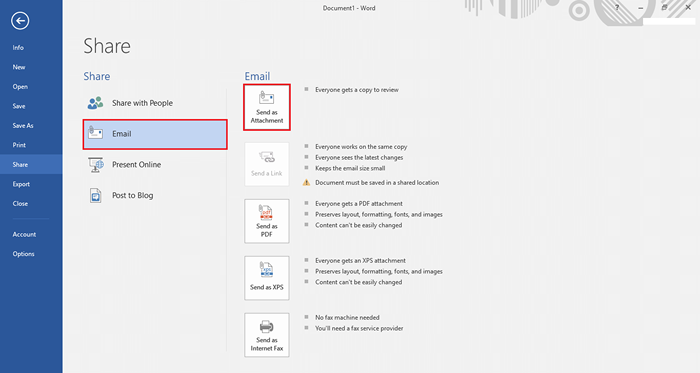
Langkah 5:
Sekiranya anda mempunyai pelanggan e -mel yang dipasang pada sistem anda, ia akan dipaparkan di skrin.
Sekiranya anda tidak mempunyai pelanggan e -mel, Wizard Konfigurasi Microsoft Outlook 2016 secara automatik akan meminta pada skrin anda yang meminta anda mengkonfigurasi akaun e -mel anda.
Untuk mula mengkonfigurasi Outlook 2016, klik pada butang "Seterusnya".
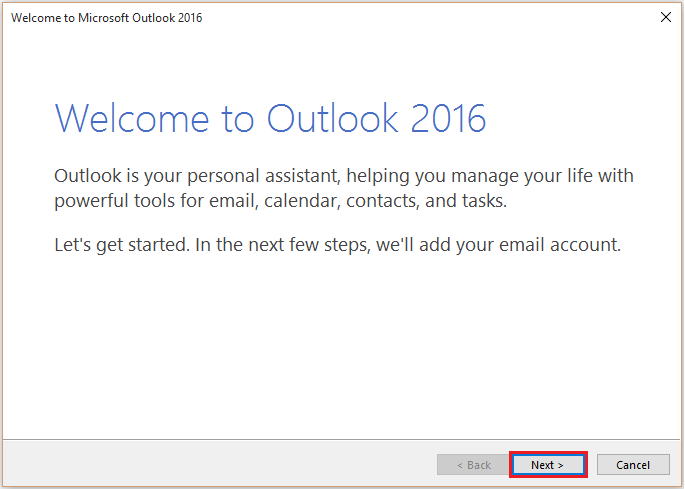
Langkah 6:
Pilih butang radio "Ya" untuk membolehkan Outlook menyambung ke akaun e -mel.
Klik pada "Seterusnya" untuk meneruskan.
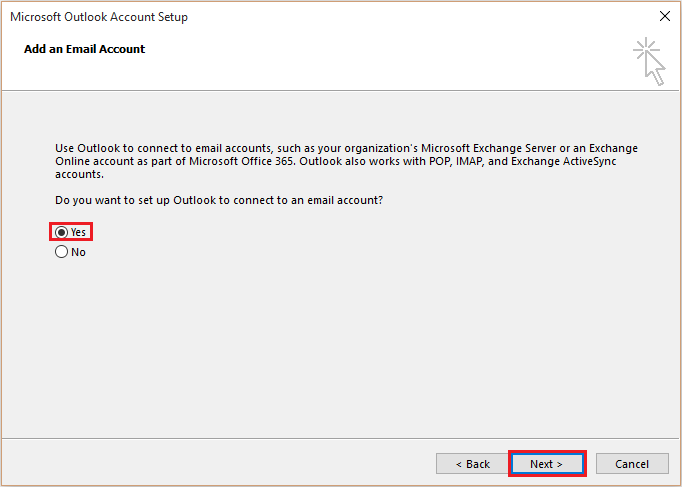
Langkah 7:
Masukkan "Nama" anda, "Alamat E -mel" & "Kata Laluan" untuk mengkonfigurasi akaun e -mel anda. Klik pada "Seterusnya" untuk menyelesaikan konfigurasi persediaan ini.
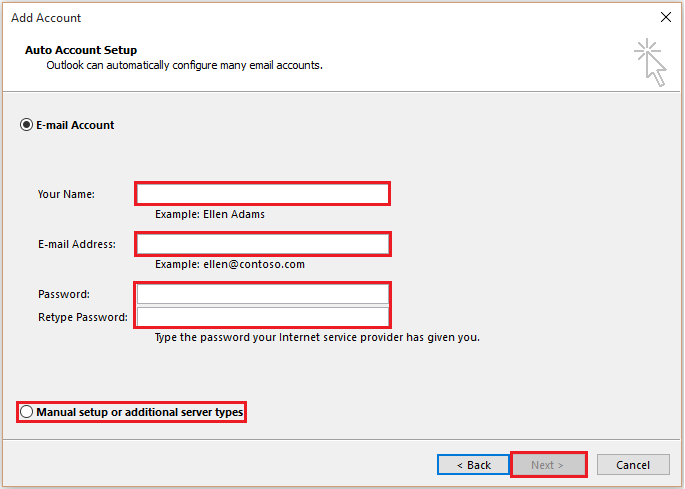
Nota: Sekiranya anda ingin mengkonfigurasi akaun e -mel Pop atau IMAP, pilih butang radio "Persediaan Manual atau Jenis Pelayan Tambahan" dan kemudian klik pada "Seterusnya" untuk proses sisa.
- « Cara memasukkan & menggunakan SmartArt dalam Microsoft Word 2016
- Cara memasukkan imej dalam talian di Microsoft Word 2016 »

