Cara memasukkan & menggunakan SmartArt dalam Microsoft Word 2016
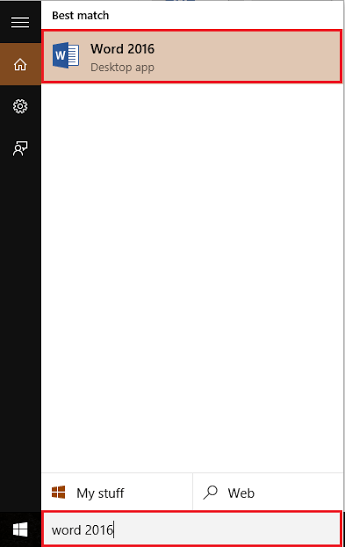
- 3085
- 370
- Noah Torp
SmartArt adalah perwakilan visual maklumat dalam dokumen Word. Ia merangkumi penggunaan gambar rajah & warna berstruktur yang berbeza yang memberikan makna khusus kepada pengguna. Dengan menggunakan ciri SmartArt, kami dapat menerangkan sekeping maklumat yang kompleks dengan cara yang lebih mudah.
Lihat juga: - Cara memasukkan dan mengedit carta dalam Word 2016
Dalam artikel ini, kami akan mengikuti langkah -langkah tertentu Cara memasukkan & menggunakan "seni pintar" dalam Microsoft Word 2016:
Langkah 1:
Taipkan "Word 2016" di bar carian Windows yang terletak di sebelah ikon permulaan. Klik pada pilihan pertama yang disediakan.
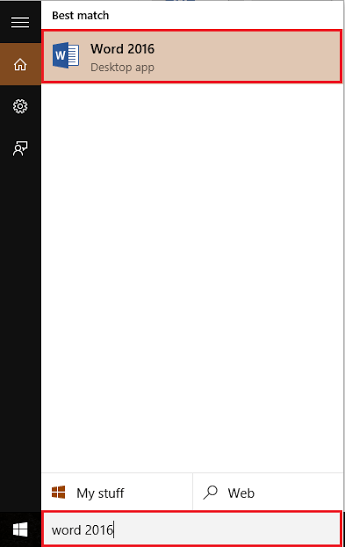
Langkah 2:
Klik tab "Masukkan" yang terletak di sudut kiri atas tetingkap "Word". Selepas mengklik, bar alat reben akan kelihatan menyediakan pelbagai pilihan seperti pilihan paging, jadual, ilustrasi, simbol dll.
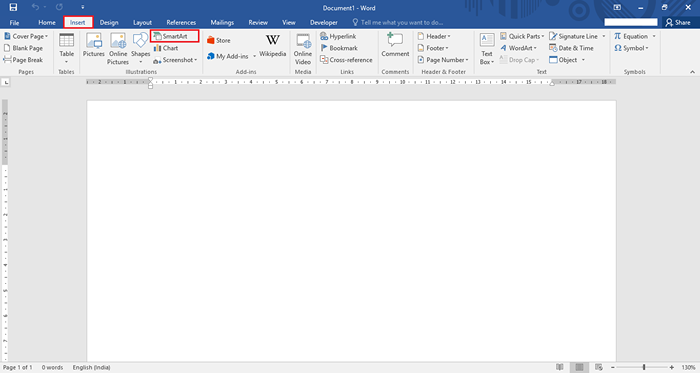
Di bahagian "Ilustrasi", klik pada "Seni Pintar".
Langkah 3:
Pilih salah satu grafik Smartart dari bahagian kiri tetingkap "Smartart Graphic".
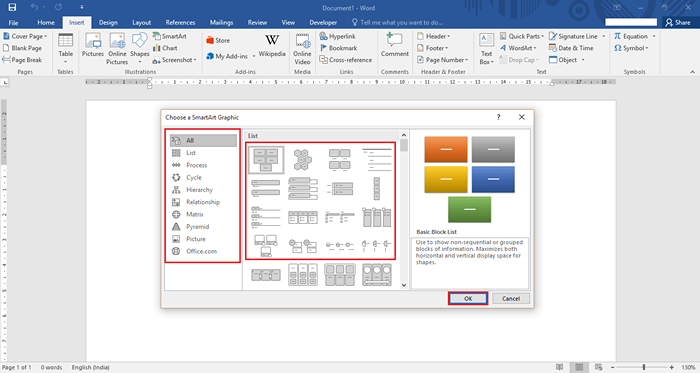
Anda juga boleh memilih SmartArt anda dari senarai "Semua" di bahagian kanan tetingkap yang diberikan.
Contohnya, kami telah memilih gambarajah "proses asas" yang menunjukkan langkah -langkah perkembangan atau berurutan dalam tugas, proses atau aliran kerja. Untuk memilih ini, klik pada "Proses" yang terletak di bahagian kiri tetingkap "Smartart Graphic" & pilih "Proses Asas". Klik pada "OK" untuk menggunakan rajah ini.
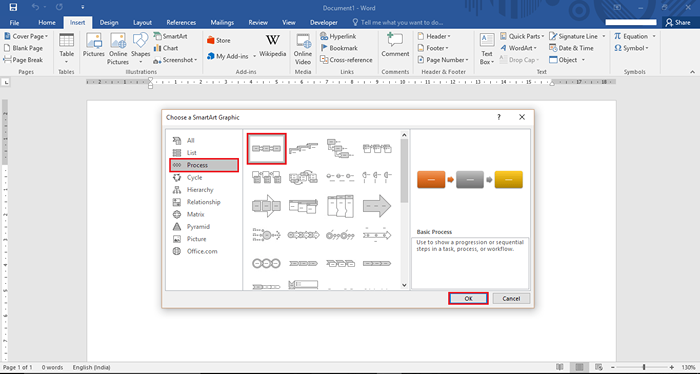
Langkah 4:
Sekarang, taipkan parameter dalam tetingkap "Pane Teks" yang diberikan yang digunakan dalam aliran kerja ini.
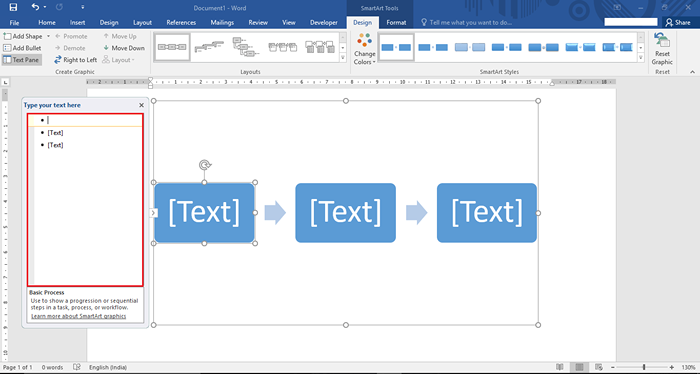
Contohnya, kami telah memasukkan proses asas dalam pembangunan perisian. Kami telah memasukkan peringkat seperti Basic, Intermediate & Advanced.
Langkah 5:
Sekiranya anda perlu membesarkan saiz mana -mana kotak, klik pada mana -mana kotak dan seret ikon bulatan dari kotak untuk menjadikannya kelihatan lebih besar.
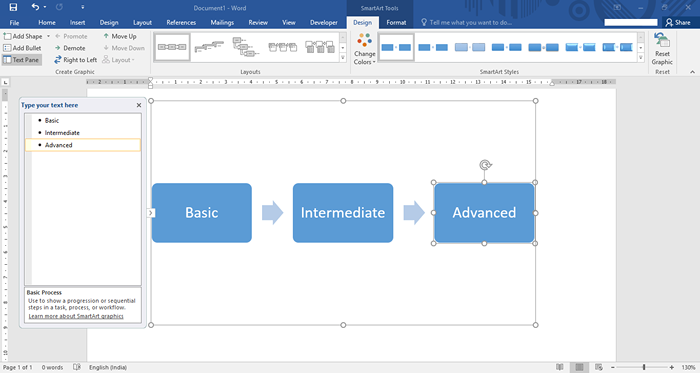
Oleh itu, ia akan kelihatan seperti ini:
Langkah 6:
Sekiranya anda ingin menukar warna kotak, klik pada "Tukar Warna" dan pilih warna yang sesuai dengan mengkliknya.
Contohnya, kami telah memilih "warna aksen yang berwarna -warni" yang mempunyai warna oren, kelabu & kuning masing -masing.
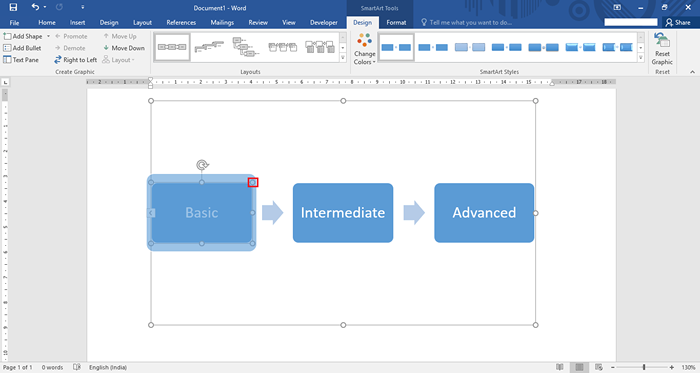
Langkah 7:
Sekiranya anda ingin menukar warna kotak tertentu, klik kanan pada kotak & klik pada "Isi".
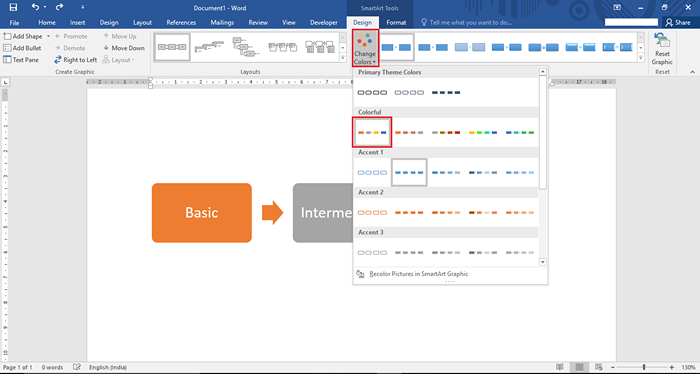
Sekarang, pilih mana -mana warna bertema dengan menggerakkan kursor anda di atasnya. Klik pada warna yang dikehendaki untuk menukar warna kotak semasa. Contohnya, kami telah memilih warna biru dari senarai warna tema.
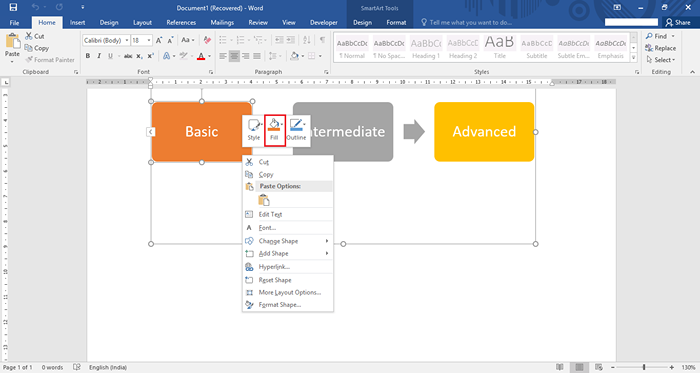
Langkah 8:
Sekiranya anda ingin menukar garis besar kotak tertentu, klik kanan pada kotak & klik pada "Garis Besar". Oleh itu, garis besar akan memberi anda senarai warna garis besar dan berat warna garis besar. Semakin besar berat badan akan meningkatkan ketebalan garis besar.
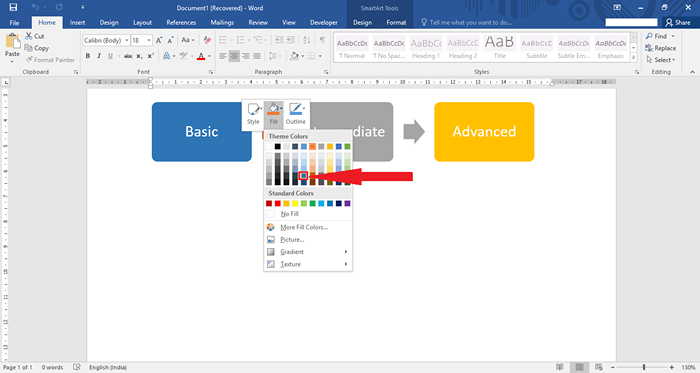
Sekarang, pilih mana -mana warna tema dengan menggerakkan kursor anda di atasnya. Klik pada warna yang dikehendaki untuk menukar warna garis besar semasa kotak.
Contohnya, kami telah memilih Bobil Berat 2¼ pt. mempunyai warna bertema hitam.
Langkah 9:
Sekiranya anda ingin menukar gaya kotak tertentu, klik kanan pada kotak & klik pada "Gaya". Gaya mengubah warna fon serta penampilan warna tema di dalam kotak yang diberikan.
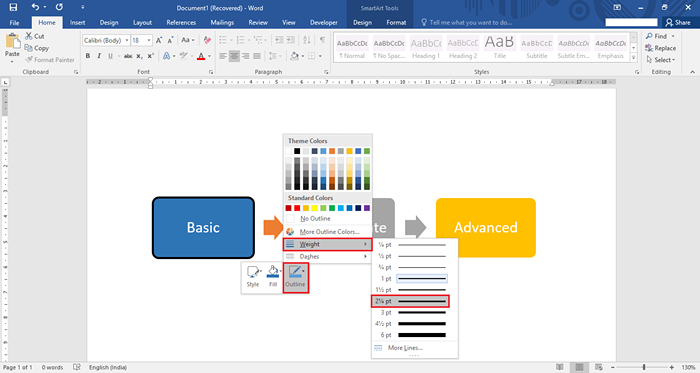
Langkah 10:
Sekiranya anda ingin menukar bentuk kotak tertentu, klik kanan pada kotak & klik pada "Tukar Bentuk". Anda boleh memilih bentuk dari senarai bentuk yang diberikan dengan mengklik pada bentuk yang diinginkan.
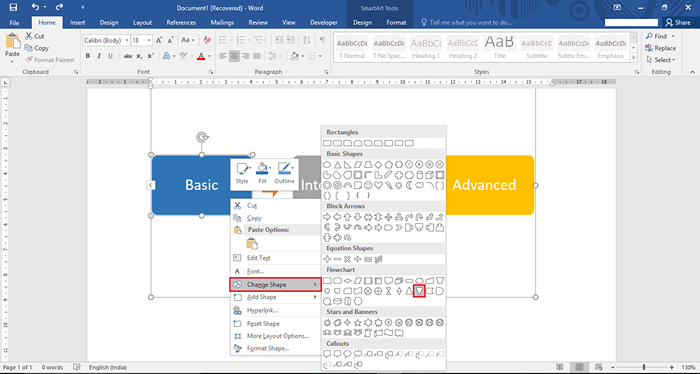
Contohnya, kami telah memilih "segitiga cermin cermin" dari bahagian carta aliran.
Sekarang, ia akan muncul di halaman Word seperti dalam tangkapan skrin yang diberikan:
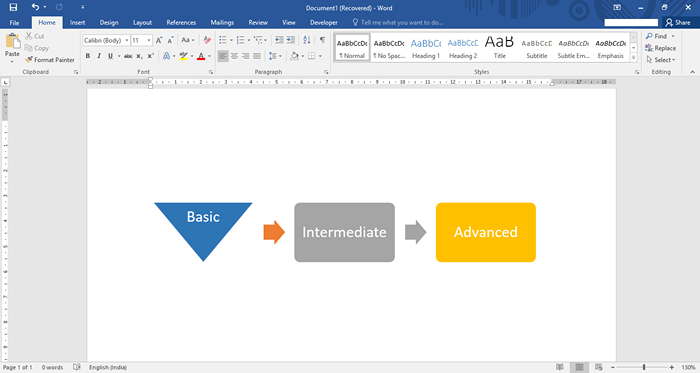
Itu sahaja!
- « Cara Menggunakan Komen di Microsoft Word 2016
- Hantar Dokumen Word sebagai Lampiran E -mel di Word 2016 »

