Searchui.kesilapan digantung exe pada Windows 10/11 Fix
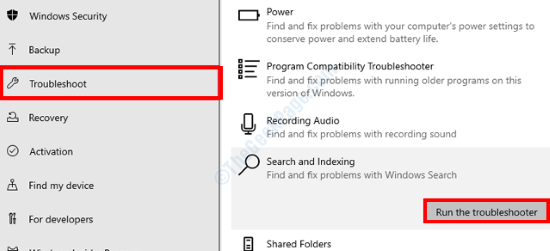
- 4022
- 60
- Wendell Shields
The Searchui.exe digantung Ralat di Windows 10 & 11 adalah masalah biasa. Ralat ini mungkin muncul di PC anda apabila perisian pihak ketiga atau gangguan gangguan dengan proses latar belakang. Proses yang berkaitan dengan Cortana terutamanya dipengaruhi oleh isu ini.
Dengan Searchui.exe digantung Ralat yang dipaparkan di PC anda, pengguna melaporkan bahawa mereka tidak dapat menggunakan Pembantu Carian Cortana Microsoft. Sekiranya anda menghadapi masalah yang sama atau bermasalah dengan kesilapan ini, kami membentangkan anda dengan pelbagai penyelesaian untuk memperbaikinya.
Berikut adalah kaedah untuk Betulkan searchui.kesilapan yang digantung exe Di Windows 11 & Windows 10:
Isi kandungan
- Penyelesaian 1 - Membunuh Proses Carian dalam Pengurus Tugas
- Penyelesaian 2: Betulkan folder Pakej Cortana di PC anda
- Penyelesaian 3: Dengan Menghapus Profil Pengguna Perayauan
- Penyelesaian 4: Jalankan Penyelesai Penyelesetan Carian & Pengindeksan
- Penyelesaian 5: Mulakan semula proses Cortana
- Penyelesaian 6: Pasang semula Cortana
- Penyelesaian 7: Keluarkan antivirus
- Penyelesaian 8: Buat akaun pengguna baru
- Penyelesaian 9: Lakukan boot yang bersih
- Penyelesaian 10: Dengan memasang semula iCloud
- Penyelesaian 1: Kemas kini Windows
Penyelesaian 1 - Membunuh Proses Carian dalam Pengurus Tugas
1 - Buka Tugas pengurus dengan menekan Ctrl + Shift + ESC Kekunci bersama.
2 -sekarang, pergi ke perincian tab dan kemudian cari proses carian yang diselaraskan.
3 -Betul klik dan pilih akhir tugas untuk setiap mereka
4 -Mula semula komputer
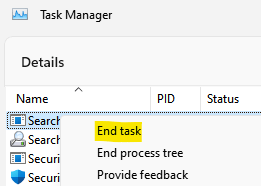
Penyelesaian 2: Betulkan folder Pakej Cortana di PC anda
Sekiranya folder pakej Cortana di PC anda mempunyai beberapa masalah seperti fail yang rosak atau rosak, searchui.kesilapan yang digantung exe mungkin mengganggu anda kerana itu. Inilah cara untuk melakukannya:
Langkah 1: Cari PowerShell dalam kotak carian Windows.
Langkah 2: Klik kanan dan pilih Jalankan sebagai pentadbir.
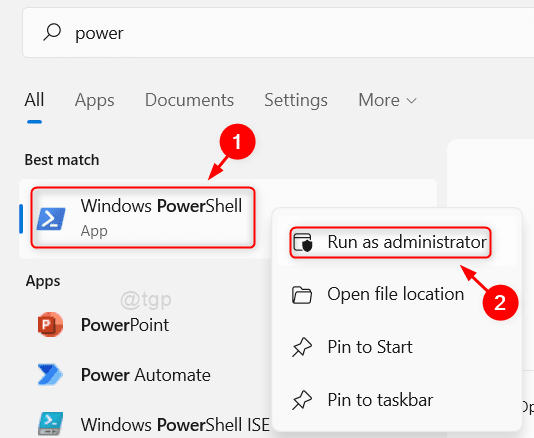
Langkah 3: Di tetingkap PowerShell, masukkan arahan berikut dan tekan Masukkan kunci. Pastikan untuk menggantikan Nama pengguna dalam perintah dengan nama pengguna anda di Windows.
Rd /s /q "c: \ users \%username%\ appdata \ local \ Packages \ Microsoft.Tingkap.Cortana_cw5n1h2txyewy \ roamingstate "
Langkah 4: Apabila arahan di atas berjaya berjalan, masukkan arahan seterusnya dan tekan Masukkan:
Get-appxpackage -allusers | Where-Object $ _.InstallLocation -seperti "*SystemApps*" | Foreach add -appxpackage -disablevelopmentmode -register "$ ($ _.PemasanganLocation) \ AppxManifest.xml "
Perintah di atas akan memasang semula folder Pakej Cortana di PC anda. Setelah berjaya menjalankan arahan, berikan PC anda memulakan semula. Selepas memulakan semula, lihat jika anda masih menghadapi masalah ini.
Nota: - Sekiranya tidak berfungsi, maka lakukan proses di atas dengan boot ke Windows dalam mod selamat. Inilah cara boot Windows 10 ke dalam mod selamat.
Penyelesaian 3: Dengan Menghapus Profil Pengguna Perayauan
Penyelesaian ini hanya terpakai jika anda menempatkan profil pengguna perayauan di Windows 10. Sekiranya anda menggunakan profil pengguna biasa, langkau ke kaedah seterusnya.
Langkah 1 - Tekan Kekunci windows + r Bersama untuk dibuka Jalankan.
Langkah 2 - Tulis SYSDM.cpl di dalamnya dan klik okey.
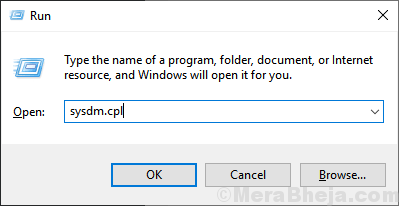
Langkah 3: The Sifat sistem tetingkap akan dibuka. Di sini, pergi ke Lanjutan tab dan klik pada Tetapan butang di bawah Profil pengguna seksyen.
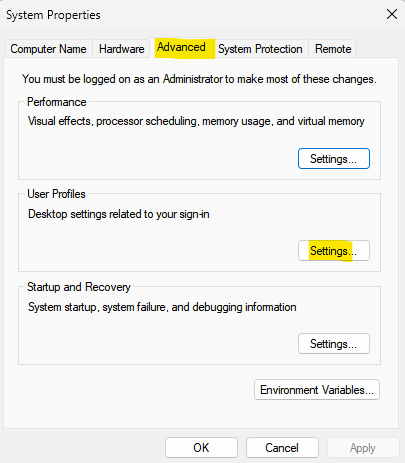
Sekarang, di tetingkap seterusnya, anda akan melihat satu set profil pengguna. Di sana, cari Perayauan profil pengguna, pilih dan klik pada Padam butang.
Adakah anda masih mendapat Searchui.exe digantung ralat?
Penyelesaian 4: Jalankan Penyelesai Penyelesetan Carian & Pengindeksan
Salah satu alat penyelesaian masalah yang terdapat di Windows 10 ialah Penyelesai Penyelesai Carian & Pengindeksan. Alat ini mengimbas masalah di PC anda yang berkaitan dengan Cortana. Apabila masalah dijumpai, penyelesai masalah akan meminta pengesahan anda untuk memohon pembetulan. Ikuti langkah -langkah di bawah untuk menjalankan penyelesaian masalah:
Langkah 1: Buka Kemas kini & Keselamatan tetapan dalam Tetapan aplikasi di PC anda dengan mengikuti Langkah 1 dan Langkah 2 dari Penyelesaian 1.
Langkah 2: Dalam tetingkap Tetapan Kemas Kini & Keselamatan, pergi ke anak tetingkap kiri dan pilih Menyelesaikan masalah pilihan. Sekarang, pergi ke panel kanan pilih Cari dan pengindeksan pilihan, kemudian klik pada Jalankan penyelesai masalah butang.
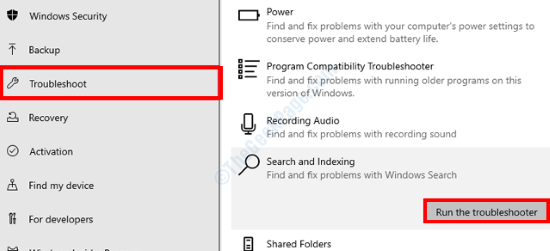
Penyelesai masalah akan mula mencari masalah di PC anda yang berkaitan dengan Cortana. Tekan Ya Apabila PC anda bertanya jika anda ingin memohon pembetulan. Setelah pembetulan telah berjaya digunakan, mulakan semula PC anda. Selepas boot, periksa Searchui.exe digantung ralat.
Penyelesaian 5: Mulakan semula proses Cortana
Anda juga boleh memberikan proses Cortana pada PC anda dimulakan semula untuk menyelesaikan ralat ini. Ikuti langkah -langkah yang disediakan di bawah:
Langkah 1: Tekan Menang + x Kekunci pada papan kekunci anda. Sekarang, dari menu, pilih Pengurus Tugas pilihan.
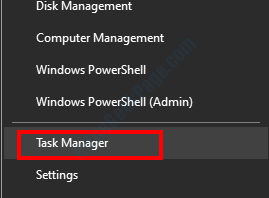
Langkah 2: Dalam tetingkap Pengurus Tugas pergi ke Proses tab, cari Cortana proses dalam senarai proses, klik kanan di atasnya, kemudian pilih Tugas akhir pilihan.
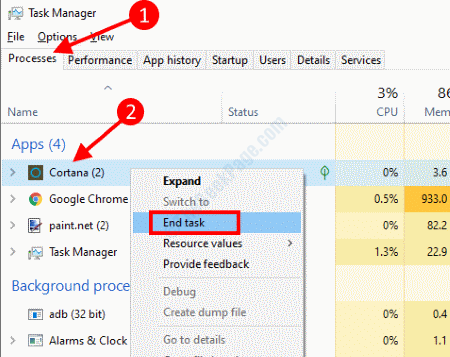
Ini akan menutup Cortana di PC anda. Sekarang, mulakan semula Cortana dan lihat apakah ini membantu kes itu. Jika tidak, pergi ke penyelesaian seterusnya.
Penyelesaian 6: Pasang semula Cortana
Penyelesaian lain yang mungkin anda cuba ialah memasang semula Cortana di PC anda. Ini adalah penyelesaian yang sangat mudah yang dapat dijalankan dengan bantuan satu perintah. Untuk ini, anda perlu membuka Windows PowerShell dalam mod admin.
Langkah 1: Jalankan Windows PowerShell dengan keistimewaan admin. Untuk ini, ikuti Langkah 2 Penyelesaian 2.
Langkah 2: Apabila alat Windows PowerShell dibuka, salin-paste arahan yang diberikan di bawah dan tekan Masukkan kunci.
Get -AppxPackage -Name Microsoft.Tingkap.Cortana | Foreach add -appxpackage -disablevelopmentmode -register "$ ($ _.PemasanganLocation) \ AppxManifest.xml "
Setelah arahan berjalan dengan jayanya, mulakan semula PC anda. Adalah searchui.kesilapan digantung exe tetap?
Penyelesaian 7: Keluarkan antivirus
Terdapat contoh yang dilaporkan mengikut yang, perisian antivirus pihak ketiga didapati mengganggu Searchui.proses exe. Menurut pengguna, mengeluarkan perisian antivirus dari PC telah menyelesaikan masalah. Selalunya, Avast Antivirus didapati sebagai penyebab di sebalik isu ini.
Teruskan dan nyahpasang antivirus dari PC anda dan lihat apakah masalah itu diselesaikan. Jika tidak, anda juga boleh cuba mengeluarkan fail yang berkaitan dengan antivirus dan perubahan yang dibuat olehnya. Untuk ini, anda perlu memuat turun perisian Antivirus Remover yang berdedikasi.
Penyelesaian 8: Buat akaun pengguna baru
Kaedah alternatif untuk menyingkirkan masalah ini adalah dengan membuat profil pengguna baru di PC anda. Perhatikan bahawa anda perlu menggunakan profil pengguna baru sebagai profil pengguna utama anda jika ini membetulkan masalah. Berikut adalah langkah -langkah:
Langkah 1: Buka Tetapan aplikasi pada PC anda dengan menekan Menang + i Kunci. Dalam aplikasi Tetapan, klik pada Akaun pilihan.
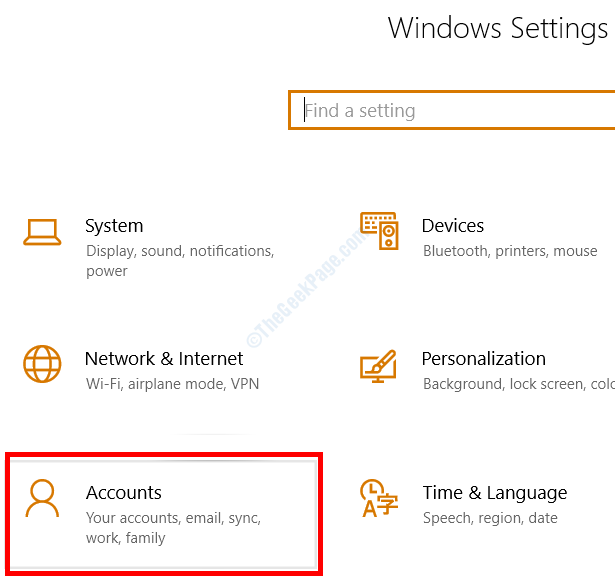
Langkah 2: Tetingkap Tetapan Akaun akan dibuka. Di sini, pergi ke panel kiri dan buat pilihan di Keluarga & pengguna lain pilihan. Di panel kanan anda akan menemui pelbagai pilihan, ada pilih Tambahkan orang lain ke PC ini pilihan.
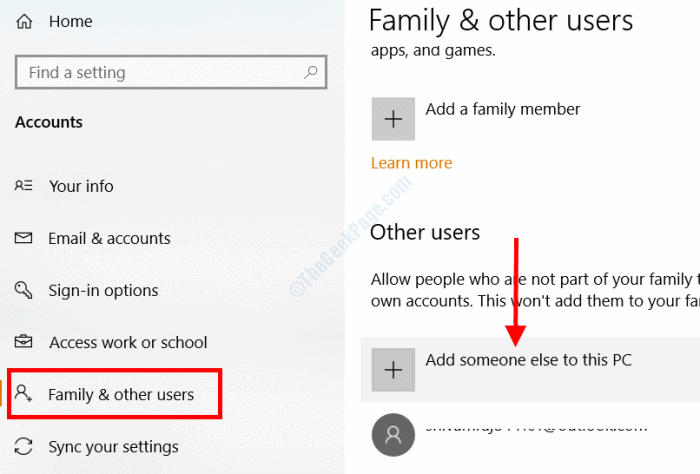
Langkah 3: Anda akan melihat tetingkap baru sekarang di skrin anda; Di sini, pilih Saya tidak mempunyai maklumat log masuk orang ini pilihan.
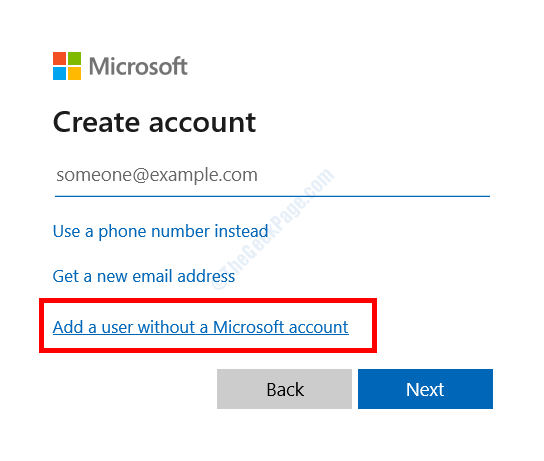
Langkah 4: Di dalam Buat akaun untuk PC ini tetingkap, masukkan nama pengguna untuk profil baru, kemudian masukkan kata laluan baru dua kali. Setelah mengisi ruang, klik pada Seterusnya butang.
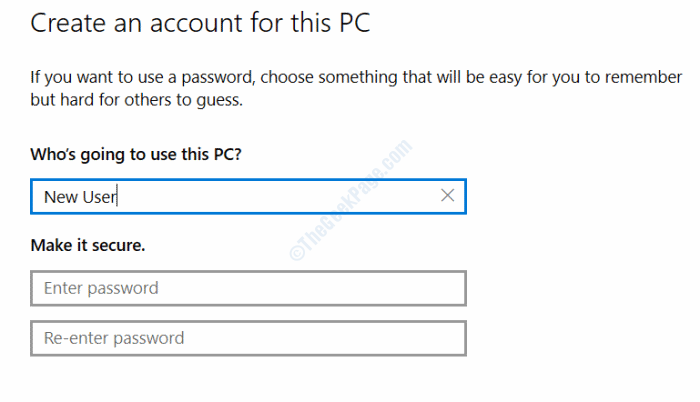
Profil pengguna baru akan dibuat. Seterusnya, tutup semua program dan aplikasi yang sedang berjalan di PC anda, kemudian log keluar dari Windows. Sekarang, log masuk ke Windows menggunakan nama pengguna dan kata laluan yang baru dibuat.
Sekiranya masalah itu masih belum ditetapkan, log keluar dari profil baru dan log masuk dengan nama pengguna asal anda dan cuba penyelesaian seterusnya.
Penyelesaian 9: Lakukan boot yang bersih
Mungkin ada program pihak ketiga tertentu yang mesti mengacaukan Cortana di PC anda. Untuk memastikan, anda perlu menjalankan boot bersih di PC anda. Melaksanakan boot yang bersih akan memastikan bahawa tidak ada aplikasi pihak ketiga yang mengganggu Cortana, dengan itu menyebabkan kesilapan.
Inilah cara memulakan semula PC dalam mod boot bersih di Windows 10.
Sekiranya ralat masih muncul di PC anda, itu bermakna program tidak menyebabkan masalah. Walau bagaimanapun, jika masalah itu diselesaikan, maka teruskan memulakan PC anda dalam mod bersih, dan perhatikan program yang ketika berjalan menyebabkan masalah itu muncul. Sekiranya anda mengenal pasti program ini, cuba cari alternatifnya.
Penyelesaian 10: Dengan memasang semula iCloud
Telah dilaporkan bahawa program iCloud mungkin menjadi alasan di sebalik semua masalah. Untuk menghilangkan Searchui.exe digantung ralat, anda boleh cuba menyahpasang aplikasi iCloud pada PC anda, kemudian pasang semula dengan fail pemasangan segar.
Adakah penyelesaian ini membantu anda menghilangkan kesilapan? Jika ya, beritahu kami dalam komen yang mana yang bekerja untuk anda.
Penyelesaian 1: Kemas kini Windows
Salah satu sebab mengapa anda mungkin mendapat ralat ini di PC anda adalah kerana tingkap yang sudah lapuk di PC anda. Sekiranya anda tidak ingat mengemas kini Windows di PC anda, maka mungkin idea yang baik untuk mengemas kini. Berikut adalah langkah untuk mengemas kini Windows 10:
Langkah 1: Cari Menyemak kemas kini dalam kotak carian Windows.
Langkah 2 -Klik pada Menyemak kemas kini tetapan sistem.
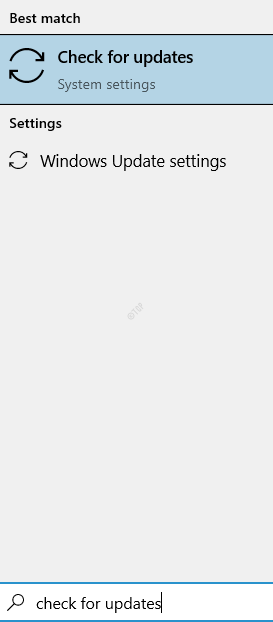
Langkah 3 - Sekarang, klik pada Menyemak kemas kini
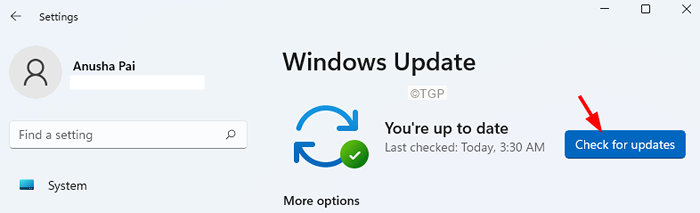
Windows kini akan menyemak sama ada kemas kini tersedia untuk versi Windows 10 yang dipasang pada PC anda. Sekiranya versi Windows yang lebih baru dijumpai, anda akan diberitahu mengenainya. Yang harus anda lakukan ialah mengikuti arahan di skrin untuk memulakan proses kemas kini. Sebaik sahaja kemas kini Windows selesai, anda boleh menyemak sama ada masalah telah ditetapkan.
Sekiranya masalah itu tidak ditetapkan oleh kemas kini atau jika PC anda sudah dikemas kini, cubalah kaedah seterusnya.
- « Betulkan komputer telah reboot dari isu bugcheck di Windows 10, 11
- Betulkan Ralat Sibuk Pencetak di Windows 10/11 »

