Betulkan Ralat Sibuk Pencetak di Windows 10/11
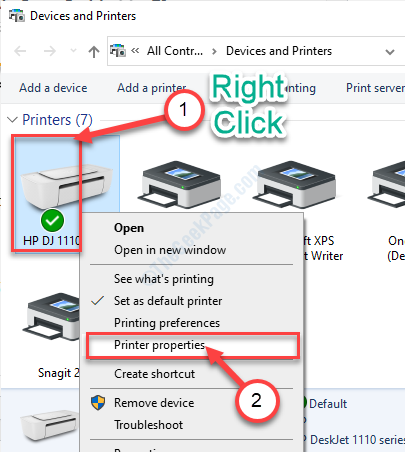
- 1163
- 322
- Dave Kreiger V
Semasa mencetak satu siri dokumen dengan pencetak anda, anda dapat melihat mesej 'pencetak sibuk atau ralat' telah muncul dari luar biru. Masalah utama yang akan anda hadapi dengan mesej ralat ini ialah ralat ini akan menghalang proses percetakan. Ikuti arahan mudah ini untuk menangani isu pencetak ini dalam beberapa minit.
Isi kandungan
- Betulkan- 1 Kosongkan barisan pencetak
- FIX-2 Nahkan semula peranti pencetak anda dan kemudian pasang semula-
- Betulkan- 3 Keluarkan Spooler Pencetak
Betulkan- 1 Kosongkan barisan pencetak
Ikuti arahan mudah ini untuk membersihkan barisan percetakan anda.
1. Anda perlu mengakses kotak carian dengan menekan Kekunci windows+s. Jenis "cmd"Di sana.
2. Selepas itu, semata -mata Klik kanan pada "Arahan prompt"Dari hasil carian. Kemudian, klik pada "Jalankan sebagai pentadbir".
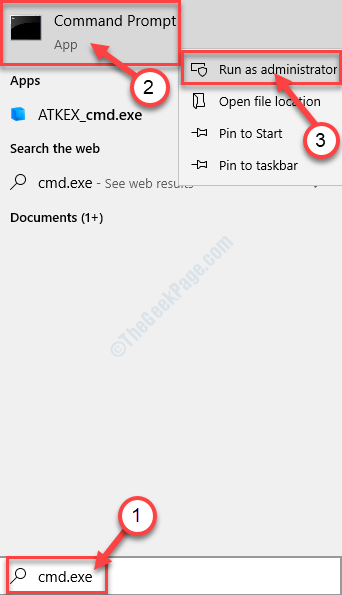
3. Apabila Arahan prompt Tetingkap muncul di skrin anda, tulis atau Salin tampal perintah ini di terminal dan kemudian memukul Masukkan.
Spooler berhenti bersih
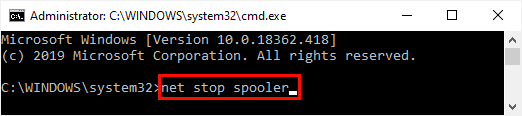
4. Sekarang sudah tiba masanya untuk menghilangkan barisan pencetak yang rosak. Untuk berbuat demikian, laksanakan kod ini dalam tetingkap CMD.
del %Systemroot %System32spoolprinters* /q

5. Cukup mulakan perkhidmatan spooler lagi. Untuk berbuat demikian, Jenis perintah ini dan kemudian tekan 'MasukkanKunci dari papan kekunci anda.
Spooler permulaan bersih
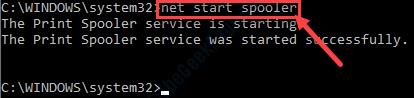
Sebaik sahaja anda telah membersihkan barisan percetakan, tutup Arahan prompt tetingkap.
FIX-2 Nahkan semula peranti pencetak anda dan kemudian pasang semula-
Jumlah Percetakan Sarangan Sarangan menyelesaikan secara automatik apabila anda menyahpasang dan memasang semula yang sama selepas itu.
1. Pada mulanya, hanya tekan Kekunci Windows+x Kekunci bersama.
2. Kemudian, klik pada "Pengurus peranti"Untuk mengaksesnya.
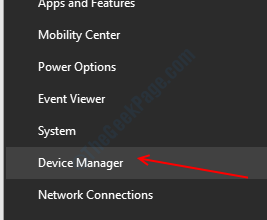
3. Apabila Pengurus peranti Tetingkap terbuka, klik ringkas pada "Cetak beratur"Bahagian dan ia akan diperluas.
3. Kemudian, a Klik kanan Pada peranti pencetak yang bermasalah, diikuti dengan klik pada "Nyahpasang peranti".
(Seperti yang anda lihat untuk peranti ini, peranti pencetak adalah "Siri HP DJ 1110")
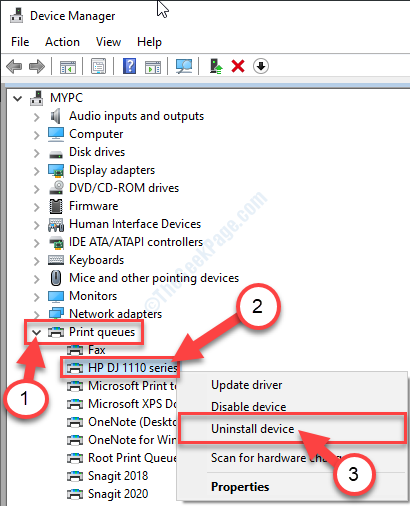
4. Cukup klik pada "Nyahpasang"Untuk mengesahkan kesinambungan proses pemotongan.
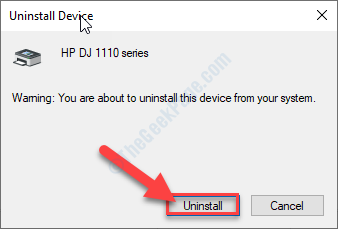
Setelah pemandu pencetak tidak dipasang dari komputer anda, tutup Pengurus peranti tetingkap.
Sekarang, ikuti kaedah ini-
Kaedah-1 Mulakan semula sistem anda-
Permulaan yang mudah akan memasang semula pemacu pencetak yang dipasang.
Kaedah-2 Memasang semula pemandu secara manual-
Sekiranya memulakan semula sistem anda tidak berjaya. Mengimbas sistem anda untuk perubahan perkakasan dapat menyelesaikan masalah-
1. Buka Pengurus peranti dengan menekan Kekunci Windows+x Bersama dan diikuti dengan satu klik pada "Pengurus peranti".
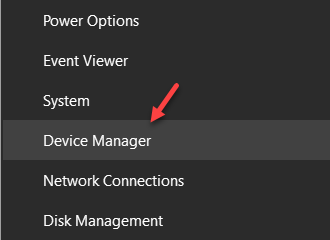
2. Apabila anda melihat bahawa Pengurus peranti Tetingkap telah dibuka, klik pada "Tindakan"Dari bar menu.
3. Kemudian klik ringkas pada "Mengimbas perubahan perkakasan".
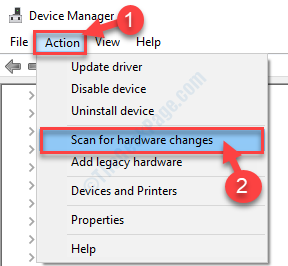
Anda akan melihat pemandu pencetak lagi.
Kaedah-3 Penggunaan 'Tambah pencetak' pilihan-
1. Tekan kekunci Mula dari papan kekunci anda dan mula menulis "Pencetak & Pengimbas".
2. Kemudian, anda perlu mengklik pada "Pencetak & Pengimbas".
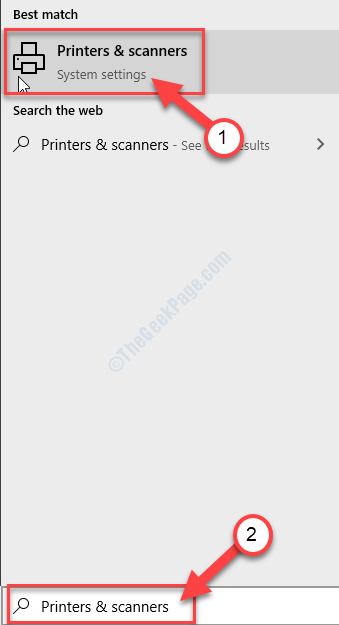
3. Di dalam Tetapan tetingkap, di sebelah kiri, periksa jika anda dapat melihat pencetak anda dalam senarai peranti yang dipasang.
4. Periksa senarai 'Pencetak & Pengimbas'Dipasang di komputer anda.
5. Sekiranya anda tidak dapat melihat pencetak dalam senarai itu, klik pada "Tambahkan pencetak atau pengimbas"Pilihan untuk menambahkannya.
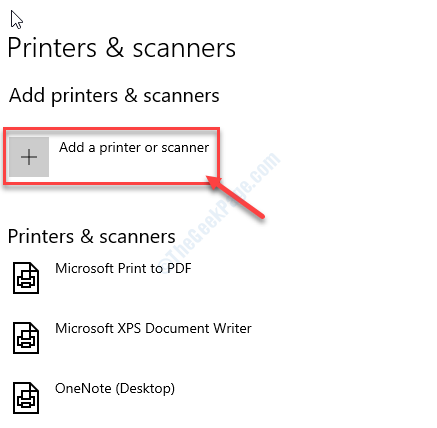
Windows kini akan mengimbas kemungkinan peranti pencetak.
6. Seketika, anda akan melihat peranti pencetak telah muncul di Tetapan tetingkap.
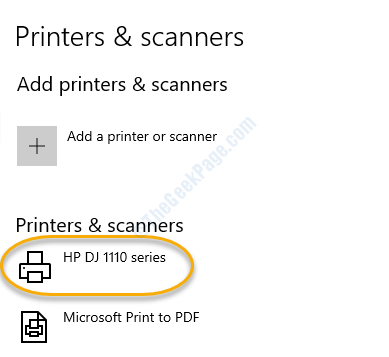
Uji Betulkan ini dengan mencetak sesuatu dengan pencetak anda.
Betulkan- 3 Keluarkan Spooler Pencetak
Perkhidmatan Spooler mengendalikan pelbagai akses pengguna ke peranti percetakan. Kadang -kadang ini boleh menyebabkan masalah ini.
1. Anda perlu mengakses tetingkap Run hanya dengan menekan Kekunci Windows bersama dengan 'R'Kunci.
2. Untuk mengakses Peranti dan pencetaks, taipkan kod ini dan klik pada "okey".
kawalan pencetak
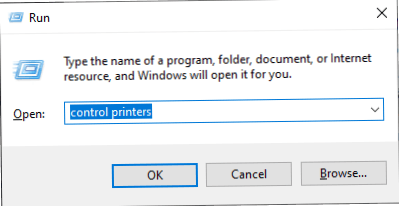
3. Dalam senarai peranti percetakan, cari peranti percetakan anda.
4. Klik kanan di atasnya dan kemudian klik pada "sifat pencetak".
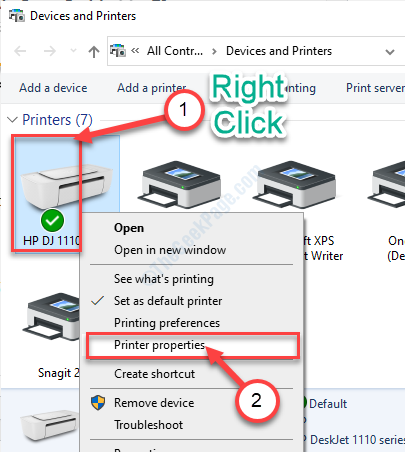
5. Sekali Sifat pencetak tetingkap muncul, pergi ke "Lanjutan"Tab.
6. Kemudian, periksa pilihan "Cetak terus ke pencetak".
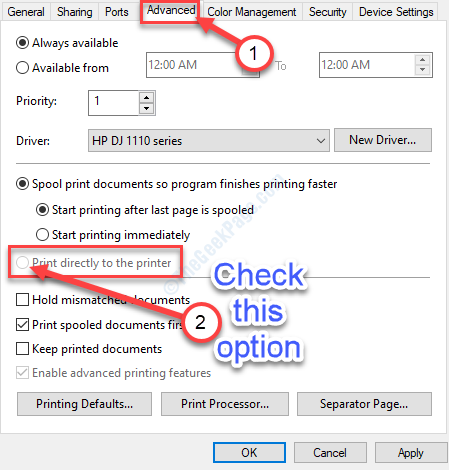
7. Kemudian, klik pada "Memohon". Begitu juga, klik pada "okey".
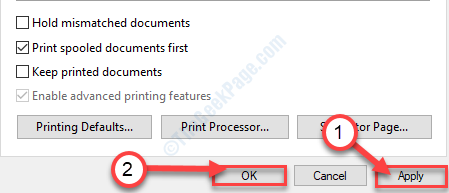
Sebaik sahaja anda telah menukar tetapan, tutup tetingkap peranti dan pencetak.
Mula semula sistem anda.
Sekali lagi mencetak dokumen. Masalah anda akan diselesaikan.
- « Searchui.kesilapan digantung exe pada Windows 10/11 Fix
- Cara Mengakses Folder Perflogs di Windows 10/11 »

