Bar carian terhempas atau ditutup secara tidak disangka -sangka pada Windows 11 Fix
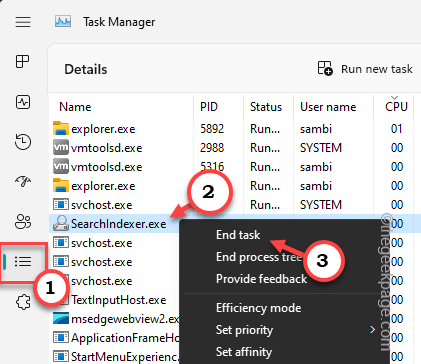
- 1570
- 404
- Chris Little I
Bar carian adalah jantung mesin windows. Oleh itu, jika bar carian mula ditutup tanpa diduga atau kemalangan, sebagai pengguna, anda mungkin marah atau merasa tidak berdaya. Tidak ada yang perlu dibimbangkan. Anda boleh menyelesaikan masalah ini dengan cepat. Seperti yang anda tidak dapat menggunakan bar carian, anda harus bergantung pada kotak larian dan pintasan papan kekunci.
Penyelesaian cepat -
1. Cuba mulakan semula mesin. Sekiranya ini adalah kejadian pertama, memulakan semula sistem mesti berfungsi.
2. Adakah tugas khusus yang telah anda lakukan sebelum bar carian berhenti berfungsi? Seperti menjalankan skrip atau fail kumpulan tertentu. Sekiranya itu berlaku, anda harus mengikuti langkah -langkah di sini atau cuba menetapkan semula sistem.
Isi kandungan
- Betulkan 1 - Edit pendaftaran
- Betulkan 2 - Jalankan Penyelesai Penyelesetan Pengindeksan Carian
- Betulkan 3 - Menggunakan PowerShell
- Betulkan 4 - Dayakan bar carian
- Betulkan 5 - Mulakan semula perkhidmatan carian
- Betulkan 6 - Dayakan pilihan sejarah carian
- Betulkan 7 - Laraskan perkhidmatan TouchPad
- Betulkan 8 - Ubah suai pilihan carian
- Betulkan 9 - akhir carianIndex.proses exe
Betulkan 1 - Edit pendaftaran
Kemasukan carian yang rosak dalam pendaftaran sistem anda dapat menimbulkan masalah ini. Keluarkan entri carian dan mulakan semula sistem.
1. Buka kotak lari menggunakan Menang+r Hotkeys.
2. Di sana, taip "regedit"Dan memukul Masukkan untuk membuka editor pendaftaran.
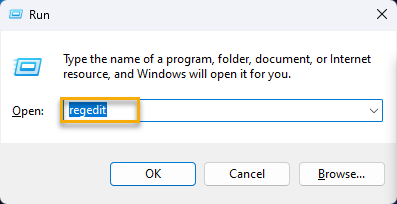
CATATAN -
Anda harus membuat sandaran pendaftaran sebelum memadamkan kunci. Ini akan menjadi penyelamat anda jika mengeluarkan kunci ini merosakkan sistem anda secara kebetulan. Oleh itu, ikuti proses dua langkah ini untuk membuat sandaran pendaftaran -
a. Di halaman editor pendaftaran, klik "Fail"Dan ketik"Eksport… "Dari menu konteks.
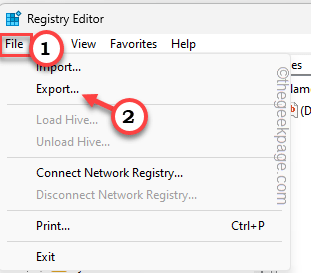
b. Sekarang, pergi ke tempat yang selamat di sistem anda, namakan sandaran ini apa sahaja yang anda mahukan, dan simpan di sana.
4. Setelah membuat sandaran pendaftaran, navigasi ke tahap ini -
Hkey_current_user \ software \ microsoft \ windows \ currentversion \ carian
5. Sekarang, di anak panah kiri, anda boleh mencari "Cari"Kemasukan.
6. Jadi, ketuk kanan dan ketik "Padam"Untuk mengeluarkan entri.
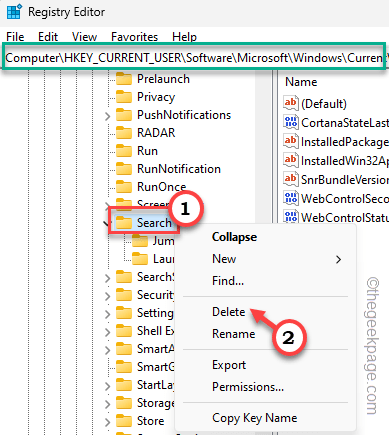
7. Mesej amaran akan muncul di skrin anda yang mendorong anda mengenai akibat memadam kunci.
8. Ketik "Ya"Untuk membuangnya dari editor pendaftaran.
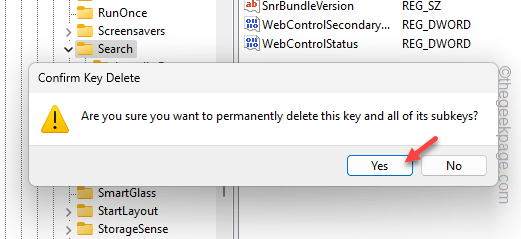
Selepas ini, tutup Editor Pendaftaran. Kemudian, anda hanya perlu mula semula komputer anda.
Windows akan membina semula entri carian secara automatik di komputer anda.
Sekarang, setelah memulakan semula sistem, uji sama ada bar carian berfungsi atau tidak.
Betulkan 2 - Jalankan Penyelesai Penyelesetan Pengindeksan Carian
Anda boleh menemui penyelesai masalah carian khusus yang dibina terus ke dalam sistem Windows.
1. Anda boleh klik kanan Ikon Windows dan ketuk "Tetapan".
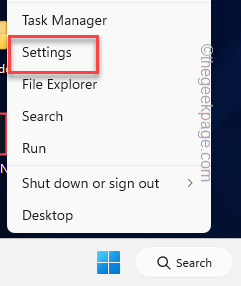
2. Di halaman Tetapan, pilih "Sistem"Tetapan di panel kiri.
3. Kemudian, jika anda tatal ke bawah melalui anak tetingkap kanan, anda boleh mencari "Menyelesaikan masalah".
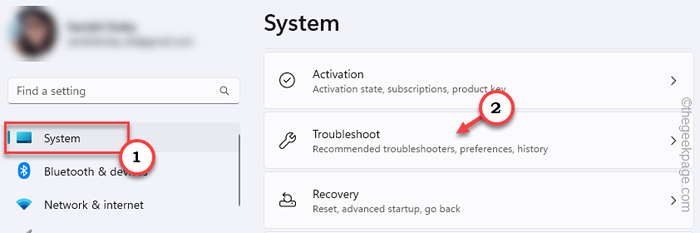
4. Seterusnya, ketik "Penyelesai masalah lain".
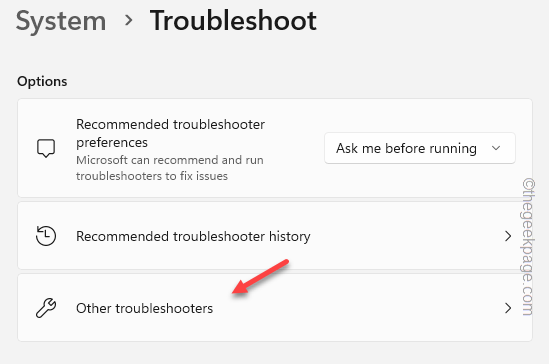
5. Sekarang, cari "Cari dan pengindeksan"Penyelesai masalah dan ketik"Jalankan"Untuk menjalankannya.
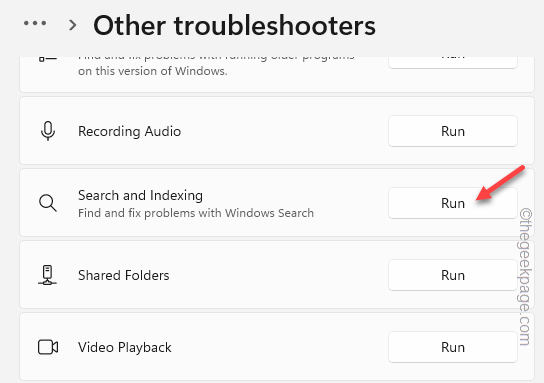
Sekarang, biarkan Windows mendiagnosis masalah.
6. Apabila anda melihat masalah apa yang anda perhatikan? Soalan, periksa "Tidak dapat memulakan carian atau melihat hasil".
7. Kemudian, ketik "Seterusnya"Untuk meneruskan.
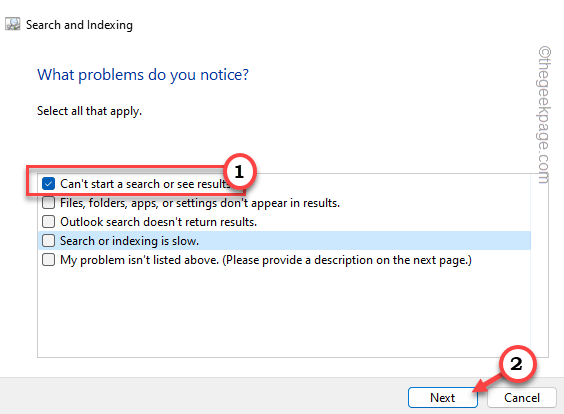
8. Ada kemungkinan penyelesai masalah mungkin memerlukan hak pentadbiran anda untuk menyelesaikan masalah lagi. Jadi, dalam kes itu, ketik "Cuba menyelesaikan masalah sebagai pentadbir".
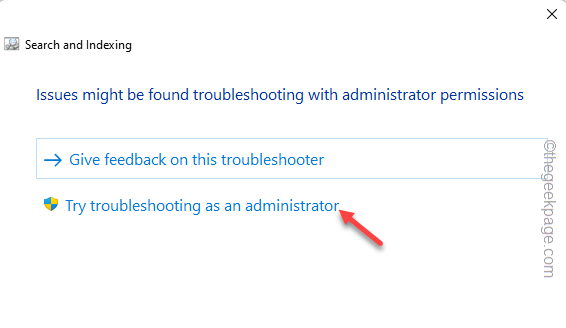
Ini akan menyelesaikan masalah carian pada sistem anda. Biasanya, penyelesai masalah memulakan semula perkhidmatan carian Windows dan menyelesaikan masalah. Sebaik sahaja penyelesai masalah telah menyelesaikan masalah ini, anda boleh cuba mencari lagi.
Betulkan 3 - Menggunakan PowerShell
Anda boleh memasang semula ciri Windows Cortana pada sistem anda.
1. Tekan Kekunci Windows dan R Untuk membuka kotak lari.
2. Kemudian, Jenis ini turun dan tekan Ctrl+Shift+Enter Kekunci bersama.
PowerShell
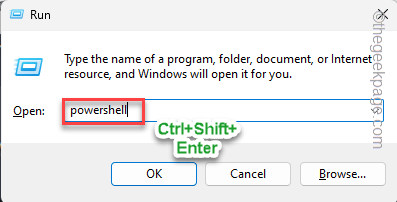
Ini akan melancarkan PowerShell sebagai pentadbir sistem.
3. Di sana, Salin tampal kod ini ke terminal dan memukul Masukkan kunci dari papan kekunci.
Get -AppxPackage -Name Microsoft.Tingkap.Cortana | Foreach add -appxpackage -disablevelopmentmode -register "$ ($ _.PemasanganLocation) \ AppxManifest.xml "
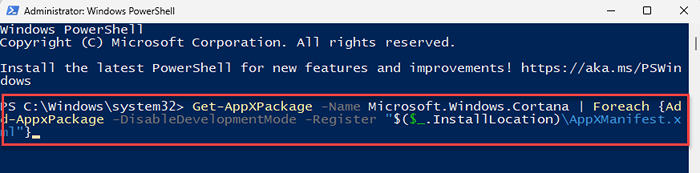
Setelah menjalankan kod ini, mulakan semula PC anda. Ini harus memulihkan fungsi bar carian pada sistem anda.
Betulkan 4 - Dayakan bar carian
Anda harus memeriksa sama ada pilihan bar carian tersedia di sistem anda.
1. Buka Tetapan. Anda boleh sampai ke sana dengan mudah menggunakan Menang+i kunci.
2. Kemudian, pergi ke "Pemperibadian"Tab.
3. Sekarang, jika anda melihat anak tetingkap kanan, anda akan menemui "Bar tugas"Tetapan. Buka itu.
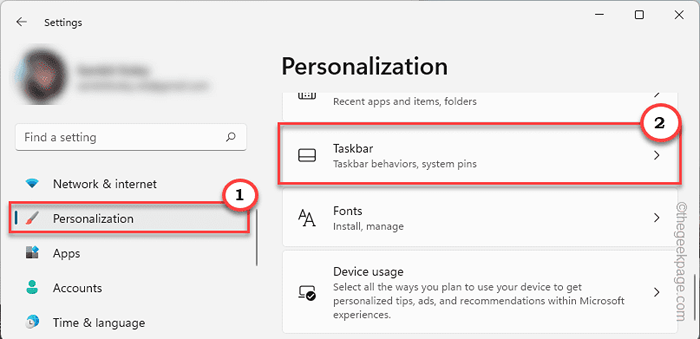
4. Sekarang, di sebelah skrin yang sama, dalam tetapan bar tugas, suis "Cari"Untuk"Pada"Mod.
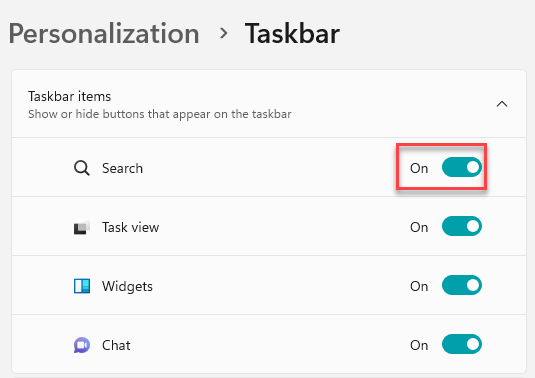
Sekarang, cuba gunakan kotak carian di bar tugas. Periksa sama ada anda boleh mencari apa sahaja yang menggunakannya.
Betulkan 5 - Mulakan semula perkhidmatan carian
Perkhidmatan Carian Windows bertanggungjawab untuk semua pertanyaan carian yang anda lakukan.
1. Menggunakan Menang Kunci dan R Kekunci bersama anda boleh membuka kotak lari.
2. Kemudian, taipkan ini dan klik "okey"Untuk membuka perkhidmatan secara langsung.
perkhidmatan.MSC
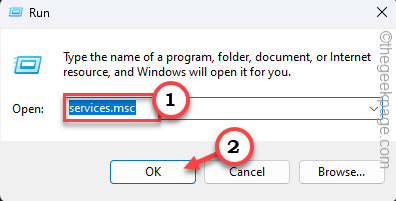
3. Di skrin perkhidmatan, tatal ke bawah untuk mencari "Carian Windows"Perkhidmatan.
4. Kemudian, ketuk kanan dan ketik "Mula semula"Untuk memulakan semula perkhidmatan.
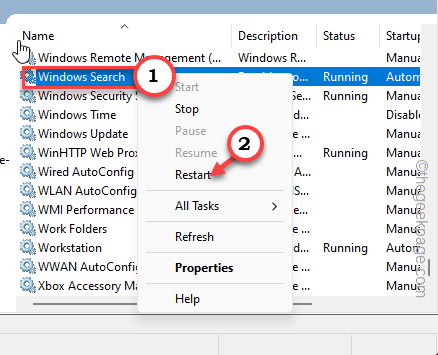
Ini akan memulakan semula perkhidmatan di komputer anda. Sekarang, cubalah menggunakan bar carian sekali lagi pada peranti dan ujian anda.
Betulkan 6 - Dayakan pilihan sejarah carian
Sebilangan pengguna telah menyelesaikan masalah ini hanya dengan membolehkan pilihan sejarah carian pada sistem mereka.
1. Buka Tetapan.
2. Kemudian, navigasi ke "Privasi & Keselamatan"Tetapan.
3. Sekarang, di panel kanan, ketuk "Kebenaran Cari"Untuk membukanya.
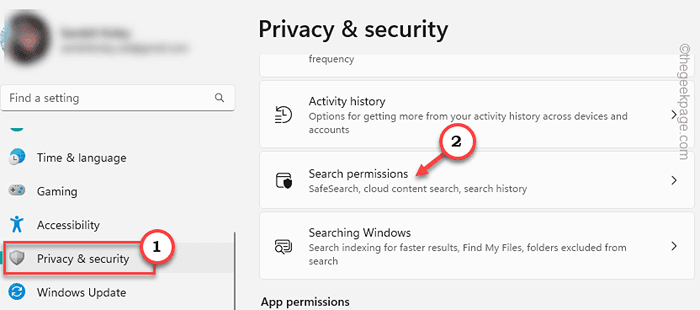
4. Seterusnya, tatal ke bawah, dan di kawasan sejarah, tukar "Sejarah cari di peranti ini"Untuk"Pada"Mod.
5. Sekarang, pada langkah seterusnya, ketik "Sejarah carian peranti yang jelas"Untuk membersihkan sejarah carian.
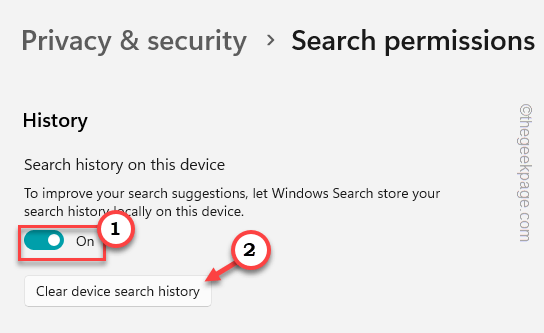
Sekarang, Windows akan membersihkan semua sejarah carian cache dari mana -mana seperti explorer fail, dan carian tingkap. Oleh itu, tunggu sebentar untuk ini selesai.
Kemudian, tutup tetapan dan mulakan semula mesin anda.
Selepas ini, cuba cari sesuatu yang menggunakan bar carian dan periksa sama ada ia terhempas atau tidak dibuka.
Betulkan 7 - Laraskan perkhidmatan TouchPad
Kami sering mengabaikan kemungkinan perkhidmatan papan kekunci sentuh tidak berfungsi dengan baik.
1. Buka Kotak Run.
2. Di sana, tuliskan ini dan klik "okey"Untuk membuka perkhidmatan secara langsung.
perkhidmatan.MSC
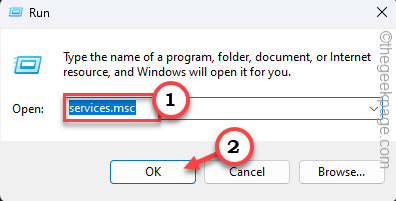
3. Sekarang, kenal pasti "Sentuh papan kekunci dan perkhidmatan panel tulisan tangan".
4. Tap kanan perkhidmatan itu dan klik "Sifat"Untuk membukanya.
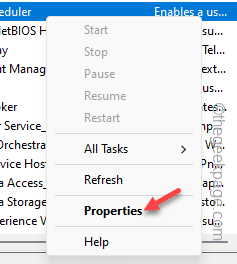
5. Seterusnya, pergi ke "Umum"Seksyen dan tukar 'jenis permulaan:' ke"Automatik"Mod.
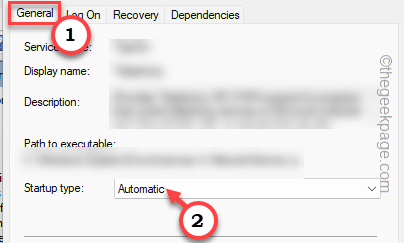
6. Setelah melakukan itu, pergi ke "Pemulihan"Tab.
7. Di sana, anda mesti menetapkan "Kegagalan seterusnya" kepada "Mulakan semula perkhidmatan"Parameter.
8. Selepas ini, tukar "Tetapkan semula kiraan gagal selepas"Untuk"0"Hari.
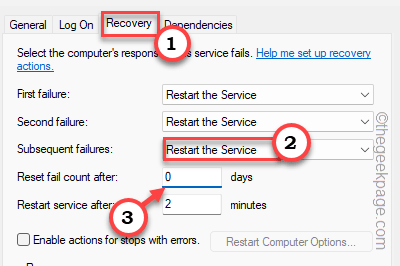
9. Kembali ke Umum tab dan ketuk "Mula"Untuk memulakan perkhidmatan.
10. Akhirnya, ketik "Memohon"Dan"okey"Untuk menyelamatkan semua pengubahsuaian ini.
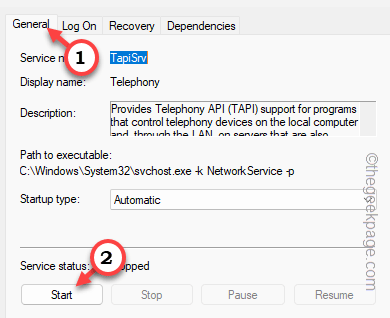
Perkhidmatan Tutup.
Betulkan 8 - Ubah suai pilihan carian
Sekiranya anda mencari sesuatu yang mungkin terdapat dalam folder yang dikecualikan, carian tidak akan mengembalikan apa -apa.
1. Buka Tetapan.
2. Sekarang, pergi ke "Privasi & Keselamatan"Tetapan untuk membukanya.
3. Mesti ada tetapan yang disebut "Cari tingkap"Di seberang halaman. Membukanya.
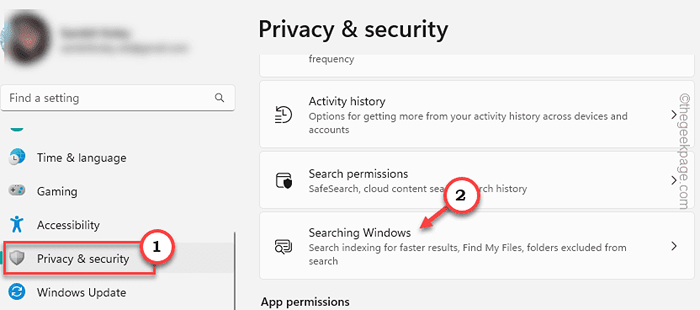
4. Bahagian tetapan ini menyimpan senarai semua folder yang dikecualikan. Melalui semua penyertaan dalam senarai.
5. Sekiranya anda berfikir apa sahaja yang anda cari mungkin dimasukkan ke dalam mana -mana folder ini, klik ⋮ entri folder itu dan ketik "Keluarkan"Untuk membuangnya.
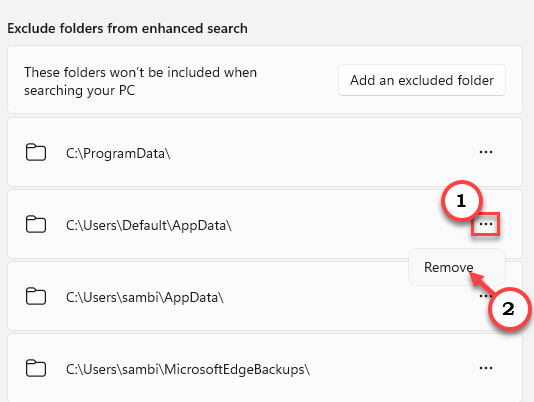
Selepas ini, cuba lakukan carian lagi dan periksa.
Betulkan 9 - akhir carianIndex.proses exe
CarianIndex.Proses EXE berjalan di latar belakang dan mengindeks semua fail dan folder anda. Cuba hentikannya dan periksa.
1. Sekiranya anda menekan Ctrl+Shift+ESC kekunci bersama anda boleh membuka terus Pengurus Tugas.
2. Sekarang pergi ke "Perincian"Tab.
3. Di sini, cari "CarianIndexer.exe"Proses atau"Searchhost.exe". Kemudian, ketuk kanan dan ketik "Tugas akhir".
Dengan cara ini, bunuh semua CarianIndexer memproses satu persatu.
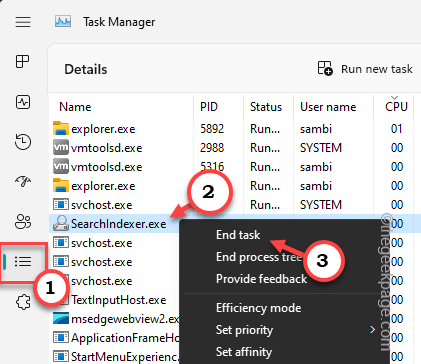
Kemudian, tutup segalanya dan mula semula mesin anda. Item yang dicari harus mula muncul seperti lagi.
- « Sila keluar dari mana -mana aplikasi yang mungkin melukis skrin dalam isu Google Pay
- Cara menukar alamat IP secara automatik menggunakan fail batch di Windows 10 »

