Cara menukar alamat IP secara automatik menggunakan fail batch di Windows 10
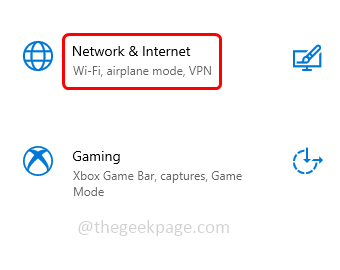
- 2318
- 706
- Dana Hammes
Menukar alamat IP dapat membantu memastikan peranti anda selamat semasa melayari. Dalam kebanyakan kes pengguna akan cuba menukar alamat IP sebagai teknik penyelesaian masalah ketika dia menghadapi beberapa masalah sambungan internet. Secara manual menukar alamat IP ke statik atau lagi kembali ke mod dinamik, memerlukan beberapa langkah untuk diikuti. Sekiranya anda melakukan proses ini dengan kerap, mengapa tidak memikirkan automasi? Ya adalah mungkin untuk menukar alamat IP secara automatik menggunakan fail batch. Untuk melakukan ini, anda hanya perlu mengikuti beberapa langkah untuk membuat fail batch dan kandungannya. Anda mungkin merasakan langkah -langkahnya lebih banyak tetapi ia adalah satu proses masa dan boleh digunakan sebagai satu klik untuk sisa masa. Dalam artikel ini marilah kita lihat cara menukar alamat IP secara automatik menggunakan fail batch di Windows 10.
Isi kandungan
- Semak sifat peranti sambungan rangkaian
- Buat fail batch untuk menukar alamat IP - alamat statik
- Tukar alamat ke mod DHCP (Protokol Konfigurasi Hos Dinamik)
Semak sifat peranti sambungan rangkaian
Langkah 1: Buka tetapan Windows menggunakan Windows + i Kekunci bersama
Langkah 2: Klik Rangkaian & Internet
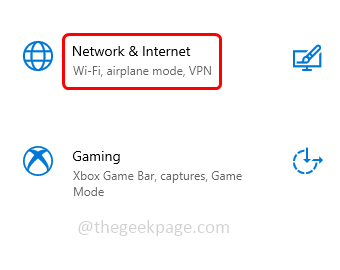
Langkah 3: Secara lalai, halaman status akan dibuka. di sebelah kanan tatal ke bawah dan klik Tukar pilihan penyesuai yang berada di bawah tetapan rangkaian canggih
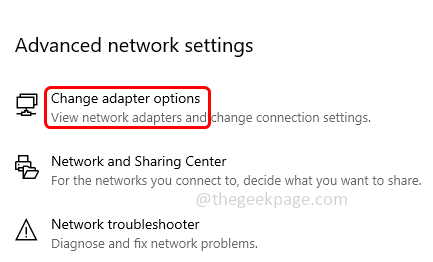
Langkah 4: Tetingkap Sambungan Rangkaian akan dibuka, Klik kanan di mana sahaja sambungan Anda menggunakan sama ada tanpa wayar (Wi-Fi) atau Cabled (Ethernet)
Langkah 5: Kemudian klik pada sifat
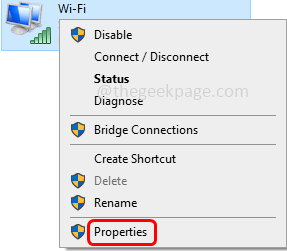
Langkah 6: Di tetingkap yang dibuka, Klik dua kali pada Versi Protokol Internet 4 (TCP/IPv4)
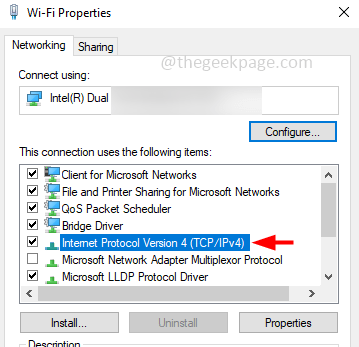
Langkah 7: Dapatkan pilihan IP pilihan secara automatik akan ditetapkan yang akan berada dalam mod DHCP
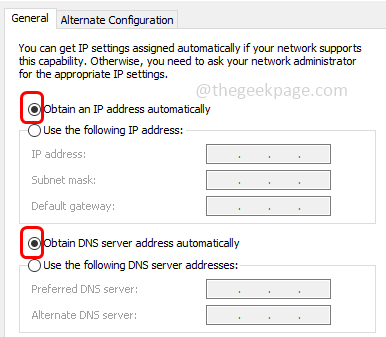
Langkah 8: Sekiranya anda ingin menukar alamat IP, ikuti langkah di bawah. Jika anda membuat fail batch menggunakan langkah di bawah, pada masa akan datang apabila anda ingin menetapkan alamat IP, ia akan menjadi sangat mudah dengan hanya menjalankan fail batch.
Buat fail batch untuk menukar alamat IP - alamat statik
Langkah 1: Buka arahan prompt sebagai pentadbir, Untuk melakukan jenis ini cmd Dalam carian dan tahan Windows Ctrl + shift Kekunci bersama kemudian memukul masukkan
Langkah 2: Tetingkap Kawalan Akaun Pengguna akan muncul, klik Ya
Langkah 3: Salinan arahan berikut, tampal ia dalam command prompt kemudian memukul masukkan. Ini akan menunjukkan maklumat konfigurasi untuk antara muka
Netsh Interface IPv4 Show Config
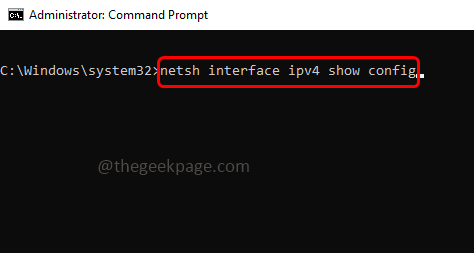
Langkah 4: Salinan The Nama antara muka Untuk apa yang anda ingin menukar alamat IP (seperti Ethernet, Wifi dll) dari arahan arahan. Di sini saya akan menyalin nama Wi-Fi kerana saya mahu menetapkan alamat IPnya
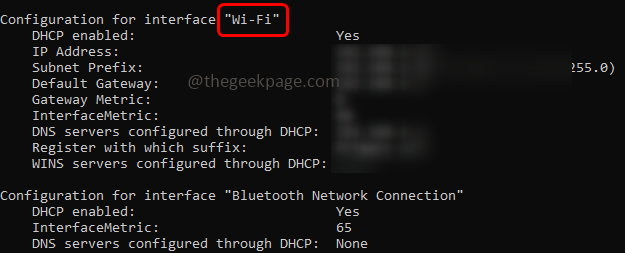
Langkah 5: Buka fail teks (.txt). Untuk melakukan akhbar itu Windows + R Kekunci bersama untuk membuka larian dan taipkan notepad dalam larian lari kemudian memukul masukkan
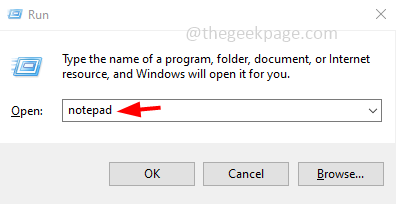
Langkah 6: Salinan yang berikut tiga arahan dan tampal ia di notepad. Menggantikan The Nama alamat, nama dnsserver [Untuk memahami dengan lebih baik saya telah menyerlahkan mereka dengan berani di bawah] dengan nama yang disalin dari command prompt (langkah 4)
Langkah 7: Juga ubah Alamat IP, topeng, pintu gerbang dengan alamat pilihan anda
Netsh Interface IP Set Alamat Nama ="Wi-Fi" sumber = statik ^ alamat = 10.10.0.15 topeng = 255.255.255.0 pintu = 10.10.0.1 Netsh Interface IP Set DNSServers "Wi-Fi" Statik 8.8.8.8 Validate = No Netsh Interface IPv4 Tambah DNSServer "Wi-Fi" alamat = 8.8.4.4 indeks = 2 mengesahkan = tidak
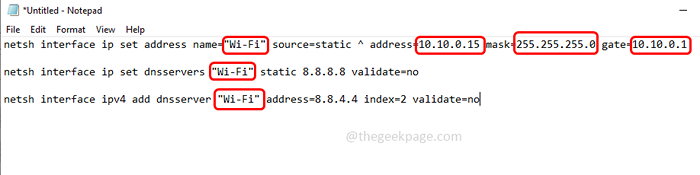
Langkah 8: Sekarang simpan fail notepad dengan .lanjutan kelawar. Untuk melakukan itu, klik pada Fail kemudian pilih simpan sebagai
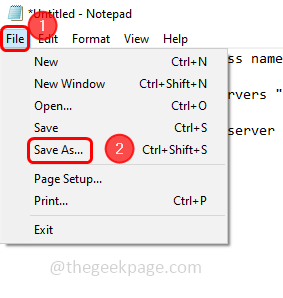
Langkah 9: Dari jimat simpan sebagai dropdown jenis pilih jenis semua fail
Langkah 10: Beri fail nama pilihan anda dengan .kelawar sebagai lanjutan. Di sini saya akan menentukan nama fail sebagai ip_address.kelawar
Langkah 11: Semak jalan atau lokasi di mana anda ingin menyimpan fail dan klik Simpan butang
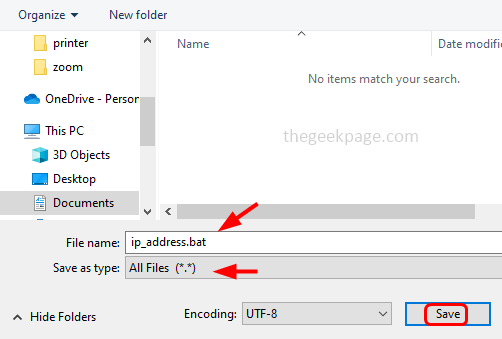
Langkah 12: Jalankan .fail kelawar, untuk itu Klik kanan pada .fail kelawar pilih Jalankan sebagai pentadbir
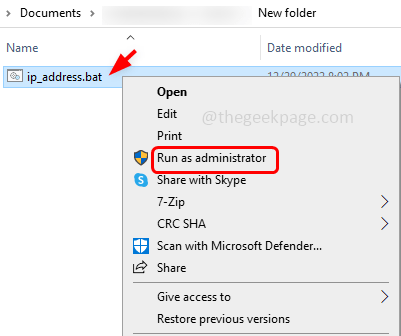
Langkah 13: Nampaknya Klik Kawalan Akaun Pengguna Klik Ya. Kemudian ia akan menjalankan arahan secara automatik dan menetapkan alamat IP
Apabila anda membuka sifat Wi-Fi, anda dapat melihat alamat IP yang disebutkan di .Fail kelawar muncul dalam tetingkap Properties.
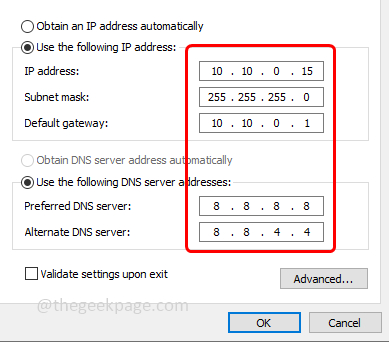
Tukar alamat ke DHCP (Protokol Konfigurasi Host Dinamik) Mod
Sekiranya anda ingin beralih dari alamat statik ke mod DHCP yang mendapatkan pilihan IP pilihan secara automatik menggunakan fail batch maka ikuti langkah di bawah.
Langkah 1: Buka fail teks (.txt). Untuk melakukan akhbar itu Windows + R Kekunci bersama untuk membuka larian dan taipkan notepad dalam larian lari kemudian memukul masukkan
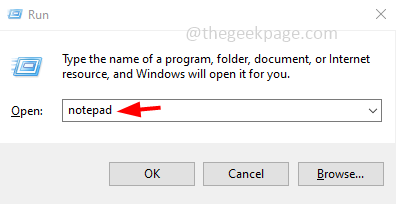
Langkah 2: Salinan arahan berikut dan tampal ia di notepad
Catatan: Jika anda menukar alamat untuk Ethernet maka bukannya Wi-Fi, anda harus menyebut nama Ethernet [seperti yang dijelaskan dalam langkah-langkah sebelumnya]
Netsh Interface IP Set Alamat Nama ="Wi-Fi" Sumber = DHCP Netsh Interface IP Set Dnsservers "Wi-Fi" Sumber = DHCP Netsh Interface IPv4 Tambah DNSServer "Wi-Fi" sumber = dhcp
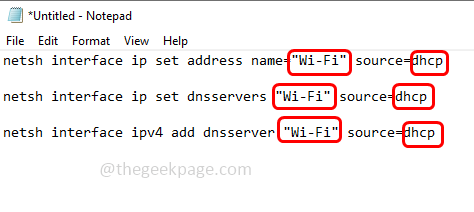
Langkah 3: Sekarang simpan fail notepad dengan .lanjutan kelawar. Untuk melakukan itu, klik pada Fail kemudian pilih simpan sebagai
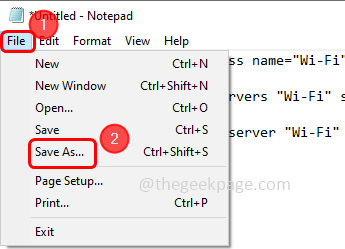
Langkah 4: Dari jimat simpan sebagai dropdown jenis pilih jenis semua fail
Langkah 5: Beri fail nama pilihan anda dengan .kelawar sebagai lanjutan
Langkah 6: Semak jalan atau lokasi di mana anda ingin menyimpan fail dan klik Simpan butang
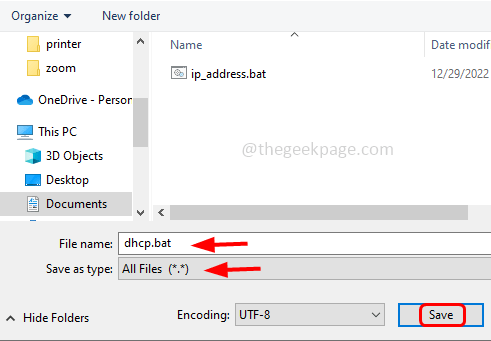
Langkah 7: Jalankan .fail kelawar, untuk itu Klik kanan pada .Pilih fail BAT Jalankan sebagai pentadbir
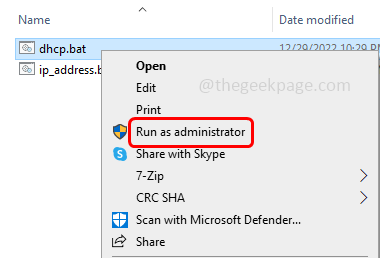
Langkah 8: Nampaknya Klik Kawalan Akaun Pengguna Klik Ya. Kemudian ia secara automatik akan menjalankan arahan dan menetapkan pilihan untuk mendapatkan alamat IP secara automatik iaitu mod DHCP.
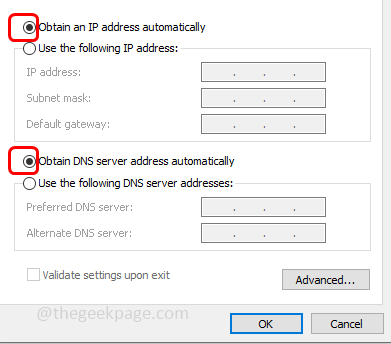
Langkah -langkah di atas adalah usaha satu masa. Setelah selesai, ia boleh digunakan pada bila -bila masa, apabila anda perlu mengubahnya lagi pada masa akan datang, ia dilakukan hanya dalam satu atau dua klik.
Itu sahaja! Saya harap maklumat di atas berguna. Terima kasih!!
- « Bar carian terhempas atau ditutup secara tidak disangka -sangka pada Windows 11 Fix
- Valorant telah menemui masalah ralat sambungan [diselesaikan] »

