Perkongsian skrin tidak berfungsi di pasukan Microsoft? 9 pembetulan untuk dicuba

- 2997
- 575
- Ronnie Hermann
Ciri Perkongsian Skrin Pasukan Microsoft membolehkan anda berkongsi skrin peranti anda dengan peserta mesyuarat anda. Sekiranya anda menghadapi masalah menyampaikan skrin anda atau melihat skrin hitam dalam mesyuarat semasa cuba menyampaikan, peranti atau aplikasi anda mungkin mempunyai masalah. Berikut adalah kemungkinan penyelesaian masalah anda.
Beberapa sebab anda tidak dapat berkongsi skrin anda adalah bahawa tidak semua orang dibenarkan berkongsi skrin dalam mesyuarat semasa anda, pasukan tidak mempunyai kebenaran perkongsian skrin pada Mac anda, sambungan internet anda tidak cukup pantas, atau cache pasukan adalah korup.
Isi kandungan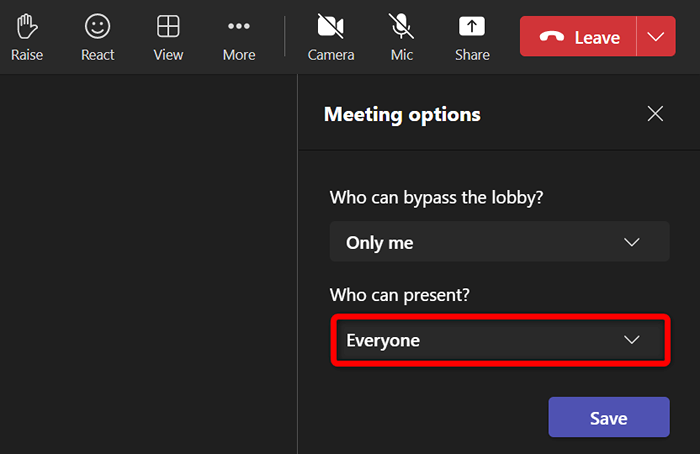
2. Benarkan pasukan berkongsi skrin Mac anda
Sekiranya anda menggunakan pasukan di Mac, anda perlu membenarkan aplikasinya untuk berkongsi skrin anda dari tetapan macOS anda. Sebaik sahaja anda melakukannya, pasukan akan diberikan akses penuh ke skrin anda.
- Pilih menu Apple di sudut kiri atas dan pilih Keutamaan Sistem.
- Pilih Keselamatan & Privasi di panel berikut.
- Pilih tab Privasi dan pilih pilihan rakaman skrin.
- Hidupkan kotak semak untuk pasukan Microsoft di sebelah kanan.
3. Pastikan sambungan internet anda cukup pantas
Perkongsian skrin memerlukan jalur lebar internet yang lebih tinggi daripada penggunaan internet biasa. Kelajuan internet anda cukup cepat untuk membolehkan anda membentangkan skrin anda dalam mesyuarat dalam talian anda.
Anda boleh menyemak kelajuan sambungan anda dengan menuju ke laman web seperti pantas.com. Laman web ini akan memberitahu anda kelajuan internet anda, membiarkan anda memutuskan jika anda perlu menaik taraf rancangan semasa anda untuk mendapatkan kelajuan yang lebih tinggi.
4. Tutup aktiviti menggunakan data internet anda
Salah satu sebab yang mungkin anda tidak dapat dengan lancar berkongsi skrin anda dalam mesyuarat pasukan anda ialah aplikasi dan aktiviti lain komputer anda menggunakan jalur lebar internet anda. Ini meninggalkan pasukan dengan jalur lebar kecil untuk bekerja, yang membawa kepada pelbagai isu.
Anda boleh menyelesaikan masalah ini dengan menutup semua aplikasi anda yang menggunakan sambungan internet anda. Anda boleh menemui senarai semua aplikasi terbuka anda dan juga memaksa mereka untuk menutup mesin Windows 10/11 dan Mac anda.
Pada tingkap
- Klik kanan ikon Menu Mula dan pilih Pengurus Tugas.
- Pilih tab Proses, cari aplikasi untuk menutup, klik kanan aplikasi, dan pilih tugas akhir.
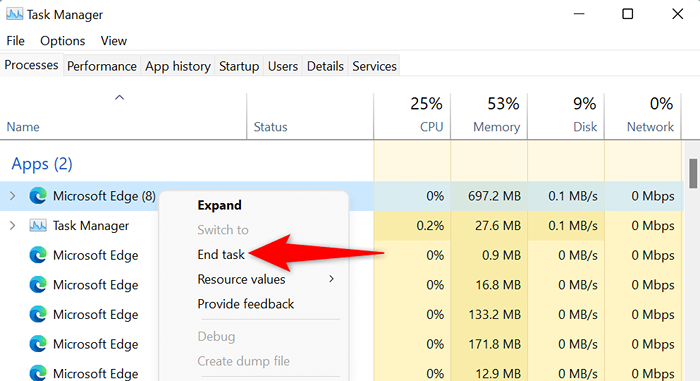
Pada Mac
- Tekan Pilihan + Command + ESC pada papan kekunci anda.
- Pilih aplikasi untuk menutup senarai dan pilih kuasa berhenti.
5. Gunakan pasukan Microsoft di Google Chrome atau Microsoft Edge
Jika anda cuba berkongsi skrin anda dalam versi web pasukan Microsoft dan bukan dalam aplikasi desktop, pastikan anda menggunakan pelayar web yang stabil seperti Google Chrome atau Microsoft Edge. Pelayar ini cenderung berfungsi dengan baik dengan pasukan, membolehkan anda membentangkan skrin anda dan menggunakan pelbagai fungsi aplikasi lain.
Anda boleh dengan mudah beralih dari pelayar web semasa anda (seperti Firefox) ke Chrome atau Edge, dan kemudian mula menyampaikan skrin anda kepada semua orang.
6. Padam cache aplikasi Microsoft Teams
Seperti semua aplikasi lain, aplikasi pasukan menyimpan fail cache di komputer anda untuk meningkatkan penggunaan aplikasi anda. Fail -fail ini boleh menjadi korup, menjadikan aplikasi tidak stabil.
Perkongsian skrin anda tidak masalah kerja mungkin disebabkan oleh cache pasukan yang buruk. Dalam kes ini, anda boleh membersihkan fail cache aplikasi dan menyelesaikan masalah anda. Berita baik memadam cache tidak memadam mana -mana fail anda dalam aplikasinya.
Pada tingkap
- Tutup pasukan jika anda sudah menjalankan aplikasi di PC anda.
- Lancarkan kotak dialog Run dengan menekan Windows + R.
- Taipkan perkara berikut dalam kotak dan tekan Enter: %AppData %\ Microsoft \ Teams
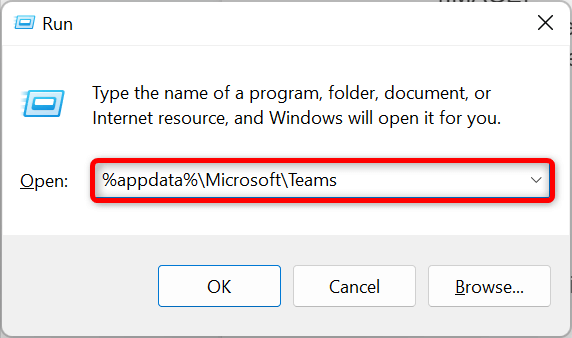
- Pilih semua fail yang dipaparkan pada tetingkap Fail Explorer anda dengan menekan Ctrl + a.
- Padamkan fail yang dipilih dengan memilih ikon boleh tong sampah di bahagian atas.
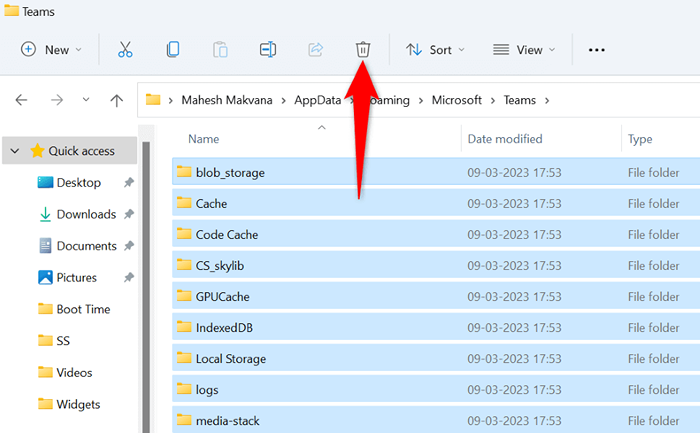
- Reboot PC anda dan lancarkan aplikasi pasukan.
Pada Mac
- Berhenti pasukan jika aplikasinya sudah berjalan di mesin Mac anda.
- Pilih GO> Pergi ke folder dalam tetingkap pencari, masukkan laluan berikut, dan tekan Enter:
~/Perpustakaan/Sokongan Aplikasi/Microsoft/Pasukan - Padamkan semua kandungan folder dengan menyeret dan menjatuhkan semua item ke sampah boleh.
- Lancarkan akses keychain, cari semua penyertaan Microsoft Teams, dan padamkan semua penyertaan tersebut.
7. Menurunkan resolusi skrin tingkap atau Mac anda
Pertimbangkan untuk menurunkan resolusi skrin anda apabila anda menghadapi masalah untuk berkongsi skrin anda dengan orang lain dalam mesyuarat pasukan anda. Ini menjadikan pasukan menggunakan sumber yang lebih sedikit, meningkatkan peluang untuk berjaya menyampaikan skrin anda dalam mesyuarat anda.
Kemudian, anda boleh kembali ke resolusi skrin asal.
Pada tingkap
- Buka tetapan dengan menekan Windows + i.
- Pilih sistem di bar sisi kiri.
- Pilih paparan di panel kanan.
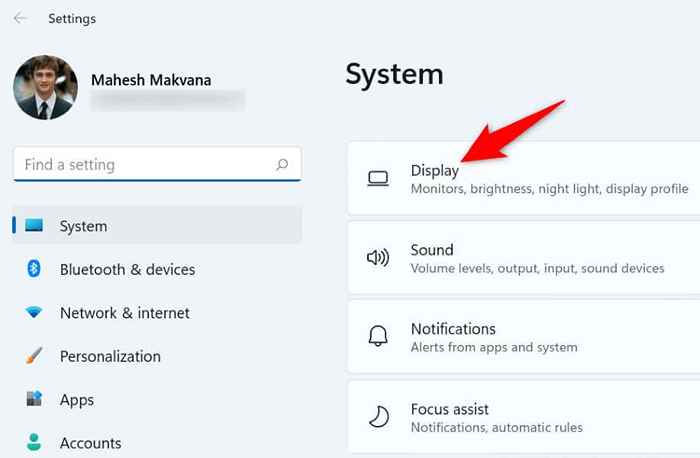
- Pilih menu drop-down resolusi paparan dan pilih resolusi yang lebih rendah.
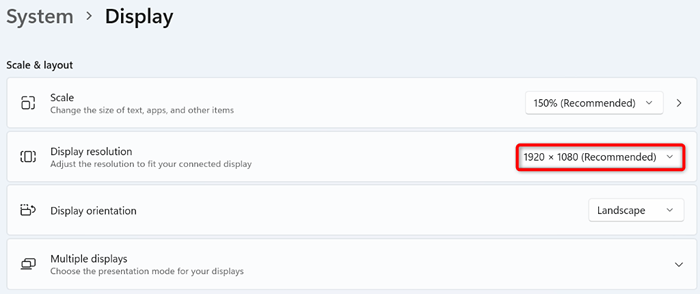
- Menghadiri mesyuarat pasukan anda dan cuba membentangkan skrin anda.
Pada Mac
- Pergi ke Keutamaan Sistem di Mac anda.
- Pilih Paparan di halaman berikut.
- Pilih pilihan berskala dalam menu Resolusi.
- Pilih resolusi yang lebih rendah daripada yang sekarang.
8. Kemas kini pemacu paparan anda
Pemacu paparan anda menentukan bagaimana kandungan skrin anda diberikan. Sekiranya pemandu ini rosak atau ketinggalan zaman, itu mungkin mengapa anda tidak dapat menyampaikan skrin anda dalam pasukan. Anda boleh membetulkannya dengan mengemas kini pemacu yang salah kepada versi terkini.
- Buka Pengurus Peranti dengan mengklik kanan ikon Menu Mula dan memilih Pengurus Peranti.
- Kembangkan penyesuai paparan, klik kanan penyesuai anda, dan pilih pemacu kemas kini.
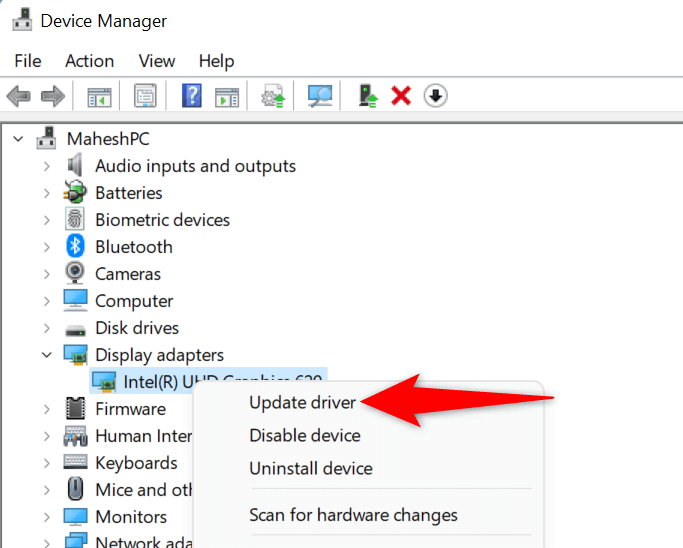
- Pilih carian secara automatik untuk pemacu dan pasang pemacu yang ada.
- Sekiranya Pengurus Peranti tidak dapat mencari pemacu baru, pilih Cari Pemacu Dikemas kini pada Kemas Kini Windows. Pilihan ini akan menggunakan kemas kini Windows untuk mencari pemacu yang lebih baru untuk penyesuai grafik anda.
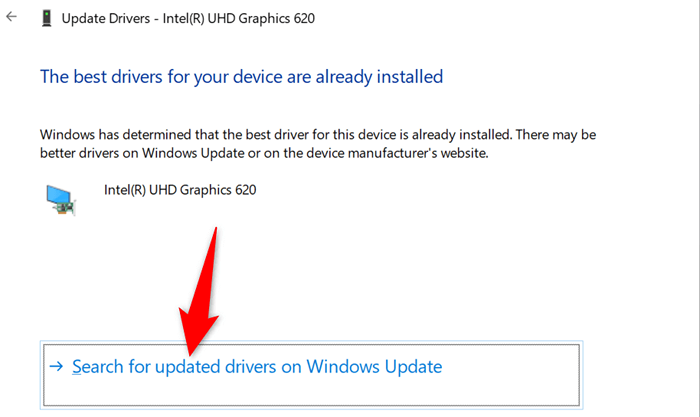
9. Kemas kini pasukan Microsoft
Akhir sekali, anda harus menjalankan versi terkini pasukan Microsoft di Windows atau Mac komputer anda. Ini kerana versi aplikasi yang lebih lama mempunyai masalah yang ditambal dalam versi yang lebih baru.
Anda boleh mengemas kini aplikasi untuk menyelesaikan masalah anda dan mungkin mendapat ciri baru.
- Buka pasukan Microsoft di mesin Windows atau Mac anda.
- Pilih tiga titik di bahagian atas halaman.
- Pilih semak kemas kini dalam menu.
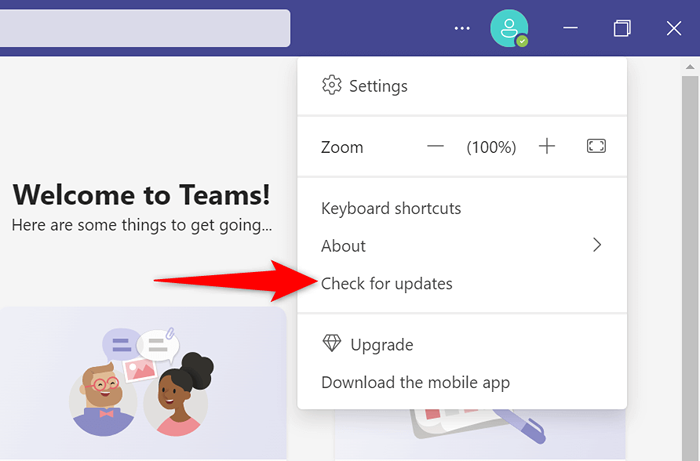
- Benarkan aplikasi memuat turun dan pasang kemas kini yang tersedia.
Skrin sekarang tanpa masalah dalam pasukan Microsoft di Windows dan Mac
Perkongsian skrin sangat penting dalam pelbagai jenis mesyuarat. Sekiranya anda mengalami masalah yang dilakukan dalam pasukan MS, masalah anda mungkin berkaitan dengan aplikasi atau komputer anda. Panduan di atas menyenaraikan beberapa penyelesaian yang mungkin untuk membantu anda menyelesaikan masalah anda.
Sebaik sahaja anda telah menetapkan item yang menyebabkan masalah ini, anda boleh mula memaparkan skrin anda dalam semua mesyuarat pasukan anda. Nikmati!
- « 6 kerusi permainan terbaik di bawah $ 200
- Cara membatalkan, mengulang, dan mengulangi tindakan di Excel »

