Scrcpy - paparan dan kawalan peranti Android anda melalui Linux Desktop
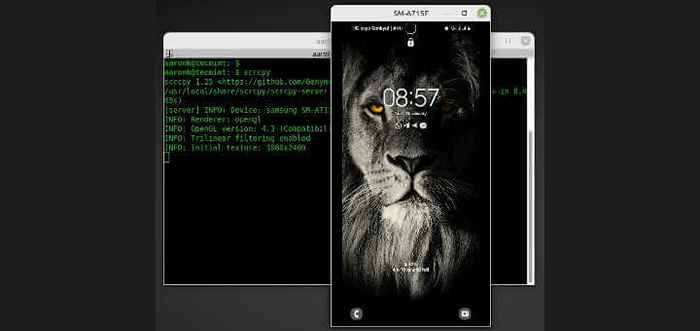
- 2321
- 644
- Marcus Kassulke
Ringkas: Panduan ini menunjukkan cara memasang aplikasi scrcpy yang membantu anda menyambung, memaparkan dan mengawal peranti Android dari komputer desktop linux anda.
Scrcpy (diucapkan "Salinan Skrin") Adalah aplikasi percuma, sumber terbuka, dan silang platform yang digunakan untuk memaparkan dan mengawal peranti Android dari komputer desktop Linux anda. Ia berfungsi pada Linux, Windows, dan MacOS, dan membolehkan anda mengawal peranti yang disambungkan melalui USB atau tanpa wayar (melalui TCP/IP).
Ia mempunyai pencerminan dengan skrin peranti Android, kualiti paparan skrin yang boleh dikonfigurasikan, rakaman, salinan dan tampal di kedua -dua arah, menggunakan peranti Android sebagai webcam (linux sahaja), papan kekunci fizikal dan simulasi tetikus, mod OTG, dan banyak lagi.
Untuk menggunakan scrcpy, anda Android peranti mesti mempunyai sekurang -kurangnya API 21 (Android 5.0), dan ia juga mesti mempunyai Debugging ADB (Android Debug Bridge) (Debugging USB). Tetapi, ia tidak memerlukan akses pengguna root pada linux.
Pasang scrcpy pada sistem linux
Mengenai pengagihan berasaskan Debian seperti Ubuntu dan Linux Mint sistem, anda boleh memasang scrcpy dari repositori lalai seperti yang ditunjukkan.
$ sudo apt pasang scrcpy
Pada Fedora, anda boleh memasangnya dari Repositori pakej lain sejuk (Copr), seperti berikut:
$ sudo dnf copr enable zeno/scrcpy $ sudo dnf pemasangan scrcpy
Pada Arch Linux, Mengeluarkan arahan berikut:
# pacman -s scrcpy
Scrcpy juga boleh didapati sebagai snap, sebagai contoh, untuk memasangnya pada pengagihan berasaskan RHEL, jalankan arahan berikut:
$ sudo yum pemasangan snapd $ sudo systemctl enable -now snapd.soket $ sudo ln -s/var/lib/snapd/snap/snap $ sudo snap pemasangan scrcpy
Sambungkan ke peranti Android melalui USB di Linux
Setelah pemasangan selesai, ingat untuk membolehkan USB Debugging dalam peranti Android anda (pergi ke Tetapan => Pemaju -> Pilihan => Debugging USB) Seperti yang disebutkan sebelumnya, kemudian sambungkan peranti anda ke komputer desktop Linux anda melalui kabel USB.
Seterusnya, pop timbul harus dibuka pada peranti untuk meminta kebenaran untuk membolehkan debugging USB dari komputer, dan pilih Benarkan untuk meneruskan.
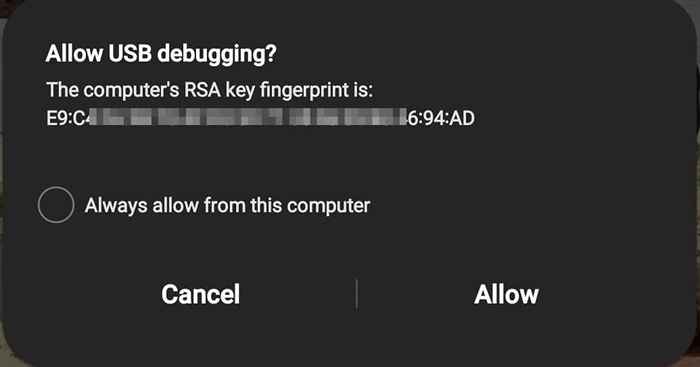 Benarkan debugging USB
Benarkan debugging USB Kemudian jalankan arahan berikut dari terminal untuk dilancarkan scrcpy:
$ scrcpy
Sekiranya arahan berjalan dengan jayanya, tetingkap harus membuka memaparkan skrin aktif peranti anda seperti yang ditunjukkan dalam tangkapan skrin berikut.
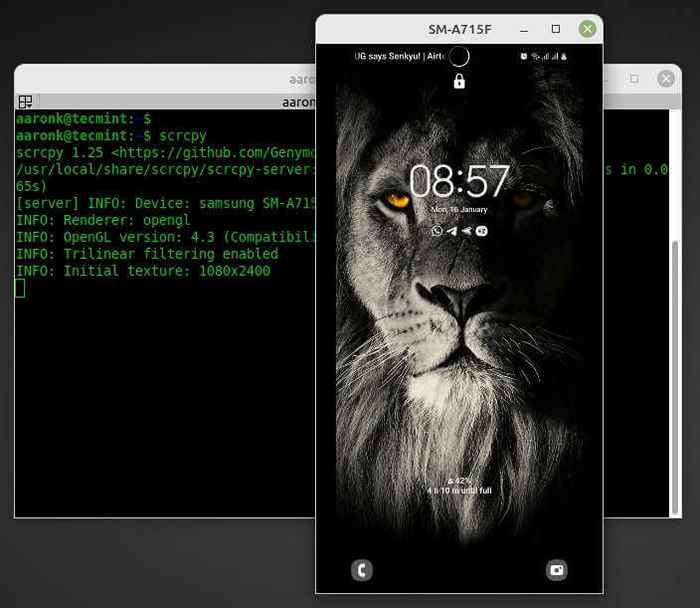 Sambungkan peranti Android dari Linux Desktop
Sambungkan peranti Android dari Linux Desktop Sambungkan ke peranti Android melalui WiFi di Linux Desktop
Pertama, pasang ADB Alat baris arahan di komputer anda seperti berikut. Sekiranya anda sudah mempunyai ADB Alat dipasang, Langkau langkah pemasangan:
$ sudo apt pasang adb [on Debian, Ubuntu dan Mint] $ sudo yum memasang adb [on RHEL/CENTOS/FEDORA dan Rocky Linux/Almalinux] $ sudo pacman -s adb [on Arch Linux]
Sekali ADB Alat telah dipasang di komputer anda, sambungkan peranti Android dan komputer anda ke rangkaian Wi-Fi biasa. Kemudian sambungkan peranti Android ke komputer dengan kabel USB.
Seterusnya, putuskan sambungan USB kabel dari peranti sasaran dan cari alamat IP Android Peranti (Pergi ke Tetapan -> Sambungan -> Wi -Fi -> Nama Wi -Fi -> Ketik pada tetapannya) atau jalankan arahan berikut untuk melihat alamat IP peranti:
Laluan IP $ Adb Shell
 Cari alamat IP peranti Android
Cari alamat IP peranti Android Kemudian tetapkan sasaran Android peranti untuk mendengar a TCP/IP sambungan di port 5555 Dengan menjalankan arahan berikut (periksa sebarang petikan pada peranti):
$ ADB TCPIP 5555
Seterusnya, cabut kabel USB dan sambungkan peranti sasaran menggunakan alamat IPnya seperti yang ditunjukkan:
$ ADB Connect 192.168.1.4: 5555
Terakhir tetapi tidak kurang, jalankan scrcpy perintah untuk mencerminkan Android Skrin peranti di desktop Linux:
$ scrcpy
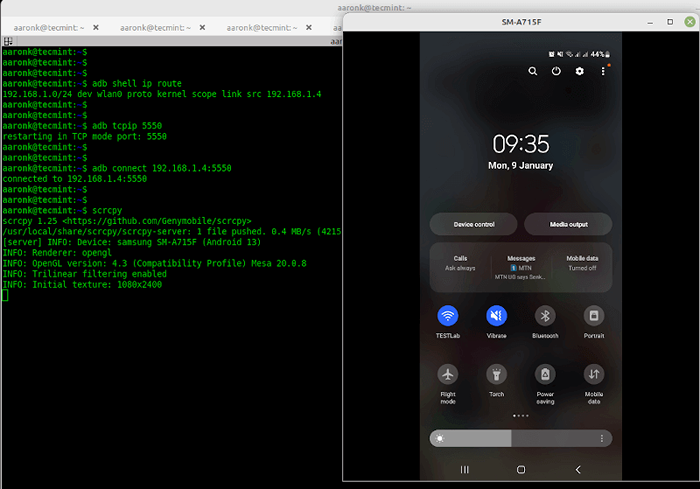 Peranti Android Cermin di Linux Desktop
Peranti Android Cermin di Linux Desktop Contoh arahan scrcpy dengan pilihan
Dari tangkapan skrin sebelumnya, anda dapat melihatnya secara lalai, scrcpy memaparkan model peranti sebagai tajuk tetingkap. Anda boleh menetapkan tajuk tetingkap tersuai menggunakan --tetingkap-tetingkap pilihan baris arahan seperti yang ditunjukkan (ingat untuk menggantikan 'Peranti saya'Dengan tajuk yang anda sukai):
$ scrcpy-window-title = 'peranti saya'
Untuk mengawal lebar dan ketinggian skrin Android cermin, gunakan --saiz maksimum atau -m beralih seperti yang ditunjukkan:
$ scrcpy -m 1024 atau $ scrcpy - -max -size = 1024
Scrcpy juga membolehkan rakaman skrin semasa mencerminkan, menggunakan --rekod atau -r Bendera seperti yang ditunjukkan:
$ scrcpy -r nama fail.mp4
Sekiranya anda ingin melumpuhkan pencerminan semasa merakam, gunakan --Tidak diplek-lukisan atau -N Bendera seperti berikut. Ambil perhatian bahawa untuk menghentikan proses rakaman, hanya tekan Ctrl+c:
$ scrcpy -nr nama fail.mp4
Untuk menukar kadar bit dari lalai 8 Mbps, gunakan --Kadar bit atau -b pilihan seperti yang ditunjukkan:
$ scrcpy -b 4m
Terdapat beberapa pilihan baris arahan lain untuk mengawal tingkah laku scrcpy, Jalankan arahan berikut untuk melihat senarai semuanya:
$ scrcpy --elp
Akhir sekali, perhatikan bahawa untuk mengawal beberapa peranti Android menggunakan papan kekunci dan tetikus, perlu membolehkan pilihan tambahan. Untuk maklumat lanjut, pergi ke repositori github scrcpy.
- « Cara memasang libreoffice di ubuntu
- 6 Perintah Linux yang tidak ditetapkan dan alat alternatif yang harus anda gunakan »

