Cara memasang libreoffice di ubuntu
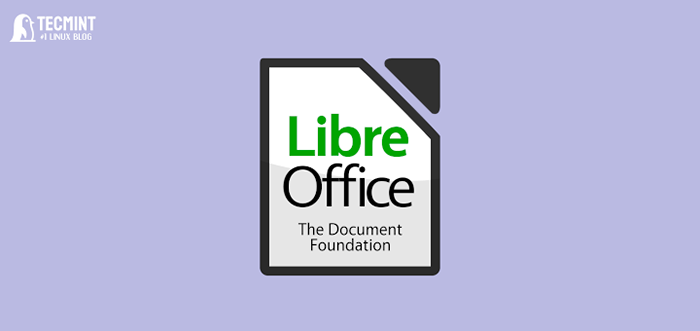
- 1372
- 48
- Chris Little I
Adakah anda peminat sumber terbuka? Sekiranya ya, maka anda mesti sedar LibreOffice, yang merupakan aplikasi suite pejabat percuma yang digunakan secara meluas di Linux dan juga dianggap alternatif yang baik untuk Microsoft Office Suite.
Menariknya, pelepasan utama yang paling terkini LibreOffice 7.4 datang dengan beberapa ciri baru seperti sokongan untuk Webp imej dan EMZ/WMZ fail, medan carian untuk Pengurus Sambungan, dan sokongan untuk 16,384 Lajur dalam spreadsheet.
Pasang LibreOffice di Ubuntu
Nasib baik, majoriti pengagihan Linux termasuk Ubuntu kapal LibreOffice Secara lalai. Walaupun bukan versi terkini, itulah sebabnya dalam artikel ini saya akan menunjukkan kepada anda cara memasang yang terkini LibreOffice suite dalam Ubuntu 22.04 dan kemudian versi menggunakan pelbagai kaedah.
Mari mulakan dengan memasang yang terkini LibreOffice 7.4.4 dalam Ubuntu Menggunakan kaedah berikut:
Isi kandungan
1- Pasang LibreOffice di Ubuntu
- Semak versi LibreOffice di Ubuntu
- Nyahpasang LibreOffice yang lebih tua di Ubuntu
- Pasang LibreOffice di Ubuntu menggunakan PPA
- Pasang LibreOffice di Ubuntu menggunakan snap
- Pasang LibreOffice di Ubuntu menggunakan flatpak
- Pasang LibreOffice di Ubuntu melalui Pakej Deb
- Pasang LibreOffice di Ubuntu menggunakan appimage
Semak versi LibreOffice di Ubuntu
Sebelum memasang, pastikan untuk menyemak versi yang dipasang sebelum ini LibreOffice, Buka terminal anda, dan jalankan arahan:
$ libreOffice -Libreoffice 7.3.7.2 30 (membina: 2)
Anda juga boleh menyemak versi dari dalam LibreOffice permohonan dengan pergi ke menu -> tolong -> mengenai.
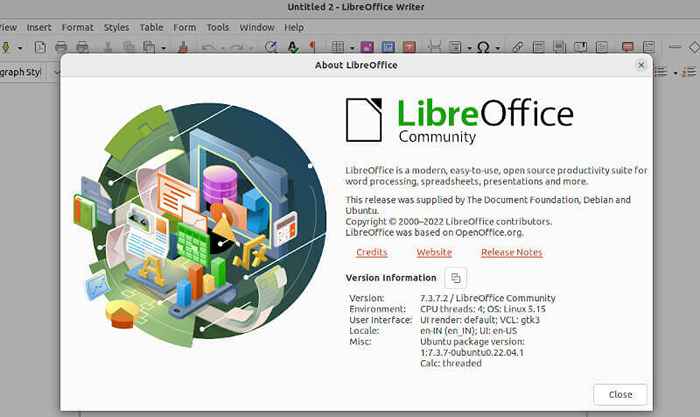 Semak versi LibreOffice
Semak versi LibreOffice Seperti yang anda lihat, versi semasa dipasang di saya Ubuntu 22.04 adalah LibreOffice 7.3, yang bukan versi terkini ketika ini saya menulis artikel ini.
Nyahpasang LibreOffice yang lebih tua di Ubuntu
Untuk mengelakkan sebarang konflik atau kelebihan, kita harus menyahpasang terlebih dahulu LibreOffice versi sebelum memasang versi terkini.
Oleh itu, untuk menghapuskan sepenuhnya LibreOffice Suite dengan semua kebergantungannya, jalankan:
$ sudo apt buang -libreoffice libreoffice* -y
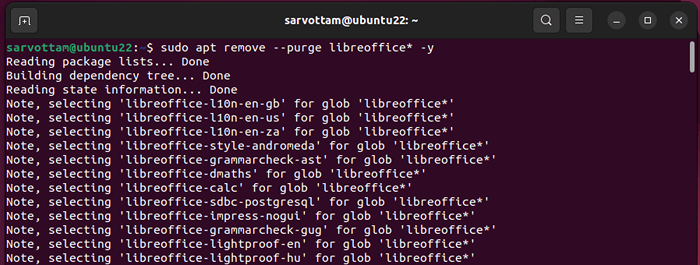 Keluarkan libreoffice di Ubuntu
Keluarkan libreoffice di Ubuntu Kemudian, juga keluarkan pakej yang tidak diperlukan yang dipasang sebagai kebergantungan untuk LibreOffice dan mengambil pakej dari cache tempatan dengan melaksanakan arahan:
$ sudo apt autoremove -y $ sudo apt autoclean -y
Pasang LibreOffice di Ubuntu menggunakan PPA
PPA (Arkib Pakej Peribadi) adalah cara yang paling disukai dan disyorkan untuk memasang aplikasi pihak ketiga di Ubuntu Seperti Ubuntu secara rasmi menyediakannya di Launchpad termasuk LibreOffice PPA repositori.
Menggunakan pegawai LibreOffice PPA Membantu mendapatkan versi stabil terkini dan terus selari dengan hulu. Mari ikuti langkah di bawah untuk dipasang LibreOffice Menggunakan terminal dari repositori PPA:
$ sudo add-apt-repository ppa: libreoffice $ sudo apt update $ sudo apt install libreoffice -y
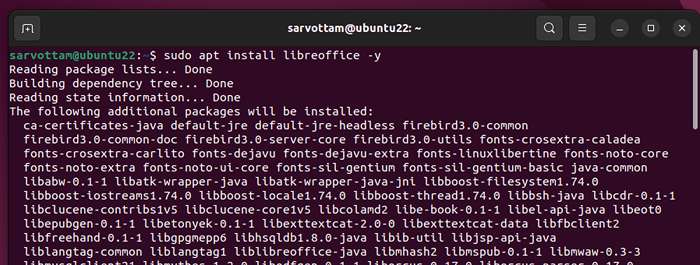 Pasang LibreOffice di Ubuntu menggunakan PPA
Pasang LibreOffice di Ubuntu menggunakan PPA Setelah pemasangan selesai, buka Aktiviti dan mencari "LibreOffice". Anda akan dapat melihat semua aplikasi LibreOffice yang ada.
Buka LibreOffice Dan anda boleh menyemak versi terkini 7.4.4 dari LibreOffice dipasang pada sistem anda.
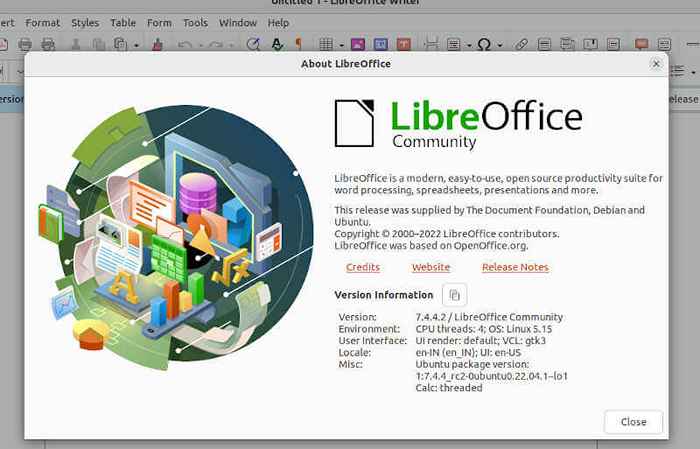 Semak versi LibreOffice di Ubuntu
Semak versi LibreOffice di Ubuntu Dalam apa jua keadaan, jika anda ingin membuang LibreOffice PPA repositori, hanya jalankan arahan di bawah:
$ sudo add-apt-repository-remove ppa: libreoffice/ppa
Pasang LibreOffice di Ubuntu menggunakan snap
Sekiranya anda menggunakan Ubuntu 16.04 LTS atau kemudian termasuk Ubuntu 22.04 LTS, Anda boleh menggunakan alat pembungkusan dan penyebaran rasmi universal yang telah dipasang oleh Ubuntu.
Versi terkini dari LibreOffice terdapat di Snap Simpan sebagai Snap pakej dan boleh dipasang menggunakan arahan berikut.
$ sudo snap carian libreoffice $ sudo snap install libreoffice
 Pasang LibreOffice di Ubuntu menggunakan snap
Pasang LibreOffice di Ubuntu menggunakan snap Menyahpasang LibreOffice Snap juga semudah memasang dengan menjalankan satu arahan:
$ sudo snap keluarkan libreoffice
Pasang LibreOffice di Ubuntu menggunakan flatpak
Sama seperti Snap, Flatpak juga merupakan satu lagi pengurus pakej universal yang popular yang menyimpan versi terkini LibreOffice pada Flatub. Walau bagaimanapun, tidak seperti Snap, anda perlu memasang secara manual Flatpak pada Ubuntu Mula -mula menggunakannya menggunakan arahan:
$ sudo apt memasang flatpak
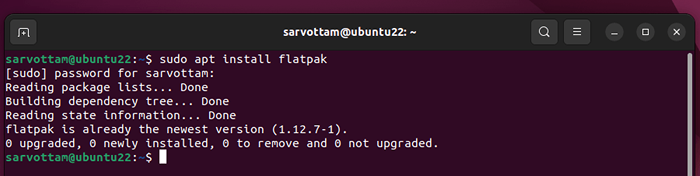 Pasang Flatpak di Ubuntu
Pasang Flatpak di Ubuntu Sekarang, sebelum memasang jika anda ingin mengesahkan ketersediaan LibreOffice pada Flatub, Jalankan:
$ sudo flatpak carian libreoffice
Jadi, jika anda lebih suka Flatpak berakhir Snap, Anda masih boleh memasang LibreOffice dalam Ubuntu dengan menjalankan satu arahan:
$ flatpak pasang flatub org.LibreOffice.LibreOffice
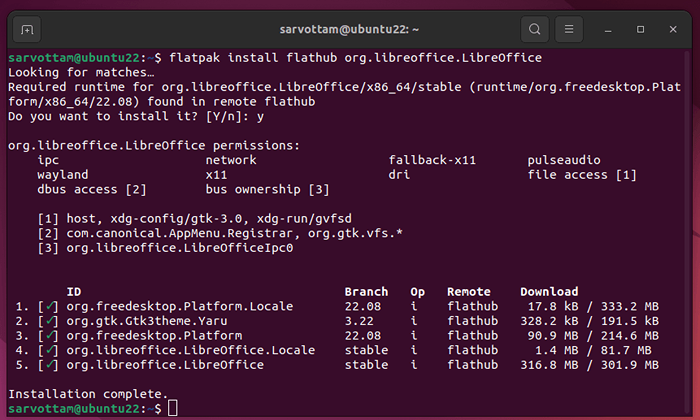 Pasang LibreOffice di Ubuntu melalui Flatpak
Pasang LibreOffice di Ubuntu melalui Flatpak Untuk menyahpasang LibreOffice menggunakan Flatpak, Jalankan:
$ flatpak menyahpasang org.LibreOffice.LibreOffice
Pasang LibreOffice di Ubuntu melalui Pakej Deb
LibreOffice juga secara rasmi menyediakan pakej Debian untuk Ubuntu, yang boleh kita gunakan untuk secara langsung memasang versi terkini LibreOffice tanpa alat pihak ketiga.
Satu-satunya perkara yang perlu anda lakukan ialah melawat halaman muat turun LibreOffice, pilih OS yang sesuai untuk sistem 32-bit dan 64-bit, versi LibreOffice, dan muat turun .Deb Fail yang dibundel dengan a .tar.Gz fail arkib.
Sekarang, pergi ke lokasi direktori yang dimuat turun dan jalankan arahan di bawah dalam urutan, yang pada dasarnya akan mengekstrak fail tar dan memasang LibreOffice.
$ tar zxvf libreoffice_7.4.4.2_linux_x86-64_deb.tar.gz $ cd libreoffice_7.4.4.2_linux_x86-64_deb/ $ cd debs/ $ sudo dpkg -i *.Deb
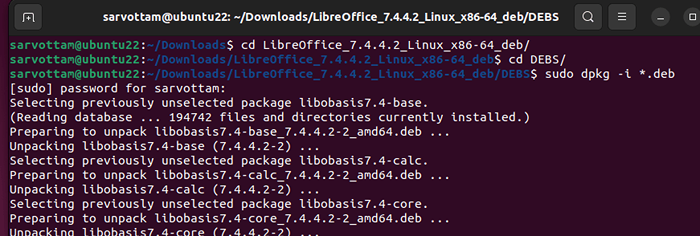 Pasang pakej Deb LibreOffice di Ubuntu
Pasang pakej Deb LibreOffice di Ubuntu Pasang LibreOffice di Ubuntu menggunakan appimage
Bosan memasang banyak pakej? Anda masih boleh menggunakan terus LibreOffice tanpa memasangnya dengan hanya memuat turun appimage of libreoffice.
Appimages Pakej mengandungi semua fail dan kebergantungan yang diperlukan untuk aplikasi yang dijalankan.
Muat turun "Segar"Versi asas dari laman web rasmi. Versi standard dan penuh lain juga tersedia sekiranya anda memerlukan sokongan untuk lebih banyak bahasa daripada bahasa Inggeris (AS).
Sekarang, buka pengurus fail dan semak imbas ke lokasi Appimage. Klik kanan pada Appimage dan pilih 'Sifat'Pilihan.
Di tetingkap yang muncul, beralih ke Keizinan tab dan klik 'Benarkan melaksanakan fail sebagai program'kotak semak.
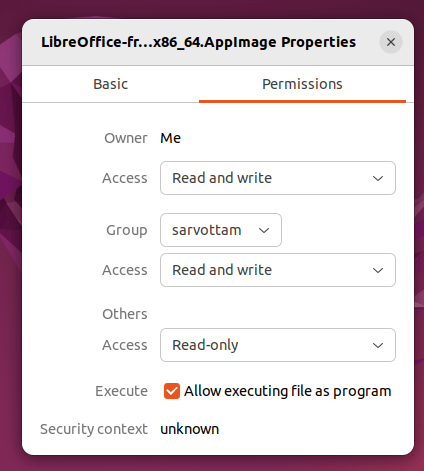 Kebenaran Appimage LibreOffice
Kebenaran Appimage LibreOffice Akhirnya, untuk membuka LibreOffice, klik kanan Appimage Ikon dan kini pilih Run sebagai program.
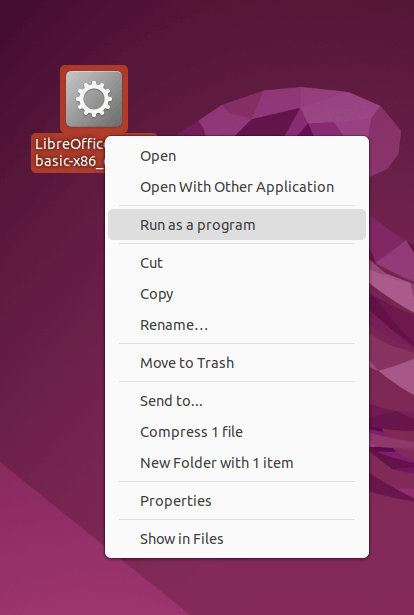 Jalankan LibreOffice Appimage
Jalankan LibreOffice Appimage 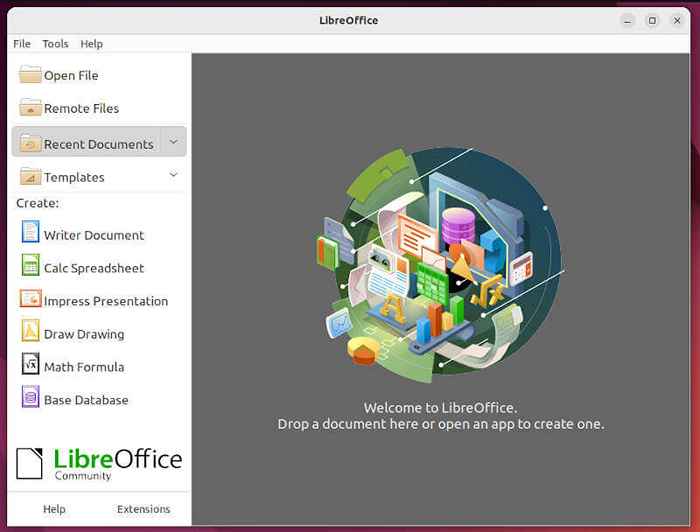 LibreOffice Appimage
LibreOffice Appimage Dalam artikel ini, anda belajar pelbagai cara untuk memasang LibreOffice dalam Ubuntu Linux. Dari pegawai PPA pakej repo dan debian untuk menggunakan Flatpak dan Snap Pakej Universal, anda boleh memilih untuk mengikuti mana -mana kaedah mengikut keselesaan anda.
- « Cara Memasang Teks Sublime 4 di Linux
- Scrcpy - paparan dan kawalan peranti Android anda melalui Linux Desktop »

