Safari untuk windows 10 cara mendapatkan dan memasangnya

- 3328
- 219
- Jerome Quitzon
Sekiranya anda menggunakan Mac atau iPhone, sukar untuk memilih penyemak imbas yang berbeza melalui safari. Ia sangat pantas, menggunakan sumber yang minimum, dan menghormati privasi pengguna. Tetapi jika anda juga menggunakan PC, anda tidak akan mempunyai kemewahan memasang pelayar perdana Apple di Windows sejak gergasi teknologi berasaskan Cupertino tidak membangunkan safari untuk Windows PC. Itu masalah utama apabila gear anda terdiri daripada produk silang platform.
Apa yang boleh anda lakukan ialah memasang versi safari yang lebih lama pada Windows 10 atau 11, walaupun kami sangat menasihatkannya kerana keserasian dan isu berkaitan keselamatan. Pilihan terbaik dan paling selamat adalah menyegerakkan data pelayaran anda dari Safari ke Chrome atau Edge pada PC anda melalui iCloud untuk Windows. Menyediakan macOS di PC anda dan menggunakan safari dengan cara itu adalah pilihan lain yang boleh dilaksanakan.
Isi kandungan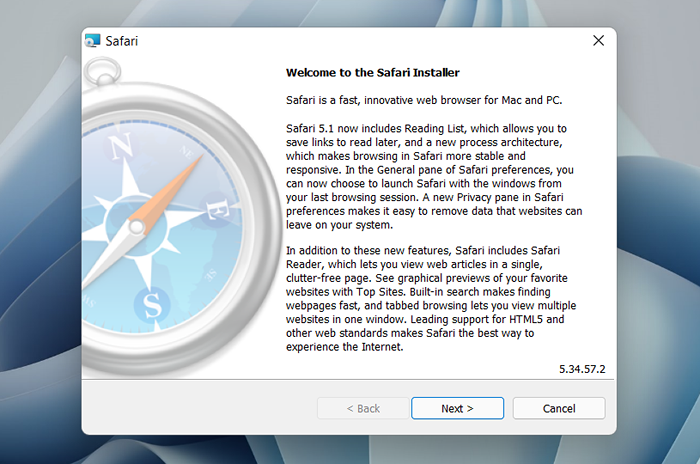
4. Terima perjanjian lesen dan pilih Seterusnya.
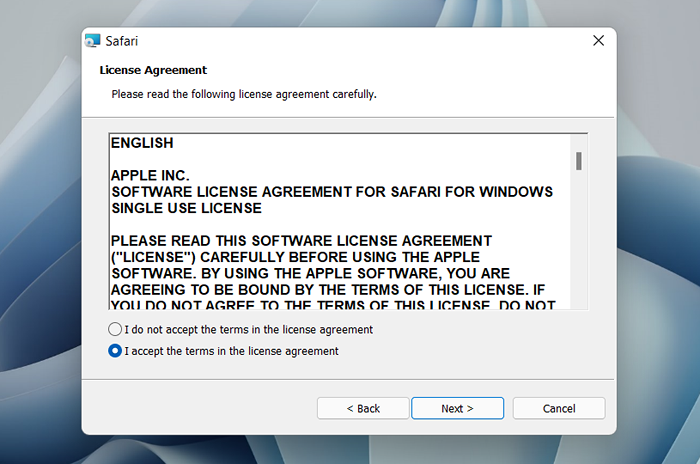
5. Tentukan jika anda mahu menambah safari sebagai pintasan desktop atau tidak. Juga, tentukan sama ada anda lebih suka sebagai penyemak imbas lalai di komputer anda (kami cadangkan anda tidak memilih pilihan ini). Pilih Seterusnya bersambung.
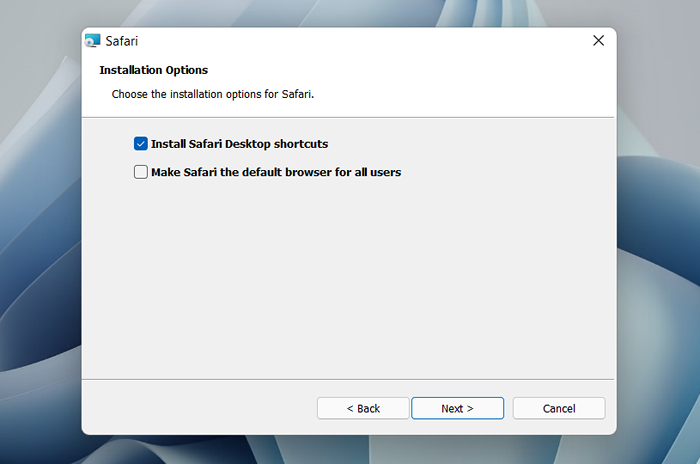
6. Pilih direktori pemasangan (atau tinggalkan laluan folder lalai) dan pilih Pasang.
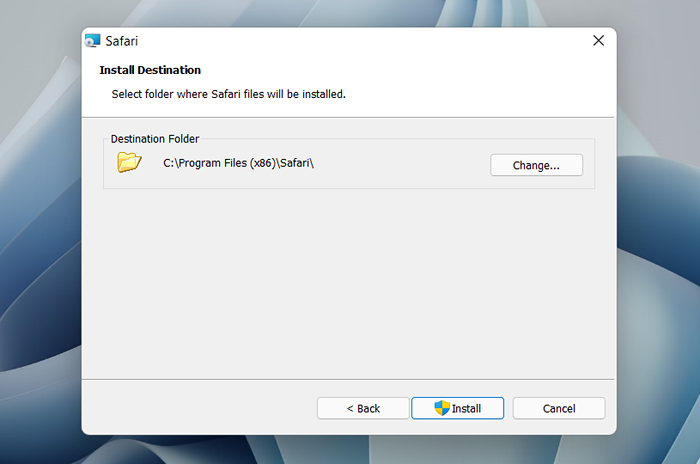
7. Tunggu pemasang safari selesai memasang safari di komputer anda. Kemudian, pilih Selesai.
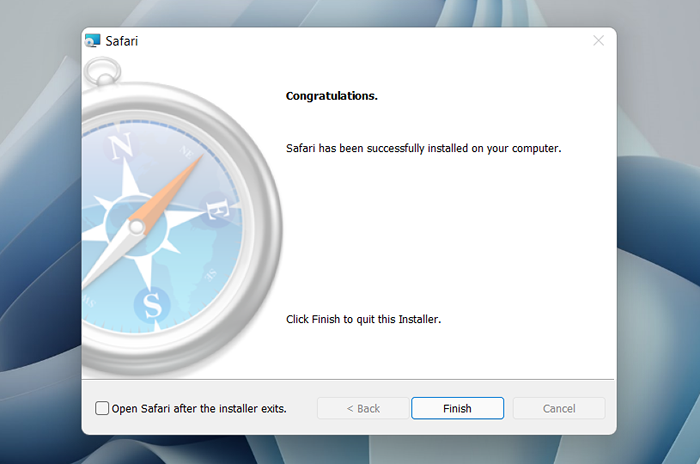
Setelah memasang safari, anda boleh memilih untuk membukanya dengan mengklik dua kali Safari ikon di desktop. Atau, anda boleh membukanya dengan memilih Safari Di Senarai Program Menu Mula.
Walaupun berusia hampir sepuluh tahun, Safari untuk Windows tidak kelihatan terlalu luar biasa. Di bahagian atas, anda mempunyai bar URL yang biasa (anda tidak boleh menggunakannya untuk melakukan carian, bagaimanapun), jalur penanda buku di bawahnya, dan bar carian khusus di sudut kiri. Secara lalai, tab baru memaparkan laman web yang kerap melawat dalam format kecil-kecil-anda boleh menggunakan tapak teratas dan tab sejarah untuk menukarnya dan sejarah pelayaran anda.
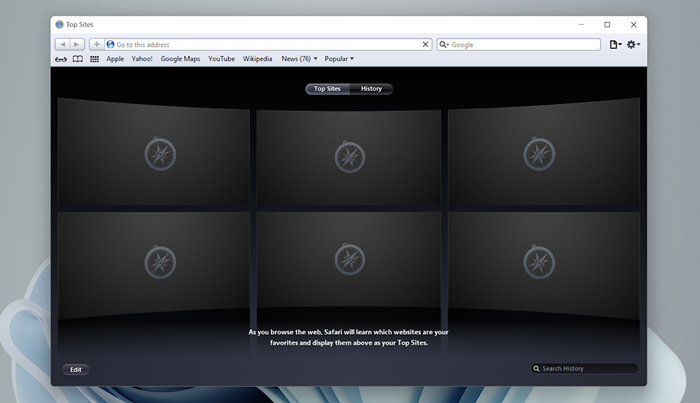
Memilih ikon berbentuk cog di sudut kanan skrin mendedahkan menu safari, di mana anda boleh memilih untuk menyesuaikan bar alat, mengakses sejarah pelayaran anda, melancarkan tetingkap pelayaran peribadi, dan sebagainya.
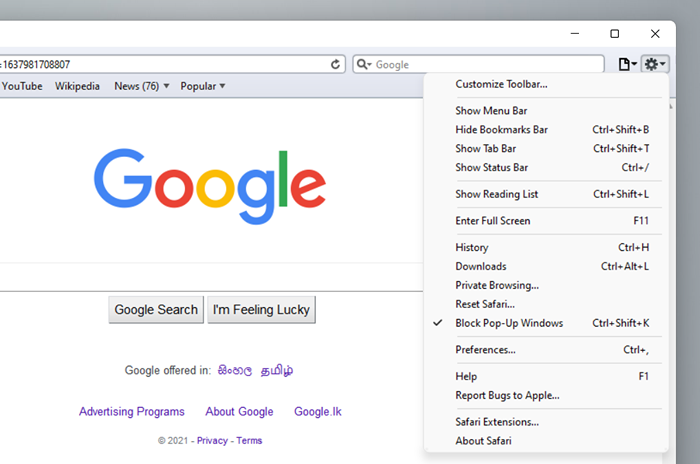
Memilih Keutamaan Membuka Panel Keutamaan, yang menyediakan pilihan untuk mengubahsuai laman utama, memilih enjin carian lalai, menyesuaikan tetapan privasi, menguruskan sambungan (walaupun sokongan sambungan tidak wujud), dan lain-lain.
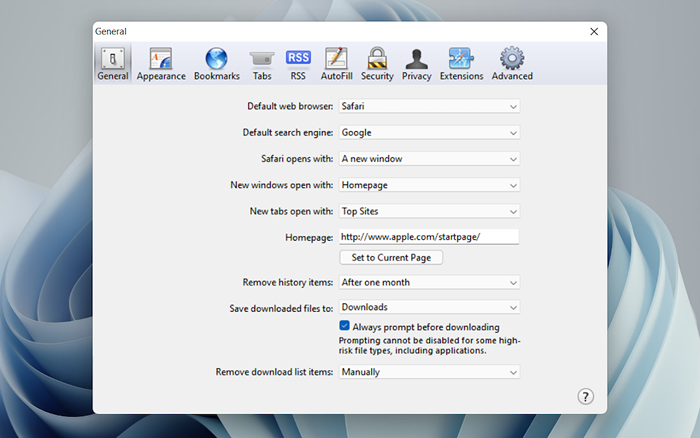
Apa yang tidak dibenarkan oleh penyemak imbas adalah log masuk dengan ID Apple. Yang menjadikannya mustahil untuk menyegerakkan data pelayaran anda dari iPhone atau Mac. Walaupun fungsi itu hadir sebelum ini, Apple mungkin akan menghalang anda daripada mendaftar ke sana sekarang.
Semasa ujian safari kami di tingkap, penyemak imbas mula menunjukkan umurnya. Kebanyakan laman web mengambil masa yang lama untuk memuatkan, sementara aplikasi web (seperti YouTube dan Google Maps) hanya gagal atau mendorong kami untuk beralih ke penyemak imbas yang serasi. Selain daripada pelayaran web asas, ia tidak boleh digunakan.
Safari untuk Windows juga belum menerima kemas kini keselamatan dalam hampir satu dekad, jadi kami mengesyorkan agar anda tidak cuba menggunakannya untuk sebarang aktiviti sensitif seperti perbankan atau membeli -belah.
Sync Safari melayari data melalui iCloud untuk Windows
Sekiranya gear anda terdiri daripada PC dan iPhone atau Mac, anda boleh menyegerakkan kata laluan dan penanda buku anda dari Safari dengan Google Chrome dan sebaliknya dengan memasang iCloud untuk Windows. Itulah kaedah yang paling mudah untuk mengakses data pelayaran anda pada setiap platform.
iCloud for Windows juga menawarkan penyegerakan kata laluan untuk Microsoft Edge dan penanda buku yang menyegerakkan untuk Mozilla Firefox. Walau bagaimanapun, hanya Chrome yang mendapat sokongan untuk kedua -duanya.
Sekiranya anda tidak mempunyai iCloud untuk Windows di PC anda, anda boleh mendapatkannya melalui kedai Microsoft atau laman web Apple. Sekiranya anda sudah memilikinya, pastikan untuk menaik tarafnya ke sekurang -kurangnya versi 12.5 atau lebih baru (anda boleh melakukannya melalui skrin muat turun dan kemas kini Microsoft Store atau dengan menjalankan Applet Kemas Kini Perisian Apple).
Dengan iCloud untuk Windows naik dan berjalan, buka aplikasi iCloud dan periksa kotak di sebelah Kata laluan dan Penanda buku. Anda juga boleh mengaktifkan perkhidmatan iCloud tambahan seperti foto dan memandu jika anda mahu.
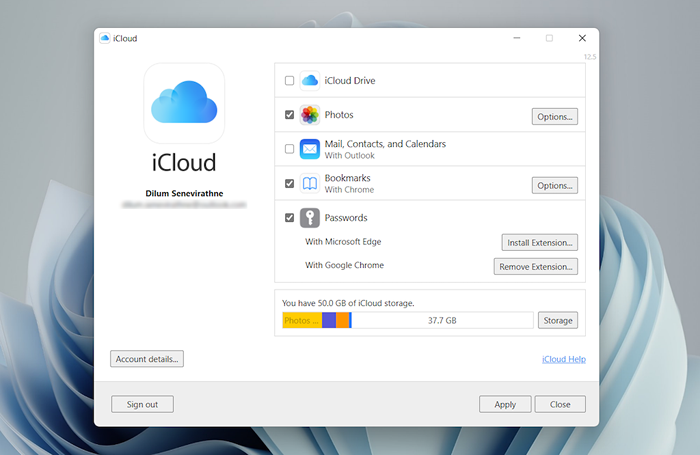
Ikuti itu dengan memasang kata laluan iCloud di Google Chrome atau Microsoft Edge. Yang pertama membolehkan anda memasukkan dan menyimpan kata laluan ke keychain iCloud. Anda juga boleh menggunakan aplikasi kata laluan iCloud (yang dipasang secara automatik bersama iCloud untuk Windows) untuk menguruskan kata laluan anda di Windows. Sebaliknya, lanjutan penanda buku iCloud menyegerakkan kata laluan antara Chrome/Firefox dan Safari.
Muat turun: kata laluan iCloud (krom)
Muat turun: Penanda buku iCloud (Chrome)
Muat turun: Kata Laluan iCloud (kelebihan)
Muat turun: Penanda buku iCloud (Firefox)
Jalankan safari melalui mesin maya macOS
Jika anda ingin menggunakan versi safari paling terkini pada PC anda (mungkin untuk menguji ciri atau lanjutan), satu -satunya cara yang anda boleh lakukan adalah dengan menjalankan macOS melalui perisian virtualisasi. Walau bagaimanapun, prosedurnya tidak mudah. Sebagai permulaan, sistem operasi Mac tidak disokong secara asli oleh kebanyakan perisian VM, jadi pemasangan umumnya bergantung pada penyelesaian yang bergantung pada perisian tambahan. Juga, ia memerlukan banyak ruang cakera percuma dan menggunakan sumber sistem, belum lagi tetamu mesin maya biasanya berjalan lambat berbanding dengan sistem operasi tuan rumah.
Sekiranya anda masih ingin meneruskan dan memasang macOS, cara paling mudah untuk melakukannya adalah dengan mengikuti arahan dalam projek maya maya macOS ini di GitHub. Ia membolehkan anda memasang macOS Catalina sebagai mesin maya melalui skrip bash. Kami telah memendekkannya ke langkah -langkah berikut:
1. Muat turun dan pasang Oracle VM VirtualBox di PC anda (percuma).
2. Muat turun dan pasang Cygwin dengan kebergantungan berikut (anda boleh memilihnya semasa pemasangan).
- bash
- Coreutils
- gzip
- unzip
- wget
- XXD
- dmg2img
3. Muat turun macos-guest-virtualbox.skrip sh bash dari github.
4. Buka terminal Cygwin. Kemudian, seret dan jatuhkan skrip bash dan tekan Masukkan.
5. Ikuti arahan di skrin untuk menyediakan macOS sebagai mesin maya di PC anda.
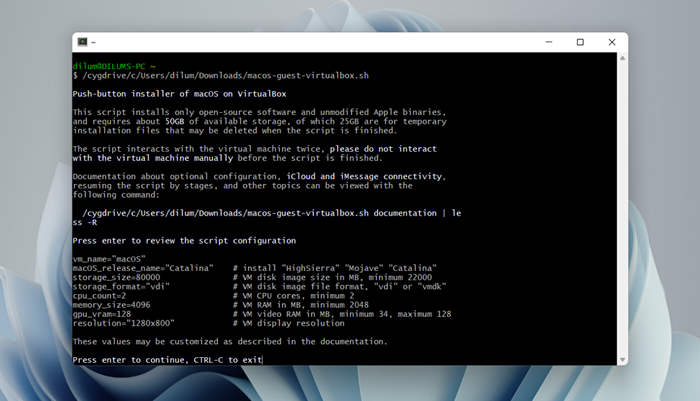
Selepas prosedur persediaan, anda boleh membuka dan menggunakan safari dengan memilih ikon safari di dok Mac. Ketahui mengenai menggunakan dan menyesuaikan safari di mac. Sebelum anda berbuat demikian, bagaimanapun, adalah idea yang baik untuk mengemas kini macOS dan safari. Untuk melakukan itu, buka epal menu dan pilih Keutamaan sistem > Kemas kini perisian > Mengemas kini sekarang.
iCloud untuk tingkap adalah yang paling mudah
Walaupun ada kemungkinan untuk memuat turun dan memasang safari pada komputer Windows 10/11 anda, kami mengesyorkan anda menyimpang daripadanya. Risiko keselamatan sahaja menjadikannya tidak praktikal, dan ia tidak seperti anda boleh menggunakannya untuk sebarang pelayaran web yang serius kerana masalah keserasian.
Oleh kerana alasan yang paling mungkin anda ingin memasang safari melibatkan penyegerakan kata laluan dan penanda buku anda, menggunakan iCloud untuk Windows adalah satu -satunya alternatif yang berdaya maju. Tetapi jika anda mempunyai masa dan hanya ingin mencuba versi Safari terkini, pilihan terbaik anda adalah untuk menyediakan macOS sebagai mesin maya di PC anda.

