Cara menggunakan alat snipping Windows 11

- 3919
- 49
- Clay Weber
Ketika datang untuk mengambil tangkapan skrin di Windows, tidak ada kekurangan pilihan. Tetapi kaedah yang paling fleksibel dan serba boleh selalu menjadi alat snipping windows. Dari mengambil tangkapan skrin yang tertunda untuk menyunting imej yang ditangkap, alat terbina dalam membanggakan sekumpulan ciri berguna.
Dan sementara Microsoft berhasrat untuk menghilangkan alat untuk beberapa waktu, kini telah menukar trek dan sebaliknya menggabungkannya dengan alat snip & lakaran. Aplikasi yang dihasilkan mempunyai UI yang lebih bersih dan penuh dengan keupayaan lebih daripada sebelumnya, menjadi cara terbaik untuk mengambil gambar skrin anda.
Isi kandungan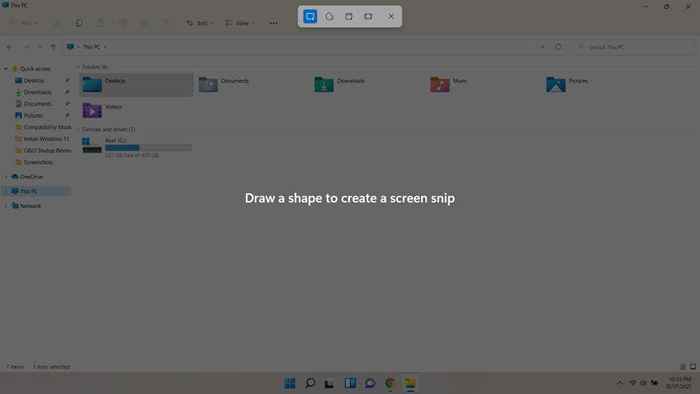
- Anda boleh memilih bentuk dari bar, dan menggunakan alat pemilihan bentuk itu untuk mengambil snip skrin. Lalai adalah segi empat tepat, yang boleh diseret ke saiz yang diperlukan.
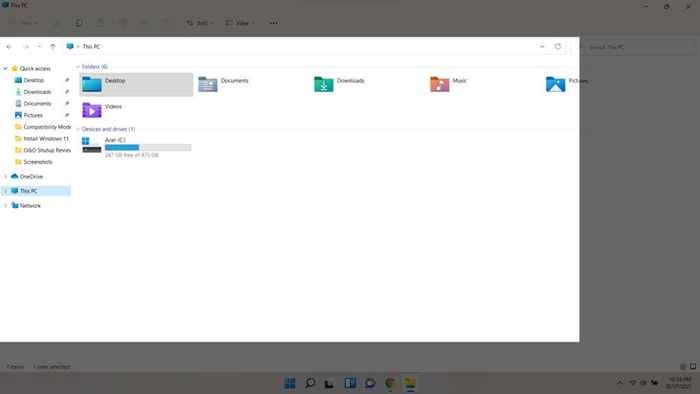
- Pilihan kedua lebih mengingatkan alat snip & lakaran, dan membolehkan anda melukis bentuk bentuk bebas. Dalam mod ini, anda boleh mengambil snip dari apa -apa bentuk yang dikehendaki, memotong bahagian yang tidak penting dari skrin.
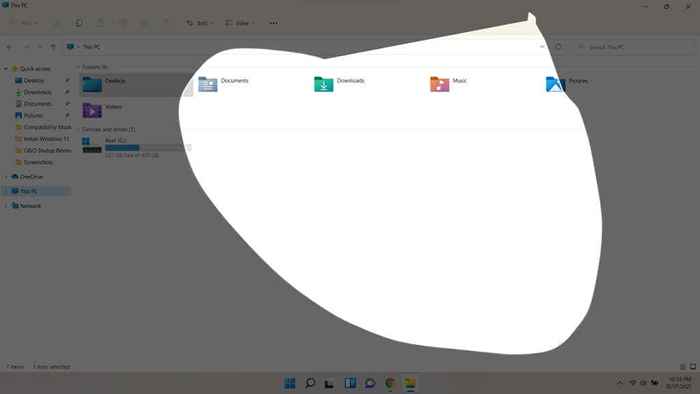
Snip yang ditangkap melalui kaedah ini disalin ke papan klip. Anda mesti menyisipkannya ke dalam program yang menerima imej, seperti pemproses perkataan atau alat penyuntingan imej. Anda juga boleh menampalnya ke dalam perkara seperti e -mel.
Walaupun ini menjadikan kaedah pintasan cara cepat untuk menampal snip ke dalam dokumen, kaedah yang berbeza diperlukan untuk menyimpan tangkapan skrin secara langsung. Untuk itu, kami akan membuka aplikasi alat snipping Windows 11.
Mengambil tangkapan skrin dengan aplikasi alat snipping
Menggunakan alat snipping secara langsung adalah cara terbaik untuk mengambil tangkapan skrin kekal, kerana pintasan papan kekunci hanya menyalin snip ke papan klip. Dengan aplikas.
- Pertama, buka Mula menu. Ikon aplikasi penting akan dipaparkan, bersama dengan bar carian.
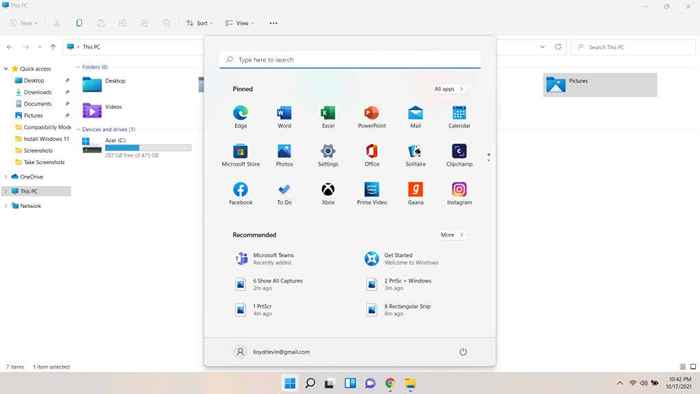
- Cari Alat snipping melalui bar untuk mencari aplikasi. Tekan Enter untuk membukanya.
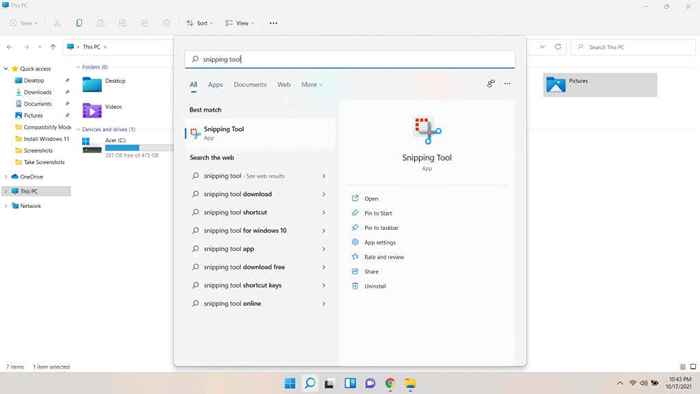
- Antara muka alat snipping telah dikerjakan semula dari lelaran sebelumnya. Pengguna Windows 10 akan perhatikan ketiadaan sebahagian besar pilihan yang tidak perlu yang menggegarkan UI, memihak kepada tetingkap minimalis yang mengambil ruang skrin yang sangat sedikit.
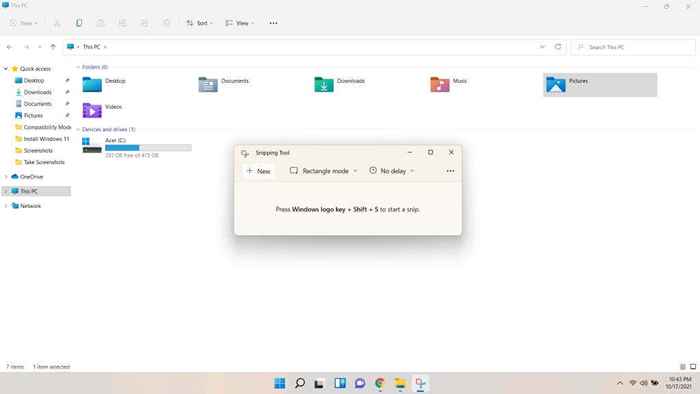
- Anda diberi akses kepada tiga jenis pilihan. Baru, Sudah tentu, adalah untuk mengambil tangkapan skrin. Butang kedua adalah untuk memilih Mod. The Mod segi empat tepat didayakan secara lalai, sama seperti pintasan papan kekunci. Anda boleh mengubahnya ke Mod tetingkapuntuk mengambil snip tetingkap aktif, atau Mod skrin penuhuntuk hanya memaparkan keseluruhan paparan. The mod bentuk bebas juga boleh digunakan untuk melukis bentuk tersuai dan snip.
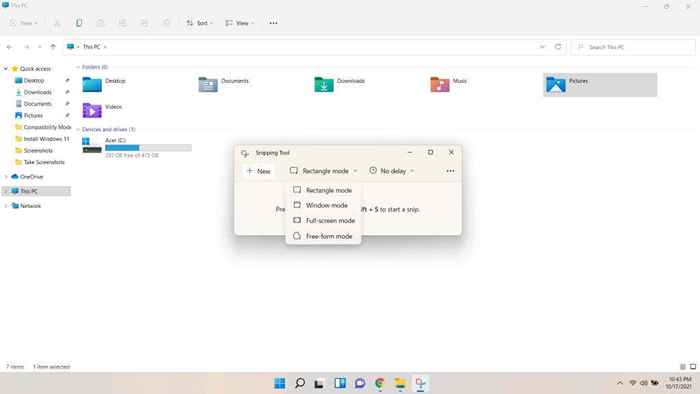
- Pilihan ketiga dan paling berkuasa ialah menetapkan a Kelewatan. Menggunakan pilihan ini, ada kemungkinan untuk menyediakan tangkapan skrin beberapa saat lebih awal. Ini boleh membolehkan anda mengambil snip perkara seperti menu drop-down atau penyertaan yang diserlahkan, yang sebaliknya mustahil. Dan tidak seperti dengan pintasan, anda juga boleh menyimpan snip ini dengan nama tersuai juga.
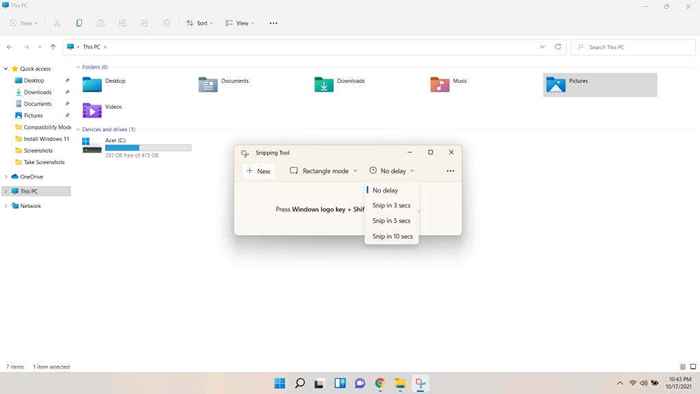
- Setelah pilihan telah dikonfigurasikan, gunakan Baru butang untuk benar -benar memulakan tangkapan skrin. Bergantung pada berapa banyak kelewatan yang telah anda tetapkan, skrin akan menjadi gelap sama ada atau dalam beberapa saat. Kesannya sama dengan apa yang anda dapat dengan menggunakan pintasan papan kekunci, jadi kaedahnya harus biasa. Anda boleh menukar bentuk pemilihan menggunakan butang di bar atas.
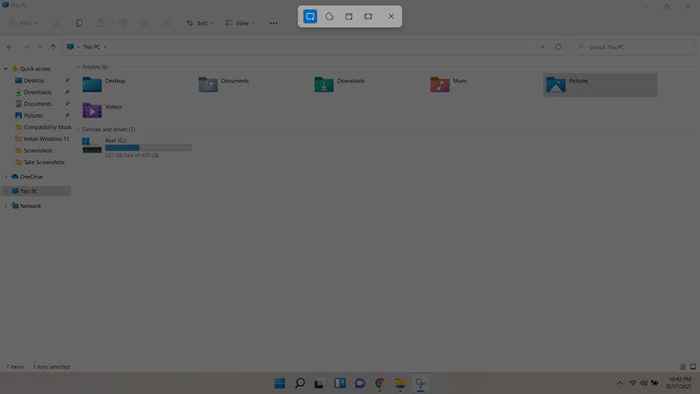
- Sebaik sahaja anda mengambil snip, anda akan dibawa balik ke alat, di mana anda boleh melihat tangkapan skrin dan membuat suntingan yang anda mahukan. Anda boleh menggunakan Pen alat atau Penyerlah untuk membuat anotasi, atau Pembaris untuk mengukur dan menanam gambar.
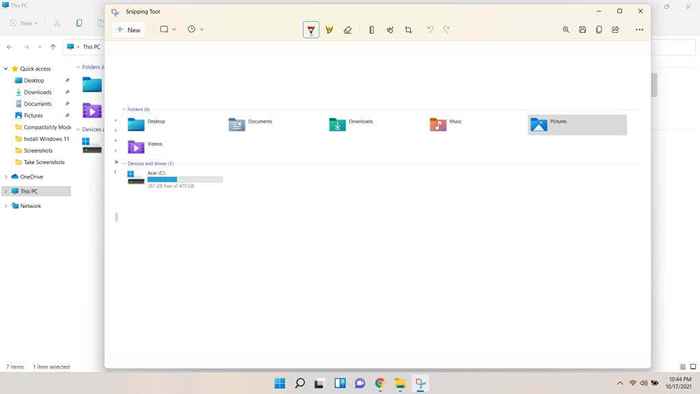
- Dengan pen atau penyapu, anda juga boleh memilih warna. The Pemadam boleh digunakan untuk memadamkan strok - jangan risau, ia tidak akan memadamkan tangkapan skrin itu sendiri. Mod ini boleh digunakan dengan tablet lukisan untuk menarik pukulan lancar atau menulis di snip juga.
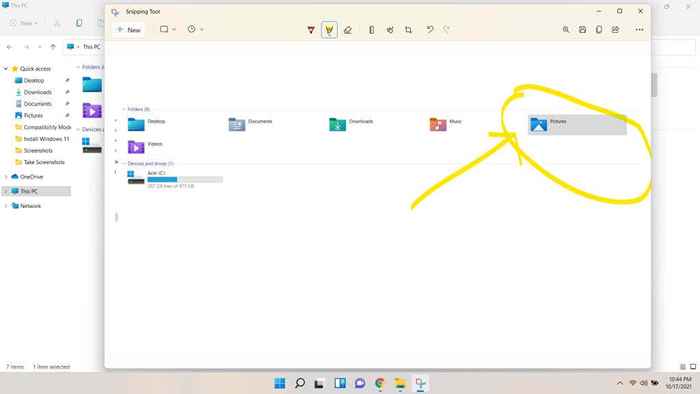
- Untuk menyelamatkan kerja anda, tekan Ctrl + S atau gunakan butang liut di sebelah kanan atas. Anda akan diminta untuk memilih destinasi untuk gambar disimpan. Secara lalai, ia akan dinamakan pada tarikh dan masa, walaupun anda boleh mengubahnya untuk memasukkan apa sahaja yang anda mahukan.
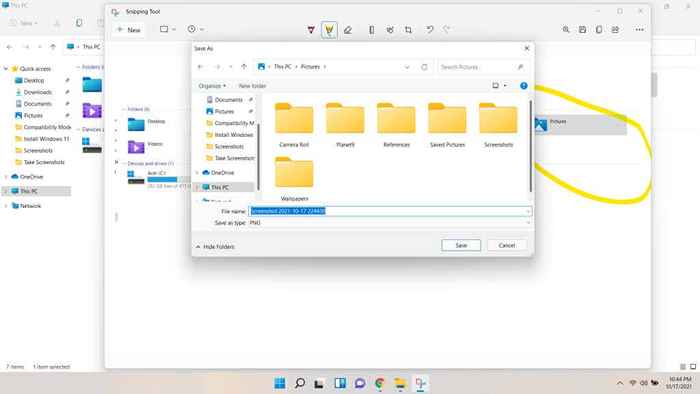
Adalah alat snipping baru yang bernilai?
Alat snipping selalu menjadi cara terbaik untuk mengambil tangkapan skrin di tingkap. Keputusan untuk menggantinya tidak pernah turun dengan baik dengan masyarakat, dan Snip & Sketsa tidak dapat mengukur hingga pengalaman klasik.
Syukurlah, anda tidak perlu lagi memilih. Alat snipping Windows 11 telah kembali dalam bentuk yang lebih digilap, meminjam elemen reka bentuk baru Windows 11 bersama dengan beberapa ciri dari alat lain.
Sekarang anda boleh menetapkan snapshot yang tertunda, lukis pilihan tersuai, dan juga memberi penjelasan, semuanya dari satu antara muka. Teruskan, cubalah. Mengambil tangkapan skrin di tingkap tidak pernah lebih mudah atau lebih kuat.
- « Safari untuk windows 10 cara mendapatkan dan memasangnya
- Kebenaran Fail Linux - Apa itu CHMOD 777 dan Cara Menggunakannya »

