Ganti arahan arahan dengan PowerShell dan sebaliknya di Windows 10
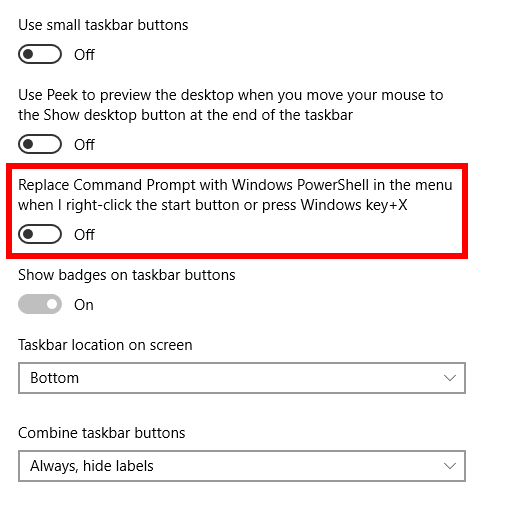
- 3214
- 748
- Chris Little I
PowerShell dan Command Prompt adalah alat baris arahan yang dibina ke dalam tingkap, dan kedua -duanya boleh diakses dari menu pengguna kuasa di Windows 10 dan Windows 8. Walau bagaimanapun, anda boleh menggunakan menu itu untuk mengakses hanya satu daripada mereka pada satu masa bergantung pada bagaimana komputer anda disediakan.
Sekiranya anda seperti kebanyakan pengguna komputer dan cenderung lebih kerap membuka arahan arahan versus PowerShell, ia boleh sangat membantu untuk memaksa menu pengguna kuasa untuk menawarkan arahan arahan supaya anda dapat membukanya dengan mudah pada bila -bila masa.
Isi kandungan
Bertukar PowerShell untuk command prompt adalah tugas yang mudah dan mudah. Anda tidak perlu mengetahui apa -apa mengenai arahan yang disokong dalam program tersebut dan tidak perlu menggali terlalu jauh ke dalam tetapan Windows untuk membuat perubahan.
Yang perlu anda lakukan ialah mengakses tetapan bar tugas dan melumpuhkan pilihan PowerShell. Menukar tetapan kembali untuk kembali menggunakan PowerShell dari menu Pengguna Kuasa, semudah membalikkan tetapan.
Nota: Sekiranya anda tidak biasa, menu pengguna kuasa boleh diakses dengan mengklik kanan butang Mula. Anda juga boleh sampai ke sana dengan melaksanakan pintasan papan kekunci Win+X.
Tukar PowerShell dan Prompt Perintah
Untuk mengalih keluar PowerShell dari menu Pengguna Kuasa yang memihak kepada Prompt Command, klik kanan kawasan kosong Windows 10 Taskbar (menu yang memegang ikon program jam dan terbuka) dan pilih Tetapan bar tugas.
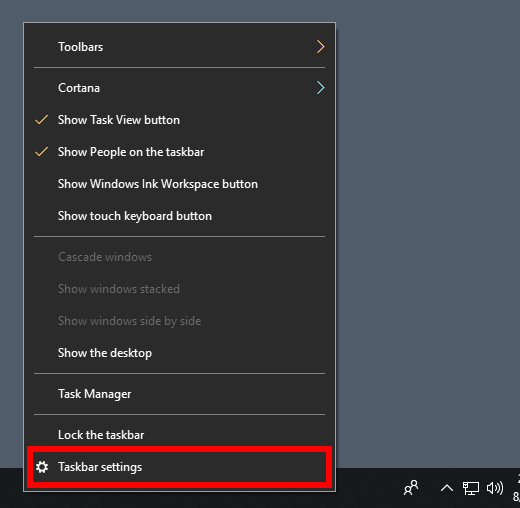
Di Windows 8, tidak ada pilihan bar tugas seperti itu. Sebaliknya, pergi ke Sifat, Seperti ini:
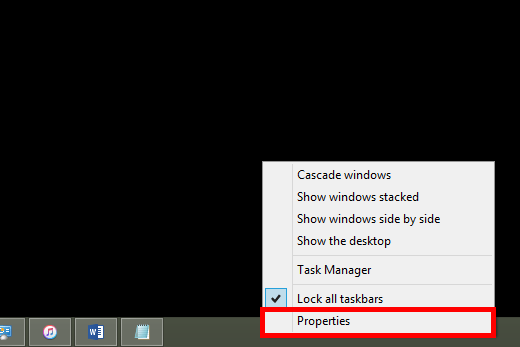
Apabila tetingkap Windows 10 Taskbar dibuka, beralih ke Mati tetapan yang dipanggil Ganti arahan arahan dengan Windows PowerShell dalam menu apabila saya klik kanan butang Mula atau tekan kekunci Windows+x.
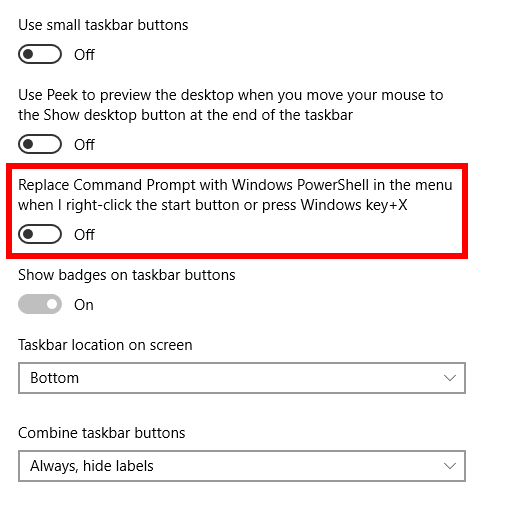
Sekiranya anda menggunakan Windows 8, buka Navigasi tab sebaliknya, dan keluarkan cek di sebelah Gantikan arahan arahan dengan Windows PowerShell dalam menu apabila saya klik kanan sudut kiri bawah atau tekan kekunci janda+x.
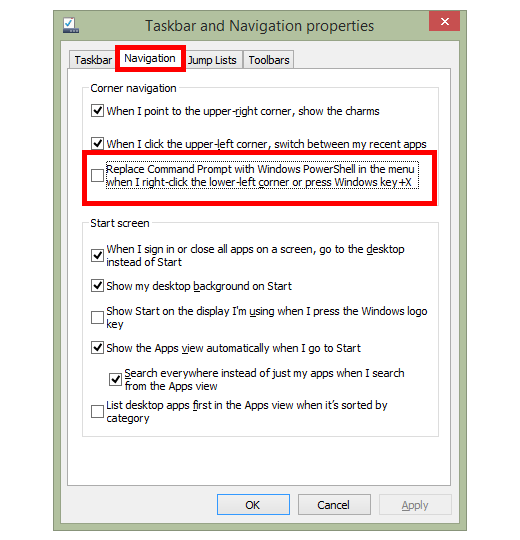
Untuk Windows 10, anda tidak perlu menyimpan perubahan atau memulakan semula komputer anda untuk berkuatkuasa ini. Hanya keluar dari tetingkap bar tugas dan klik kanan butang permulaan untuk melihat dua pilihan baru: Arahan prompt dan Command prompt (admin).
Pengguna Windows 8 harus memilih okey di tetingkap Properties Taskbar untuk menyimpan perubahan.
Petua: Anda boleh membatalkan ini pada bila -bila masa dengan mengubah tetapan itu ke Pada kedudukan (Windows 10) atau meletakkan semula kotak semak dalam kotak (Windows 8), yang akan meletakkan PowerShell dalam menu Pengguna Kuasa dan bukannya Prompt Command.
Adakah kaedah windows 7?
Anda mungkin tertanya -tanya mengapa kami tidak menyebut cara menukar PowerShell dan Perintah Prompt di Windows 7. Malangnya, tidak ada menu pengguna kuasa terbina dalam ke Windows 7 kerana alat ini tersedia di Windows 10 dan Windows 8 sahaja.
Walau bagaimanapun, terdapat program pihak ketiga yang boleh anda pasang untuk Windows 7 dan versi Windows yang lebih lama yang membolehkan anda mensimulasikan menu pengguna kuasa. Setelah dipasang, anda boleh klik kanan program di kawasan pemberitahuan Windows 7 untuk melihat menu seperti menu pengguna kuasa, dan mudah mengakses banyak alat sistem termasuk command prompt.
Satu program sedemikian adalah winplusx. Ia berfungsi pada Windows 7 ke bawah melalui Windows XP.
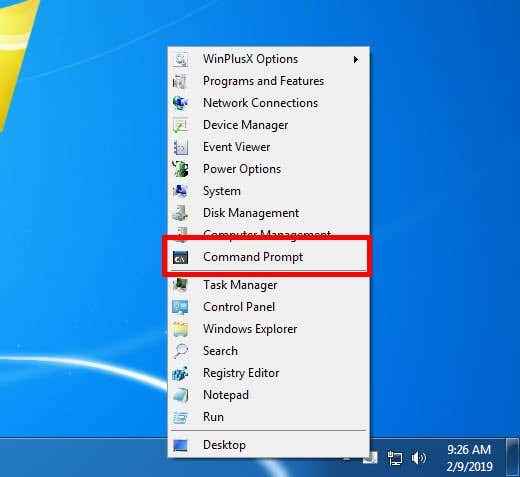
Seperti yang anda lihat di atas, Winplusx menyediakan jalan pintas bukan sahaja untuk memberi arahan tetapi juga notepad, editor pendaftaran, carian, pilihan kuasa, dan banyak lagi. Sekiranya anda membuka pilihan program, anda juga boleh menambah jalan pintas anda sendiri atau mengeluarkan sebarang jalan pintas yang sedia ada.
Adakah ini menu pengguna kuasa yang benar untuk Windows 7? Tidak semestinya, kerana seseorang sebenarnya tidak wujud. Walau bagaimanapun, ia berfungsi hampir sama dan tidak perlu dipasang. Ia sepenuhnya mudah alih dan menjimatkan perubahannya dalam pendaftaran Windows.
Cara Lain untuk Membuka Command Prompt
Menggunakan menu pengguna kuasa untuk membuka command prompt benar -benar hanya satu kaedah di kalangan ramai untuk melancarkan alat baris arahan. Sebilangan orang merasa paling mudah untuk membukanya dengan menu tetapi ada kaedah lain untuk melancarkan command prompt yang mungkin anda sukai.
Contohnya, anda boleh melaksanakan cmd Perintah dalam kotak dialog Run untuk segera membuka arahan arahan pada bila -bila masa.
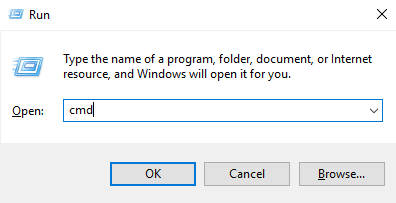
Oleh kerana kotak dialog Run boleh diakses dengan pintasan papan kekunci cepat (Menang+r), anda dapat melihat mengapa kaedah pilihan untuk sesetengah orang.
Cara lain untuk memerintahkan Prompt di Windows 10, Windows 8, atau Windows 7 adalah mencari perintah Tekan di menu Mula. Anda akan melihat alat itu muncul dalam hasilnya, dan anda boleh menekan Masukkan atau klik/ketik untuk melancarkannya.
Ini juga cara terbaik untuk membuka Prompt arahan pentadbir, yang diperlukan semasa melaksanakan tugas tertentu di tingkap.
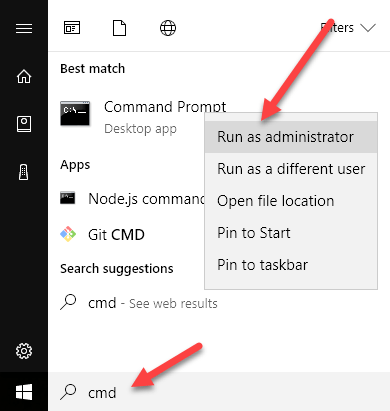
Satu lagi cara adalah membuat jalan pintas di desktop anda yang menunjuk kepada cmd, Dan kemudian simpan di sana atau masukkannya ke bar tugas untuk pintasan satu klik yang cepat untuk memerintahkan prompt.
Akhirnya, anda boleh menggunakan Pengurus Tugas untuk membuka command prompt. Kaedah ini berguna jika komputer anda terhempas ke titik bahawa kotak dialog run, desktop, dan menu mula biasa tidak dapat dilihat.
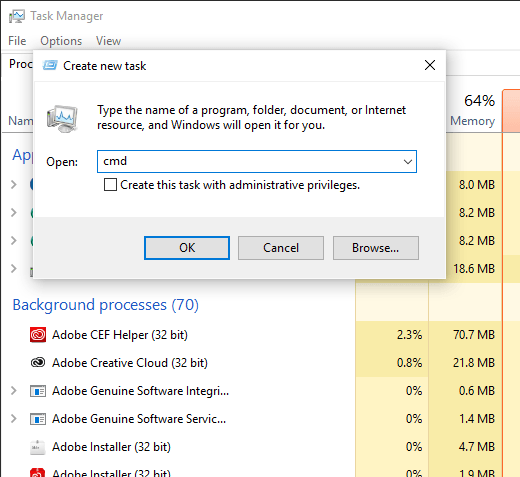
Hanya pergi ke Fail > Jalankan tugas baru (atau Tugas baru (lari ...) untuk Windows 7) untuk melihat kotak teks di mana anda boleh masuk cmd Untuk melancarkan command prompt.
- « Mengapa anda tidak boleh memuat turun ccleaner untuk Windows lagi
- Cara membuat jadual pivot sederhana di excel »

