Cara membuat jadual pivot sederhana di excel
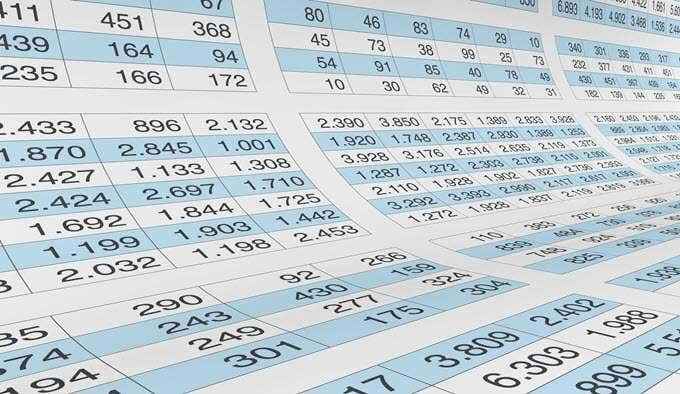
- 2225
- 680
- Clarence Powlowski
Sekiranya anda berada dalam bidang kewangan atau perakaunan, anda sudah tahu bahawa kebanyakan peluang pekerjaan memerlukan kemahiran Excel pertengahan atau maju. Beberapa fungsi Excel yang paling biasa dalam peranan ini adalah Jadual Pivot dan Vlookup.
Artikel ini akan menggariskan asas -asas jadual pivot. Pergi ke sini jika anda ingin mengetahui lebih lanjut mengenai VLOOKUP. Juga, pastikan untuk menyemak alternatif kepada VLOOKUP, fungsi yang dipanggil Indeks Percetakan.
Isi kandungan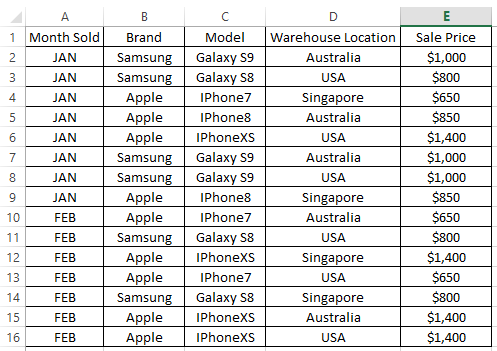
Setelah menjalankan perniagaan selama kira -kira dua bulan, anda ingin tahu jika anda telah menjual lebih banyak produk pada bulan pertama atau yang kedua. Anda juga ingin mengetahui sama ada anda telah menjual lebih banyak produk Apple atau produk Samsung. Terakhir, anda ingin mengetahui jumlah jualan yang diterima setiap bulan.
Jadual Pivot adalah calon yang sempurna untuk mendapatkan ringkasan cepat tanpa perlu menggunakan formula Excel, seperti kiraan atau jumlah. Jawapan kepada soalan di atas boleh dihasilkan dalam masa beberapa saat setelah anda tahu bagaimana untuk bekerja dengan jadual pivot.
Berikut adalah arahan langkah demi langkah untuk membuat jadual pivot.
LANGKAH 1 - Buat jadual pivot dengan mengklik mana -mana sel dalam jadual data, kemudian pergi ke tab teratas dalam Excel dan pilih Masukkan -> Jadual Pivot .
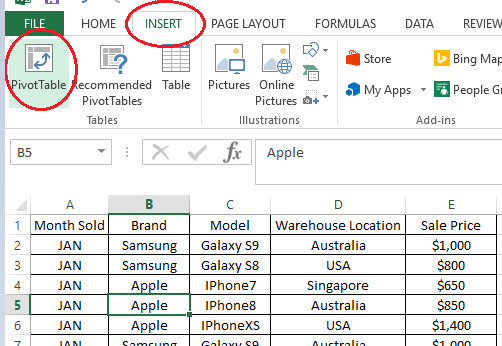
Langkah 2 - Tetingkap pemilihan akan muncul dan ia harus secara automatik menentukan julat lengkap jadual berdasarkan sel di mana anda mengklik lebih awal. Untuk contoh ini, kami menambah jadual pivot kami ke lembaran kerja baru, jadi lebih mudah dilihat.
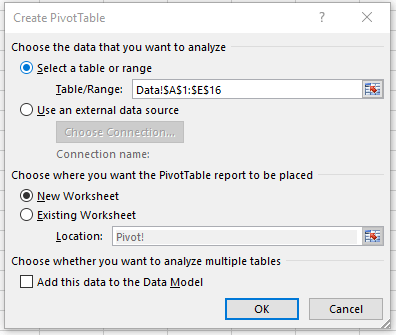
Langkah 3 - Klik pada jadual pivot kosong yang dibuat dalam helaian baru. Anda akan melihat a Medan meja pivot akan muncul di sebelah kanan spreadsheet anda. Di sinilah anda menyeret dan drop untuk membuat ringkasan cepat.
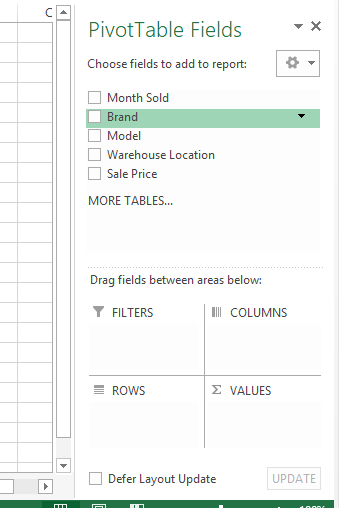
Langkah 4 - Untuk mengetahui bilangan telefon bimbit yang dijual setiap bulan, seret Bulan dijual kepada Baris kawasan dan Jenama ke Nilai kawasan.
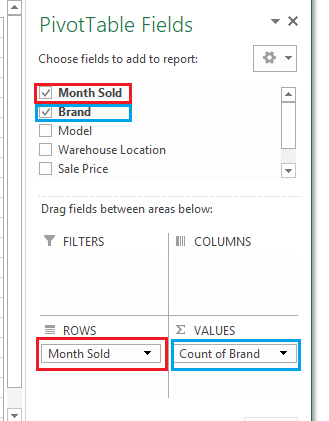
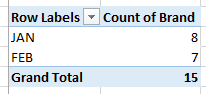
Anda akan melihat bahawa Jadual Pivot akan dikemas kini secara automatik untuk menunjukkan bilangan baris untuk setiap bulan, yang menunjukkan bilangan jualan telefon bimbit untuk setiap bulan.
Sekiranya anda menyeret Model atau Lokasi gudang ke Nilai bukan Jenama, ia akan menghasilkan nombor yang sama untuk setiap bulan kerana ia hanya merujuk kepada jumlah jumlah baris di setiap satu Bulan dijual. Nampaknya kami menjual lebih banyak telefon Jan berbanding dengan Feb.
Langkah 5 - Untuk mengetahui sama ada lebih banyak produk Apple atau Samsung dijual di kedai anda, anda boleh menggunakan semula jadual pivot yang sama tanpa perlu membuat yang baru.
Untuk melakukan ini, anda boleh membersihkan pemilihan yang anda tidak perlu lagi (dengan menyeret medan data keluar dari Kawasan dan menjatuhkannya di mana sahaja di spreadsheet).
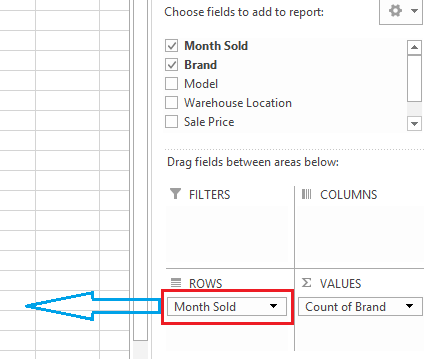
Seterusnya menggantikannya dengan Jenama di dalam Baris kotak.
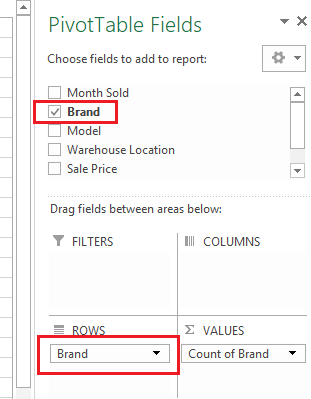
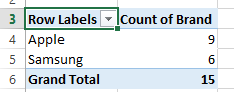
Jadual Pivot akan dikemas kini dengan serta -merta untuk menunjukkan jumlah baris, dikelompokkan oleh Jenama (i.e. Jumlah produk yang dijual oleh Jenama setakat ini). Anda sebenarnya menjual lebih banyak epal produk berbanding Samsung.
Langkah 5 - Terakhir, untuk mengetahui berapa banyak yang anda terima dalam jualan pada setiap bulan, kami akan menggunakan semula perkara yang sama Jadual Pivot.
Membersihkan Jenama medan dan seret Bulan dijual Kembali ke Baris kawasan. Semasa kami ingin mengetahui jumlah jualan, jelaskan Nilai kawasan dan seret masuk Harga jualan seperti yang ditunjukkan di bawah.
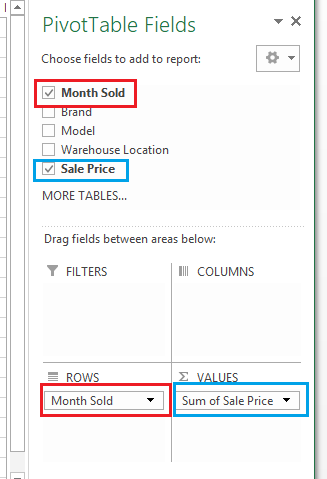
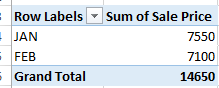
Sebagai Harga jualan lajur dalam dataset asal dalam format nombor, jadual pivot secara automatik akan meringkaskan Harga jualan, bukannya mengirajumlah Harga jualan baris. Voila, anda telah menerima $ 7,550 inci Jan dan $ 7,100 inci Feb.
Cuba main -main dan seret medan seperti di bawah dan lihat apakah hasil dari meja pivot.
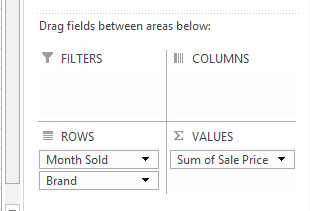
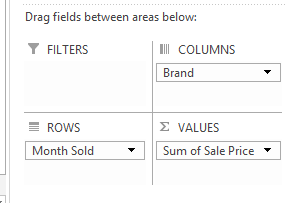
Ini hanya menggaru permukaan jadual pivot yang boleh dilakukan, tetapi ia akan memberi anda pemahaman asas yang baik untuk bermula dengan. Selamat meneroka!
Petua: Sekiranya Medan meja pivot pane di sebelah kanan spreadsheet hilang, cuba hover tetikus anda di atas meja pivot, klik kanan dan pilih Tunjukkan senarai medan. Yang harus membawanya kembali. Nikmati!
- « Ganti arahan arahan dengan PowerShell dan sebaliknya di Windows 10
- Ketahui sama ada e -mel anda telah dikompromikan dalam pelanggaran data »

