Pelayan Akses Jauh tidak menyelesaikan ralat di Windows 10
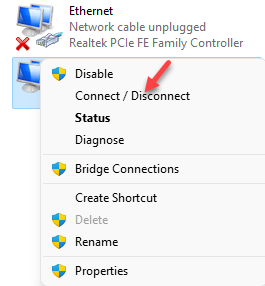
- 3700
- 473
- Mr. Ramon Runolfsson
Untuk memastikan aktiviti internet anda dilindungi dari mata prying, anda cenderung menggunakan VPN (sama ada percuma atau dibayar). Walau bagaimanapun, semasa menggunakan VPN, anda mungkin sering menemui mesej ralat "Sambungan jauh tidak dibuat kerana terowong VPN percubaan gagal ". Kesalahan ini biasanya muncul kerana gangguan dalam tetapan VPN, semasa anda melancarkannya pada PC anda atau masalah dengan pelayan VPN.
Setelah mengatakan itu, ini adalah kemas kini kepada artikel sebelumnya mengenai kesilapan yang sama yang kami hantar pada tahun 2020.Kami telah meliputi beberapa perbaikan dalam jawatan terdahulu yang menawarkan beberapa penyelesaian yang mungkin disebabkan oleh isu internet yang membawa kepada kesilapan, dalam jawatan ini kami telah menambah beberapa penyelesaian yang lebih mungkin yang merangkumi semua aspek yang boleh menyebabkan kesilapan. Walaupun anda boleh cuba beralih ke pelayan lain, cubalah VPN yang lain, buat sementara waktu matikan antivirus (pihak ke-3 atau terbina dalam) atau periksa sambungan internet anda dan lihat apakah ia membantu menyelesaikan masalah ini. Walau bagaimanapun, jika tidak, anda boleh mencuba kaedah di bawah untuk menetapkan "Sambungan jauh tidak dibuat " Ralat pada tahun 2021.
Isi kandungan
- Kaedah 1: Lumpuhkan Firewall buat sementara waktu
- Kaedah 2: Sambungkan VPN dari sambungan rangkaian
- Kaedah 3: Periksa perkhidmatan VPN
- Kaedah 4: Edit Jenis VPN dan Tetapan Proksi
- Kaedah 5: Mulakan semula perkhidmatan Rasman
- Kaedah 6: Padam profil VPN dan sambung semula
- Kaedah 7: Lumpuhkan Tetapan Proksi
- Kaedah 8: Selesaikan Masalah dalam Mod Boot Bersih
Kaedah 1: Lumpuhkan Firewall buat sementara waktu
Perkhidmatan firewall kadang -kadang boleh mengganggu perkhidmatan VPN kerana ia menyimpan tab pada sambungan yang masuk dan keluar. Oleh itu, mematikan perisian firewall pihak ke -3 di PC anda untuk kadang -kadang boleh menyelesaikan masalah. Mari kita lihat bagaimana untuk melumpuhkan firewall secara sementara pada sistem anda:
Langkah 1: Tekan Menang + r kunci bersama di papan kekunci anda untuk melancarkan Jalankan arahan tetingkap.
Langkah 2: Di dalam Jalankan arahan medan carian, taipkan Firewall.cpl dan tekan okey.
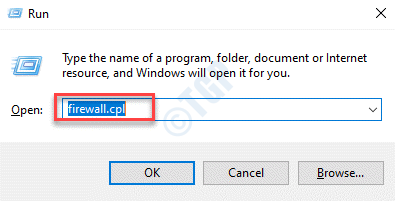
Langkah 3: Ini akan membuka Windows Defender Firewall halaman dalam Panel kawalan.
Di sini, di sebelah kiri anak tetingkap, klik Hidupkan atau mematikan Firewall Windows Defender.
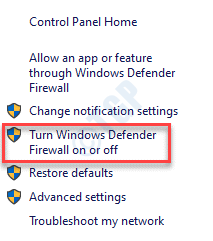
Langkah 4: Di tetingkap seterusnya, di bawah Sesuaikan tetapan untuk setiap jenis rangkaian, pilih Matikan Windows Defender Firewall untuk kedua -dua pTetapan Rangkaian Rivate dan Tetapan Rangkaian Awam.
Tekan okey Untuk menyelamatkan perubahan dan keluar.
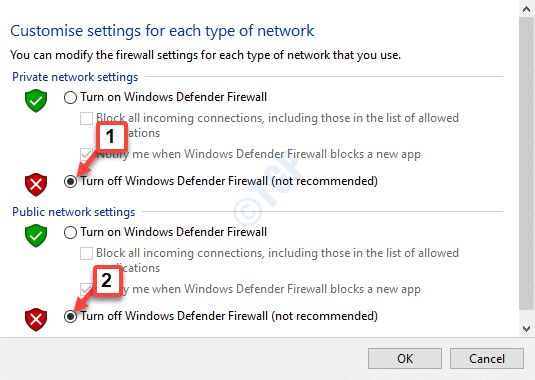
Sekarang anda telah berjaya melumpuhkan Firewall Windows Defender untuk beberapa waktu, periksa sama ada masalah itu diselesaikan. Sebaik sahaja tujuan anda diselesaikan, aktifkan firewall kembali lagi untuk meneruskan perlindungan sistem.
Kaedah 2: Sambungkan VPN dari sambungan rangkaian
Kadang -kadang masalah mungkin timbul akibat gangguan dalam tetapan Windows yang membawa kepada ralat VPN "Sambungan jauh tidak dibuat kerana terowong VPN percubaan gagal ". Ini menghalang anda menyambung ke VPN secara normal dan oleh itu, cara lain untuk menyambung ke VPN adalah melalui Wizard Sambungan Rangkaian. Mari lihat bagaimana:
Langkah 1: Klik kanan pada Mula menu dan pilih Jalankan.

Langkah 2: Ini akan membuka Jalankan arahan tetingkap.
Di sini, taipkan NCPA.cpl dalam kotak carian dan tekan Masukkan untuk membuka Jaringan rangkaian tetingkap.
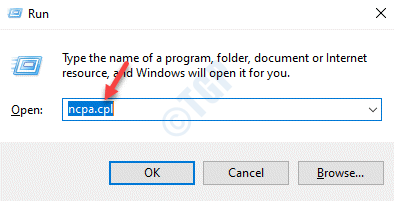
Langkah 3: Di dalam Jaringan rangkaian tetingkap, klik kanan di VPN dan pilih Sambungkan/putuskan.
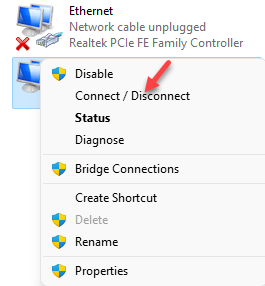
Ini adalah salah satu cara untuk menyambung ke VPN Tanpa melihat kesilapan.
Kaedah 3: Periksa perkhidmatan VPN
Terdapat kemungkinan bahawa perkhidmatan VPN mungkin tidak berjalan dengan betul dan oleh itu, anda menghadapi kesilapan. Perkhidmatan VPN ditambah secara automatik setiap kali anda menambah VPN ke sistem anda. Oleh itu, anda mesti menyemak sama ada perkhidmatan VPN berjalan. Ini caranya:
Langkah 1: Tekan Menang + x Kekunci pintasan di papan kekunci anda dan pilih Jalankan untuk membuka Jalankan arahan.

Langkah 2: Dalam kotak carian, taipkan perkhidmatan.MSC dan tekan okey untuk membuka Pengurus Perkhidmatan.
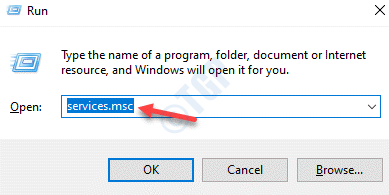
Langkah 3: Di dalam Perkhidmatan tingkap, pergi ke sebelah kanan dan di bawah Nama lajur, cari VPN perkhidmatan yang berkaitan dengan VPN aplikasi pada sistem anda.
Klik dua kali untuk membuka perkhidmatan Sifat tetingkap.
Langkah 4: Di dalam Sifat tetingkap, di bawah Umum tab, periksa sama ada Status perkhidmatan menunjukkan Berlari.
Jika ia menunjukkan Berhenti Sebaliknya, tekan Mula butang.
Tekan Memohon Dan kemudian okey butang untuk menyimpan perubahan dan keluar.
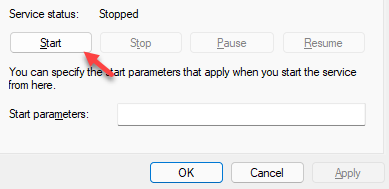
Tutup tetingkap Perkhidmatan dan perkhidmatan VPN mesti berfungsi sekarang.
Kaedah 4: Edit Jenis VPN dan Tetapan Proksi
Sekiranya anda menggunakan proksi sebagai tambahan kepada VPN, anda mungkin mahu melumpuhkannya untuk beberapa waktu. Juga, mungkin anda telah memilih jenis VPN yang salah (titik ke titik protokol terowong (PPTP), IKEV2, L2TP/IPSEC dengan sijil, dll. ) semasa menetapkannya dan oleh itu anda melihat ralat. Inilah cara menukar jenis VPN dan tetapan proksi VPN:
Langkah 1: Klik kanan Mula dan pilih Tetapan.
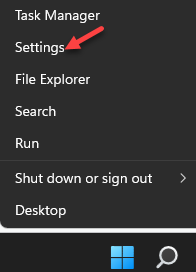
Langkah 2: Ia membuka Tetapan aplikasi.
Di dalam Tetapan tetingkap, klik pada Rangkaian & Internet.

Langkah 3: Seterusnya, di sebelah kanan anak tetingkap, klik VPN.
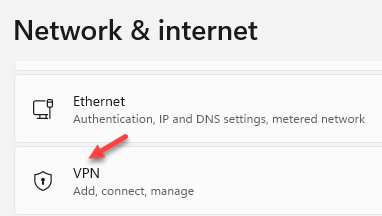
Langkah 4: Sekarang, di sebelah kanan tingkap, pilih Sambungan VPN dan klik pada Pilihan lanjutan.
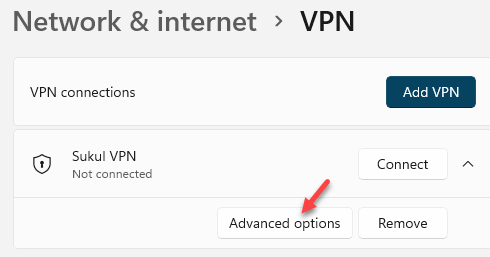
Langkah 5: Di tetingkap seterusnya, di bawah Sifat sambungan, Klik pada Edit.
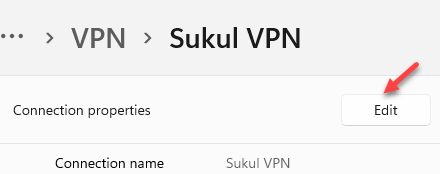
Langkah 6: Seterusnya, di Edit sambungan VPN tetingkap, pergi ke Jenis VPN medan.
Pilih Automatik dari drop-down di bawahnya.
Klik pada Simpan butang di bawah untuk menggunakan perubahan dan kembali ke VPN Tetingkap Pilihan Lanjutan.
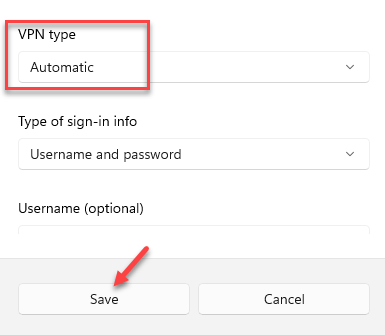
Langkah 7: Tatal ke bawah dan di sebelah Tetapan proksi untuk sambungan VPN ini seksyen, pilih Edit.
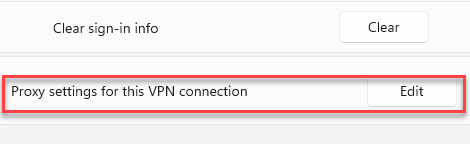
Langkah 8: Seterusnya, di Tetapan proksi muncul, pilih Tiada dari drop-down.
Tekan Memohon untuk menyelamatkan perubahan dan kembali ke VPN Tetingkap Tetapan.
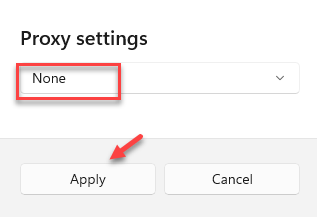
Keluar dari tetingkap Tetapan dan cuba sambungkan ke VPN pelayan dan ia mesti berfungsi dengan baik sekarang.
Kaedah 5: Mulakan semula perkhidmatan Rasman
Rasman atau Pengurus Sambungan Akses Jauh diketahui menguruskan sambungan sistem Windows 10 anda ke internet. Apabila Rasman Perkhidmatan tidak berjalan atau tidak berfungsi dengan betul, ia mungkin membawa kepada ralat VPN dan mengelakkan VPN anda bermula. Oleh itu, mulakan semula Rasman Perkhidmatan boleh membetulkan "Sambungan jauh tidak dibuat kerana terowong VPN percubaan gagal "Ralat. Ini caranya:
Langkah 1: Klik kanan Mula dan pilih Jalankan untuk membuka Jalankan arahan kotak.

Langkah 2: Dalam medan carian, taipkan perkhidmatan.MSC dan tekan okey.
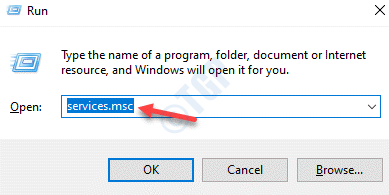
Langkah 3: Di dalam Perkhidmatan tetingkap yang terbuka, di sebelah kanan tingkap, di bawah Nama lajur, cari Pengurus Sambungan Akses Jauh perkhidmatan dan klik dua kali untuk membukanya Sifat Kotak dialog.
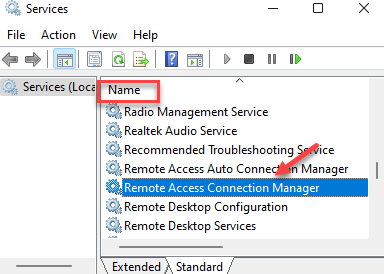
Langkah 4: Sekarang, di Sifat tetingkap, di bawah Umum tab, pergi ke Status perkhidmatan bahagian dan tekan Berhenti butang.
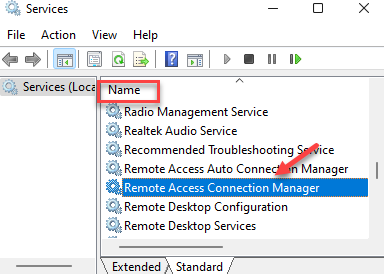
Langkah 5: Sekarang, tunggu beberapa waktu dan lagi tekan Mula butang untuk memulakan semula perkhidmatan.
Tekan Memohon Dan kemudian okey Untuk menyelamatkan perubahan dan keluar.
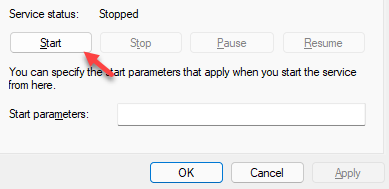
Menutup Perkhidmatan tetingkap dan sekarang periksa sama ada Pelayan VPN sedang menyambung dan berfungsi dengan baik.
Kaedah 6: Padam profil VPN dan sambung semula
Kemungkinan ralat mula muncul selepas kemas kini Windows atau serangan virus dan oleh itu, dalam kes sedemikian, pilihan terbaik adalah untuk mengeluarkan profil VPN semasa dan menambah yang baru. Ini caranya:
Langkah 1: Tekan Menang + i kekunci pintasan di papan kekunci anda untuk membuka Tetapan tetingkap.
Langkah 2: Di dalam Tetapan aplikasi, klik pada Rangkaian & Internet pilihan.

Langkah 3: Di tetingkap seterusnya, klik pada VPN di sebelah kanan anak tetingkap.
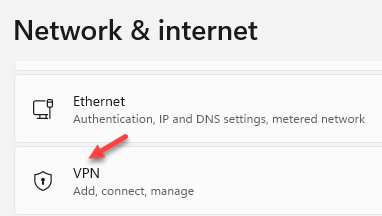
Langkah 4: Sekarang, navigasi ke sebelah kanan tetingkap, pilih VPN profil dan pilih Keluarkan.
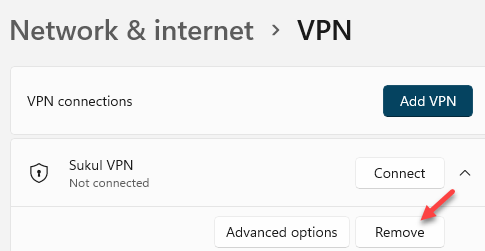
Langkah 5: Seterusnya, di Sambungan VPN bahagian, klik pada Tambah VPN pilihan.
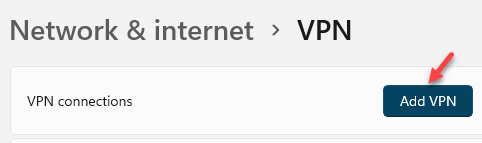
Langkah 6: Sekarang, di Tambahkan sambungan VPN tetingkap, masukkan semua maklumat - Pembekal VPN, Nama Sambungan, Nama Pelayan atau Alamat, Jenis VPN, Nama pengguna, Kata laluan, dan lain-lain.
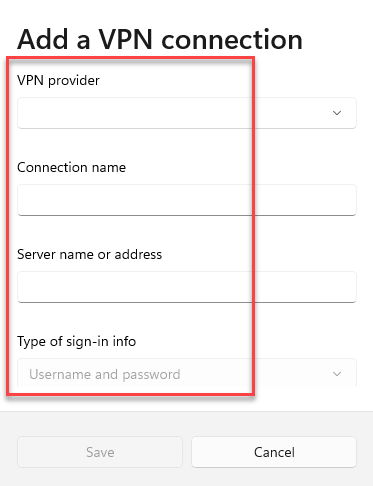
Walau bagaimanapun, jika anda tidak mempunyai butiran, berhubung dengan VPN penyedia perkhidmatan untuk memperoleh maklumat.
Sebaik sahaja anda selesai menambah butiran, klik Simpan untuk menyimpan perubahan dan keluar.
Keluar dari tetingkap Tetapan dan cuba sambungkan yang baru VPN untuk melihat sama ada ia berfungsi.
Kaedah 7: Lumpuhkan Tetapan Proksi
Anda ingin melumpuhkan mana -mana pelayan proksi peribadi aktif di PC anda, kerana proksi mungkin mempunyai konflik dengan pelayan VPN, dengan itu, menghasilkan ralat. Inilah cara melumpuhkan pelayan proksi:
Langkah 1: Pergi ke Mula, Klik padanya dan pilih Tetapan (ikon gear) untuk melancarkan Tetapan aplikasi.
Langkah 2: Di dalam Tetapan tetingkap, klik untuk membuka Rangkaian & Internet pilihan.

Langkah 3: Di tetingkap seterusnya, klik pada Proksi pilihan di sebelah kanan.
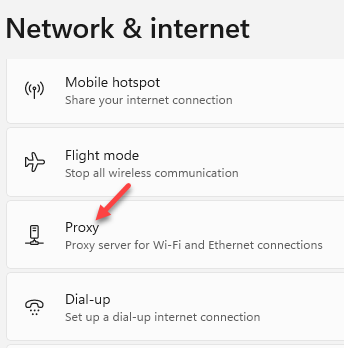
Langkah 4: Sekarang, pergi ke sebelah kanan tingkap dan di bawah Persediaan Proksi Automatik seksyen, pergi ke Gunakan skrip persediaan dan klik pada Sediakan.
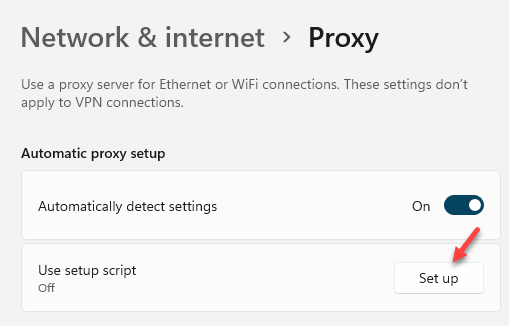
Langkah 5: Di dalam Edit Skrip Sediakan muncul, matikan Gunakan skrip persediaan dan klik pada Simpan.
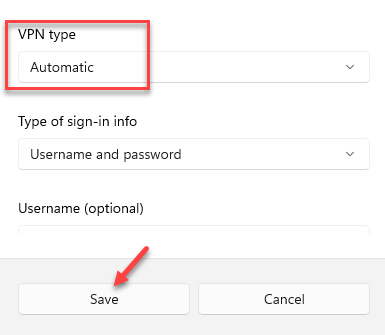
Tutup aplikasi Tetapan dan periksa sama ada anda boleh menyambung ke VPN.
Kaedah 8: Selesaikan Masalah dalam Mod Boot Bersih
Terdapat kemungkinan bahawa VPN gagal membuka dan menunjukkan ralat kerana pertembungan antara perisian pihak ke -3 di PC anda dengan perkhidmatan Windows. Untuk dapat mengenal pasti isu ini, anda boleh melakukan boot yang bersih dan sebaik sahaja anda mengenal pasti isu ini, anda boleh meneruskan menyelesaikan masalah masalah ini. Sebaik sahaja anda telah memulakan semula PC anda dalam mod boot bersih, inilah cara menyelesaikan masalah ini:
*Catatan - Sebelum anda meneruskan dengan kaedah di bawah, pastikan anda log masuk sebagai pentadbir.
Langkah 1: Klik kanan Mula dan klik pada Jalankan untuk membuka Jalankan arahan tetingkap.

Langkah 2: Di dalam Jalankan arahan, Jenis msconfig dalam medan carian dan memukul Masukkan untuk membuka Konfigurasi sistem tetingkap.
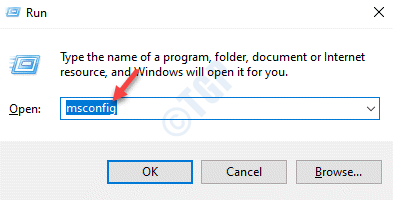
Langkah 3: Di dalam Konfigurasi sistem tetingkap, pergi ke Perkhidmatan tab dan di bahagian bawah, periksa kotak di sebelah Sembunyikan semua perkhidmatan Microsoft.
Seterusnya, tekan Lumpuhkan semua butang di bahagian bawah kanan.
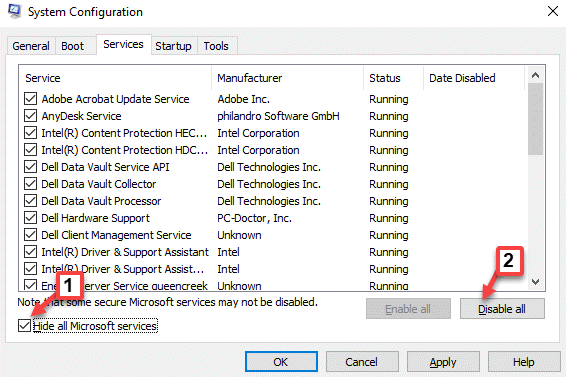
Langkah 4: Sekarang, pilih Memulakan tab dan klik pada Pengurus Tugas Terbuka pautan.
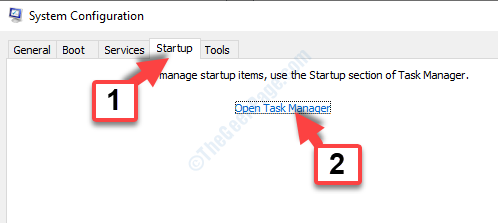
Langkah 5: Ia akan membawa anda ke Memulakan tab di Pengurus Tugas tetingkap.
Di sini, pilih masing -masing Memulakan Item dan klik pada Lumpuhkan Di bahagian bawah kanan.
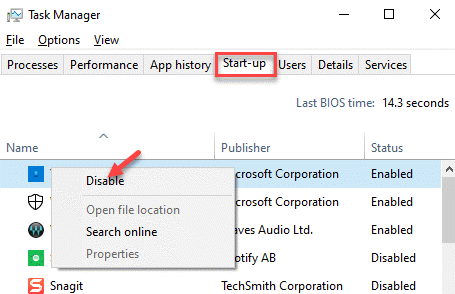
Langkah 6: Setelah selesai, kembali ke Konfigurasi sistem tetingkap, tekan Memohon Dan kemudian okey Untuk menyelamatkan perubahan dan keluar.
Sekarang, mulakan semula PC anda dalam mod biasa dan cuba sambungkan ke pelayan VPN dan ia harus berfungsi dengan baik sekarang.
Sekiranya masalah diselesaikan, anda boleh membolehkan program permulaan sekali lagi, supaya anda tahu program mana yang membawa kepada kesilapan.
- « Betulkan gambar seterusnya dan sebelumnya yang tidak dipaparkan dalam Foto Microsoft pada Windows 11
- Cara Mengurus dan Mengutamakan Pemberitahuan pada Windows 11 »

