Cara Mengurus dan Mengutamakan Pemberitahuan pada Windows 11
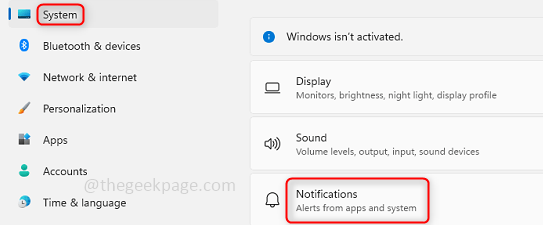
- 4761
- 419
- Wendell Shields
Windows 11 menjadi pengalaman yang luar biasa untuk semua penggunanya. Microsoft telah menghasilkan ciri -ciri baru, rupa dan rasa, dan telah memasukkan pelbagai perubahan kepada Windows 11. Kebanyakan ciri seperti penyemak imbas, tetapan, pilihan bar tugas, dan lain -lain telah berubah untuk kemudahan penggunaan dan ia menjadi lebih mudah untuk berfungsi pada Windows 11. Satu ciri seperti yang akan kita bincangkan dalam artikel ini adalah pemberitahuan. Seperti namanya, pemberitahuan membantu anda mengingatkan perkara dan memberi anda maklumat mengenai apa yang sedang dijalankan dalam sistem anda dan apa yang memerlukan perhatian anda. Banyak pemberitahuan kadang -kadang mungkin menjengkelkan sehingga Windows 11 mempunyai ciri untuk mematikan pemberitahuan juga. Seseorang juga boleh mengutamakan pemberitahuan sebagai atas, tinggi, dan normal di Windows 11 supaya mudah untuk memberi perhatian kepada yang memerlukan tindakan segera. Mari kita lihat bagaimana kita boleh melakukannya.
Isi kandungan
- Kategorikan/mengutamakan pemberitahuan di Windows 11
- Kaedah 1: Tukar keutamaan dari pusat pemberitahuan
- Kaedah 2: Tukar Keutamaan Menavigasi dari Banner Pemberitahuan
- Kaedah 3: Tukar Keutamaan Menggunakan Fokus Membantu
Kategorikan/mengutamakan pemberitahuan di Windows 11
Pemberitahuan dapat diprioritaskan dengan cara yang berbeza. Terdapat 3 kategori atas, tinggi dan normal. Jadi cara atas menunjukkan pemberitahuan di bahagian atas pusat tindakan. Cara yang tinggi menunjukkan pemberitahuan di atas mesej keutamaan biasa. Cara biasa menunjukkan pemberitahuan di bawah mesej keutamaan tinggi.
Kaedah 1: Tukar keutamaan dari pusat pemberitahuan
Pusat Pemberitahuan adalah di mana anda akan mempunyai pilihan untuk menukar tetapan pemberitahuan anda. Oleh itu, mari kita lihat bagaimana melakukannya.
Langkah 1: Buka Tetapan dengan mengklik ikon Windows dan saya (Menang + i) secara serentak atau anda juga boleh mengklik pada butang Mula dan kemudian klik pada Tetapan.
Langkah 2: Klik pada Sistem yang berada di panel kiri dan klik pada Pemberitahuan yang terdapat di panel kanan.
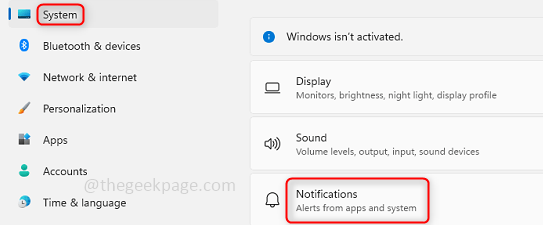
Langkah 3: Anda juga boleh mencapai tetapan dengan a Klik kanan pada tarikh dan masa, yang hadir di bawah sudut kanan bar tugas. Di sini anda mendapat dua pilihan, klik pada Pemberitahuan tetapan.
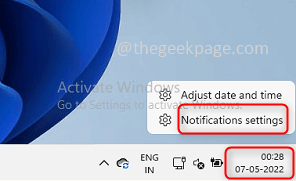
Langkah 4: Klik pada aplikasi yang anda ingin menukar tetapan pemberitahuan. Di sini saya telah memilih tetapan aplikasi.
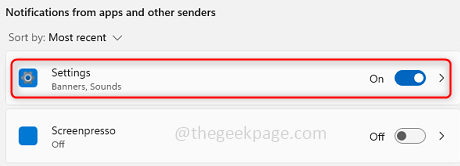
Langkah 5: Sebaik sahaja anda mengklik aplikasi, di bahagian bawah anda dapat melihat keutamaan pemberitahuan Atas, Tinggi, dan Normal. Pilih mengikut keperluan anda, di sini saya telah memilih normal sehingga pemberitahuan aplikasi tertentu akan berada di bawah mesej keutamaan yang tinggi.
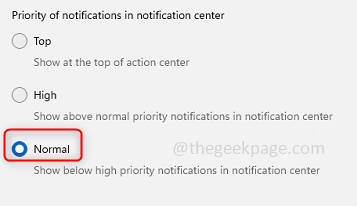
Langkah 6: Sekarang keutamaan akan diubah untuk aplikasi tertentu.
Kaedah 2: Tukar Keutamaan Menavigasi dari Banner Pemberitahuan
Perubahan juga boleh dibuat dari makluman yang anda dapatkan yang dipanggil spanduk pemberitahuan.
Langkah 1: Klik pada Tarikh dan masa yang hadir di bawah Sudut kanan tetingkap anda.
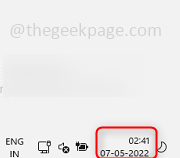
Langkah 2: Ia bukan sahaja menunjukkan tarikh dan masa tetapi juga menunjukkan spanduk pemberitahuan. Sekarang klik pada tiga titik permohonan yang ingin anda ubah.
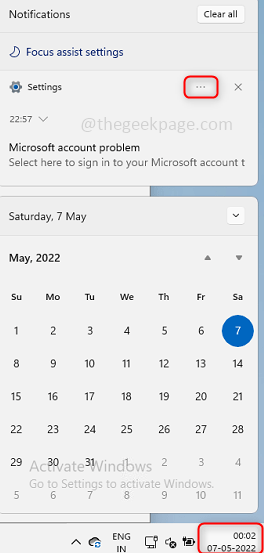
Langkah 3: Terdapat 3 pilihan, jika anda tidak mahu pemberitahuan anda boleh memilih Matikan semua pemberitahuan untuk permohonan tertentu. Sekiranya anda mahukan pemberitahuan aplikasi tertentu sebagai keutamaan maka anda boleh memilih Menjadikan tetapan keutamaan tinggi. Sekiranya anda perlu melakukan perubahan lain maka pilih pergi ke tetapan pemberitahuan. Di sini saya akan memilih pergi ke tetapan pemberitahuan.
Catatan: Perubahan ini hanya terpakai untuk aplikasi tertentu yang telah anda pilih. Di sini saya telah memilih tetapan sebagai aplikasi.
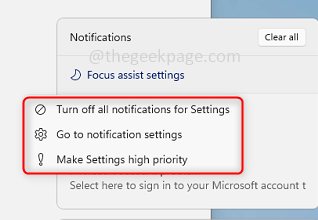
Langkah 4: Sekarang anda boleh mengubah keutamaan pemberitahuan. Ini sama seperti yang kita bincangkan dalam kaedah di atas.
Kaedah 3: Tukar Keutamaan Menggunakan Fokus Membantu
Fokus membantu membantu anda memilih pemberitahuan yang anda ingin lihat dan terus fokus pada apa yang anda lakukan.
Langkah 1: Buka Pemberitahuan tetapan dengan klik kanan pada data dan masa di bahagian bawah tetingkap. Klik pada Tetapan Pemberitahuan.
Langkah 2: Klik pada Fokus membantu. Di sini terdapat pilihan untuk menguruskan pemberitahuan.
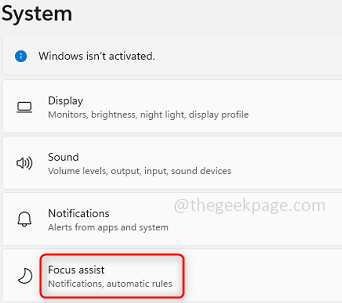
Langkah 3: Anda boleh mengklik pada Keutamaan hanya pilihan untuk terus fokus dan periksa mesej tertentu sahaja.
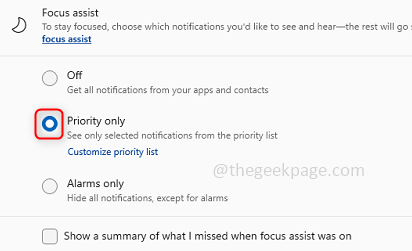
Langkah 4: Anda boleh menyesuaikan keutamaan dengan mengklik Sesuaikan keutamaan senarai.
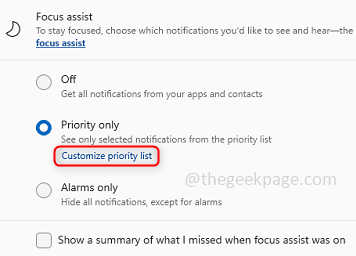
Langkah 5: Di sini anda akan menemui pilihan yang berbeza untuk menguruskan pemberitahuan seperti Panggilan dan peringatan, Ia juga mempunyai pilihan untuk memilih pemberitahuan dari orang kamu pilih.
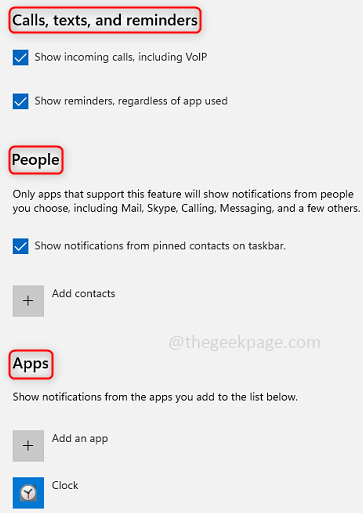
Langkah 6: Di bawah tumpuan membantu, anda juga mempunyai beberapa Peraturan automatik.
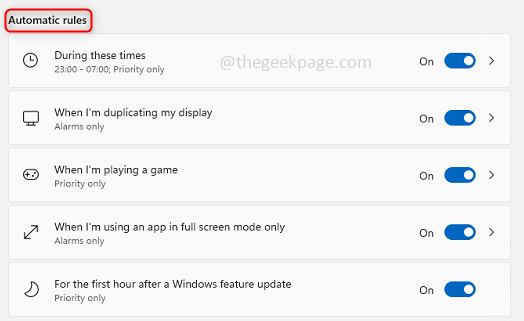
Langkah 7: Anda juga boleh Berhenti The pemberitahuan Untuk khusus masa tempoh dan ketika waktunya berlalu, pemberitahuan akan disambung semula. Untuk ini, anda boleh mencari Peraturan automatik Di bawah Fokus Membantu dan Klik Pada masa ini.

Langkah 8: Anda boleh memberikan masa apabila anda tidak mahu mendapatkan pemberitahuan. Anda juga boleh memilih kekerapan masa sama ada setiap hari dan hanya pada hujung minggu atau hari kerja.
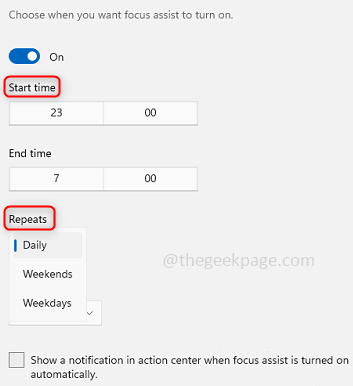
Itu sahaja! Bukankah itu ciri yang berguna? Ciri ini pasti membantu dalam kerja sehari-hari kami, jadi saya pasti artikel ini membantu anda. Terima kasih dan selamat membaca!!
- « Pelayan Akses Jauh tidak menyelesaikan ralat di Windows 10
- Cara Memperbaiki Penyemak Imbas Edge terus keluar dari semua laman web »

