Segarkan semula, pasang semula atau pulihkan Windows 8
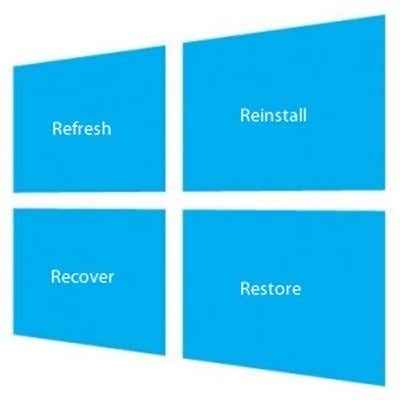
- 3040
- 14
- Don Will
Di Windows 8, anda sebenarnya mempunyai tiga pilihan utama untuk memulihkan sistem operasi: menyegarkan, memasang semula dan memulihkan. Walaupun semua pilihan ini boleh digunakan untuk memulihkan tingkap, semuanya beroperasi sedikit berbeza.
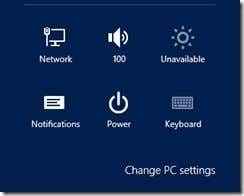
Tatal ke bawah ke Umum menyenaraikan dan klik Bermula butang yang disenaraikan di bawah Segarkan semula PC anda tanpa menjejaskan fail anda.
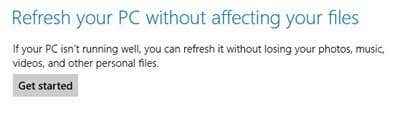
Anda juga boleh menyemak catatan saya yang lain untuk membuat imej sandaran Windows anda sendiri, yang akan membolehkan anda memasang semua aplikasi dan program anda, membuat imej anda dan kemudian dapat memulihkan imej itu dan bukannya kehilangan semua program anda.
Pasang semula - Keluarkan semuanya dan pasangkan semula tingkap
Pilihan Windows 8 memasang semula membolehkan anda memasang semula sistem pengendalian sepenuhnya tanpa perlu memformat secara manual cakera keras dan memasang menggunakan cakera Windows 8 atau pemacu USB. Apabila anda memasang semula Windows 8 menggunakan pilihan pemasangan semula:
- Semua fail, data, aplikasi, program dan tetapan Windows anda akan dikeluarkan. Windows akan memasang semula sepenuhnya dan PC anda akan kembali ke pemasangan Windows 8 segar.
- Tiada data PC terdahulu atau data yang disimpan akan dipindahkan ke pemasangan segar.
Untuk memasang semula Windows 8, mulakan dengan melancarkan Menu Charms dan memilih Tetapan Penyenaraian. Pilih Tukar tetapan PC pilihan dari menu.
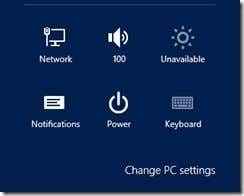
Tatal ke bawah ke Umum menyenaraikan dan pilihnya. Dari submenu sebelah kanan, cari Keluarkan segala -galanya dan pasang semula tingkap pilihan dan klik Bermula butang.
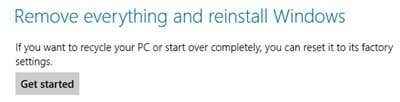
Pulihkan - Pulihkan tingkap dari masa yang lebih awal (titik pemulihan sistem)
Pilihan Windows 8 Restore membolehkan anda memulihkan, atau menggulung tingkap kembali ke masa yang lebih awal apabila titik pemulihan sistem dibuat. Pilihan ini membalikkan tingkap ke keadaan titik pemulihan sistem. Berikut adalah beberapa butiran bagaimana pilihan pemulihan beroperasi:
- Pemulihan Sistem tidak menjejaskan mana -mana dokumen, gambar atau data peribadi anda yang lain.
- Program dan pemacu yang baru dipasang mungkin dipasang.
Baca catatan saya mengenai cara mengaktifkan/melumpuhkan dan menggunakan sistem pemulihan. Untuk memulihkan Windows 8, mulakan dengan melancarkan Panel kawalan. Dari panel kawalan, tatal ke bawah ke Pemulihan Penyenaraian dan klik untuk memilihnya.
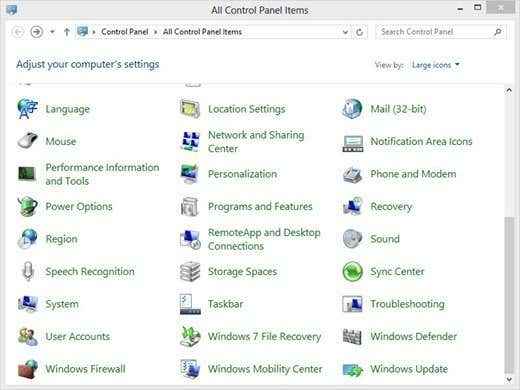
Dari tetingkap pemulihan, pilih Pulihkan sistem terbuka pilihan.
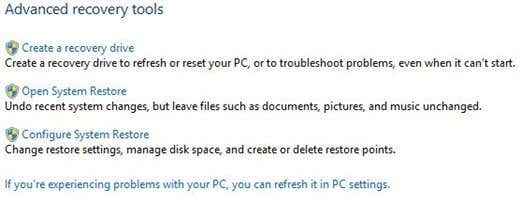
Ini akan melancarkan panel pemulihan sistem, di mana anda boleh memilih titik pemulihan sistem untuk mengembalikan tingkap ke.
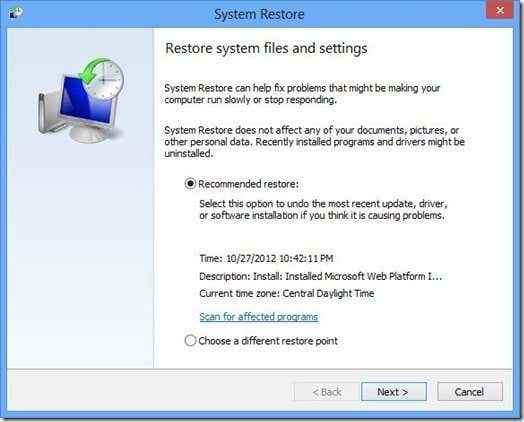
Ini adalah tiga cara utama untuk memulihkan sistem operasi di Windows 8. Juga, lihat catatan saya yang lain mengenai cara membersihkan Windows 10. Nikmati!

