Panduan HDG untuk mengambil tangkapan skrin persekitaran boot
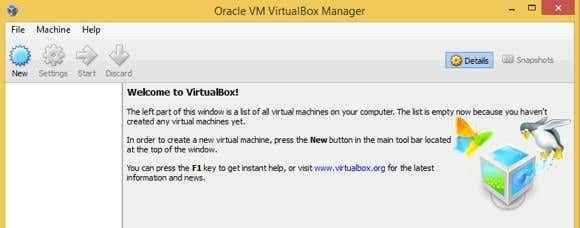
- 1400
- 361
- Mr. Ramon Runolfsson
Pernah boot dari CD atau DVD dan ingin mengambil beberapa tangkapan skrin semasa anda berada di persekitaran boot itu? Mungkin anda cuba membetulkan komputer anda dan perlu boot menggunakan DVD sistem operasi, tetapi tidak dapat mengetahui apa yang perlu dilakukan. Anda boleh mengambil tangkapan skrin dan menghantarnya kepada rakan teknologi anda. Anda juga boleh mengambil gambar skrin dengan telefon pintar atau kamera digital anda.
Atau mungkin anda seperti saya dan anda memerlukan tangkapan skrin yang sangat baik dan tidak kabur atau tangkapan skrin kelip -kelip yang biasanya anda peroleh ketika cuba mengambil gambar skrin komputer. Malangnya, tidak ada cara untuk mengambil tangkapan skrin persekitaran boot jika tiada sistem operasi dimuatkan. Program apa yang akan anda gunakan untuk mengambil tangkapan skrin?
Isi kandunganNasib baik, ada jalan di sekitar ini. Inilah yang anda buat. Daripada boot CD atau DVD semasa anda memulakan semula komputer anda, bootnya ke mesin maya yang berjalan pada sistem operasi semasa anda. Sekiranya kedengarannya menakutkan anda, jangan risau, itu bukan semua yang buruk.
Perisian mesin maya pada dasarnya membolehkan anda menjalankan sistem operasi lain di dalam OS semasa anda. Oleh itu, anda boleh menjalankan Linux di dalam Windows 7 atau menjalankan Windows XP di dalam Windows 8, dll, dll. Jadi bagaimana anda melakukan ini? Pasang program mesin maya. Benar -benar hanya satu yang percuma dan berfungsi dengan baik: virtualbox.
Ia benar -benar percuma dan mempunyai banyak ciri. Untuk tujuan kami, kami tidak peduli dengan semua loceng dan peluit, kami hanya mahu memuatkan imej CD/DVD atau ISO kami, jika anda menggunakannya. Aplikasi mesin maya lain adalah persamaan (Windows/Mac/Linux), VMware (Windows) dan VMware Fusion (Mac). Ini adalah aplikasi komersial yang anda perlukan jika anda bekerja dengan mesin maya secara teratur.
Menggunakan kotak maya untuk tangkapan skrin
Untuk memulakan, teruskan dan muat turun VirtualBox untuk sistem pengendalian anda dan pasangkannya. Setelah dipasang, buka program dan ia harus kelihatan seperti ini:
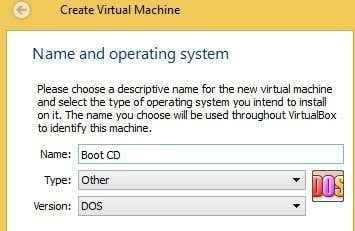
Teruskan dan berikan nama maya anda nama dan kemudian pilih jenis dan versi. Untuk jenis, anda akan mempunyai pilihan seperti Windows, Linux, Mac, BSD, Solaris, dan lain -lain, tetapi anda akan mahu memilih Yang lain Oleh kerana anda sebenarnya tidak merancang untuk memasang apa -apa. Anda hanya mahu boot dari cakera atau gambar dan itu sahaja.
Untuk jenis, pilihan anda kebanyakannya akan Dos atau Lain/tidak diketahui. Terdapat beberapa pilihan lain di sana, tetapi ia adalah perkara yang sangat spesifik yang anda hanya akan memilih jika anda memasang OS tertentu.
Klik Seterusnya dan anda perlu memilih jumlah RAM yang anda ingin dedikasikan ke OS. Di sini saya akan memilih sesuatu seperti 64 MB atau 128 MB untuk berada di sisi selamat.
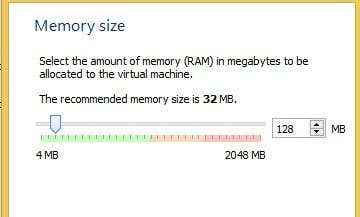
Klik Seterusnya dan anda mesti memilih sama ada anda mahukan cakera keras atau tidak. Dalam kes saya, saya memilih Jangan tambahkan cakera keras maya kerana saya hanya mahu memuatkan skrin bootup dan tidak perlu memasang apa -apa.
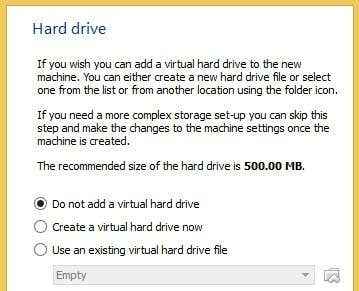
Anda akan mendapat mesej pop timbul apabila anda mengklik seterusnya memberi amaran kepada anda tentang tidak mempunyai cakera keras. Anda hanya boleh mengabaikannya. Teruskan dan klik Selesai untuk memuktamadkan mesin maya. Sekarang anda telah menetapkannya, anda perlu memberitahu VirtualBox di mana peranti atau imej bootable sebenarnya tinggal.
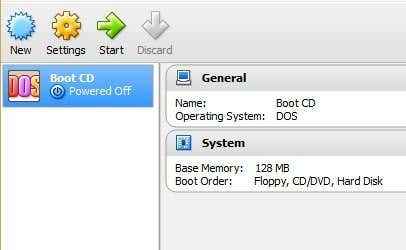
Untuk melakukan ini, pilih mesin maya di menu kiri (CD boot dalam kes saya) dan klik pada Mula butang. Anda akan mendapat mesej pop timbul yang bertanya di mana cakera permulaan berada. Secara lalai, ia akan menunjukkan surat pemacu untuk pemacu CD/DVD fizikal anda. Pastikan CD/DVD dimasukkan sebelum anda menekan Mula.
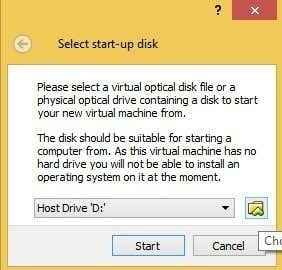
Sekiranya anda mempunyai imej ISO, maka klik pada ikon folder kecil kecil di sebelah kanan kotak drop down dan ia akan membolehkan anda memilih imej ISO. Itu sahaja. Klik Mula dan anda akan kagum dengan yang anda dapat menonton keseluruhan proses boot di dalam sesi Windows/Mac/Linux semasa anda!
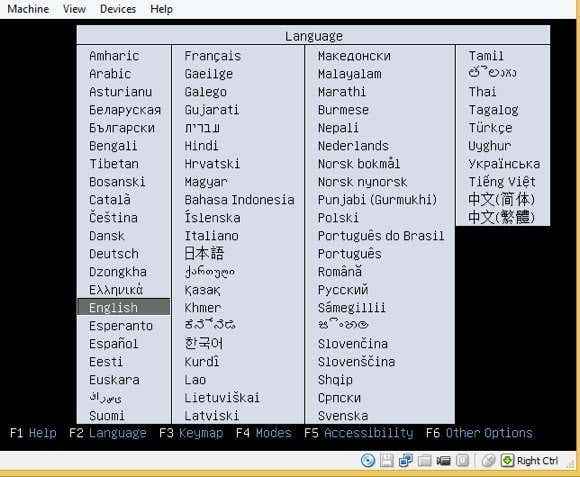
Seperti yang anda lihat dari tangkapan skrin di atas, saya mempunyai imej ISO pembaikan boot yang saya dimuatkan ke dalam kotak maya supaya saya dapat mengambil tangkapan skrin untuk artikel seterusnya. Cukup manis! Mempunyai sebarang pertanyaan? Beritahu kami dalam komen. Nikmati!
- « Segarkan semula, pasang semula atau pulihkan Windows 8
- Betulkan tidak dapat menyesuaikan kecerahan setelah menaik taraf ke Windows 8.1/10 »

