Kurangkan memori dan penggunaan kuasa Google Chrome
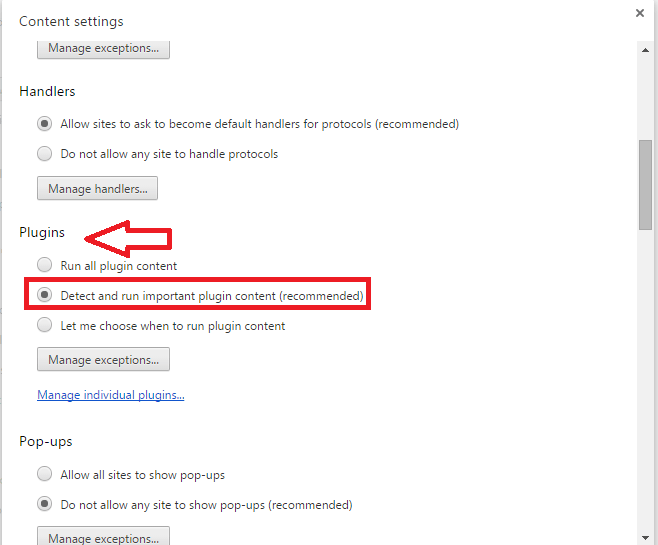
- 4878
- 1586
- Noah Torp
Google Chrome adalah bentuk penyemak imbas yang disukai untuk kebanyakan kita, dan telah membuktikan kewujudannya yang kuat dengan memberikan kami pengalaman melayari yang sangat cepat, ciri -ciri tetapan lanjutan, membantu kami menanda ciri -ciri yang diperlukan, memberikan keupayaan mengunci dan menyimpan kata laluan kami untuk penggunaan masa depan, sekiranya, kita melupakannya. Walaupun sejak kebelakangan ini, ia mempunyai pesaingnya yang kuat, Microsoft Edge, yang dilancarkan sebagai sebahagian daripada Windows 10 oleh Microsoft, Pelbagai ciri dan fungsi yang dipertingkatkan Chrome telah menyediakannya dengan pendirian yang kuat. Walaupun semua ini adalah kebaikan Google Chrome, ia mengalami kelemahan tertentu yang tidak dapat diabaikan. Telah diperhatikan bahawa penggunaan krom telah membawa kepada sejumlah besar penggunaan memori, membawa kepada gantung sistem dan secara beransur -ansur melambatkan secara keseluruhan.
Google Chrome telah mula mempengaruhi penggunaan kuasa dalam komputer riba juga, pada masa -masa kebelakangan ini.Ini terutama sekali dalam hal MacBooks. Ini terbukti dari penggunaan penggunaan bateri untuk aplikasi yang berbeza yang mudah dilihat dari pilihan menu.
Terdapat dua sebab utama di sebalik Penggunaan kuasa yang tinggi dan penggunaan CPU dalam krom. Seseorang disumbangkan oleh pelbagai sambungan dalam pangkalan datanya, walaupun mereka membantu dengan mudah menavigasi melalui web. Mangsa tersembunyi utama kedua adalah plugin pemain flash yang merupakan entiti yang menjadikan seluruh web sangat interaktif.
Baca juga: Top 10 Tips dan Trik Google Chrome
Isi kandungan
- Periksa proses mana yang terlalu banyak memori dan bunuh mereka
- Pasang pelanjutan OneTab pada Chrome
- Konfigurasikan Tetapan Plugin dalam Tetapan Lanjutan Chrome
Periksa proses mana yang terlalu banyak memori dan bunuh mereka
- Tekan Shift + esc butang .
- Pengurus tugas sendiri Chrome akan muncul.
- Bunuh tab pelakunya.
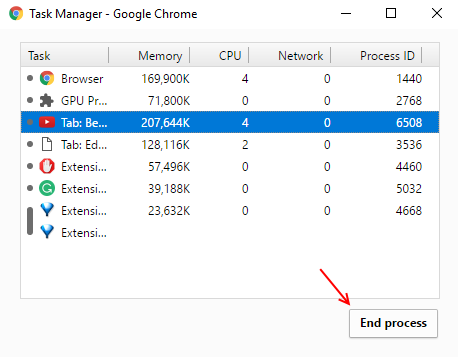
Pasang pelanjutan OneTab pada Chrome
- Pasang pelanjutan Chrome OneTab dari Chrome.
- Sekarang, tidak kira berapa banyak tab yang masih dibuka dalam penyemak imbas Chrome anda, klik pada ikon Onetab dan semua tab akan terkumpul dalam satu halaman.
- Dari sana anda boleh membuka dan menggunakan mana -mana tab satu demi satu dan menggunakan salah satu daripada mereka hanya bermaksud tab tunggal ini akan makan memori dan semua tab lain tidak akan memakan sebarang ram.
- Anda juga boleh mengeksport semua pautan sekaligus.
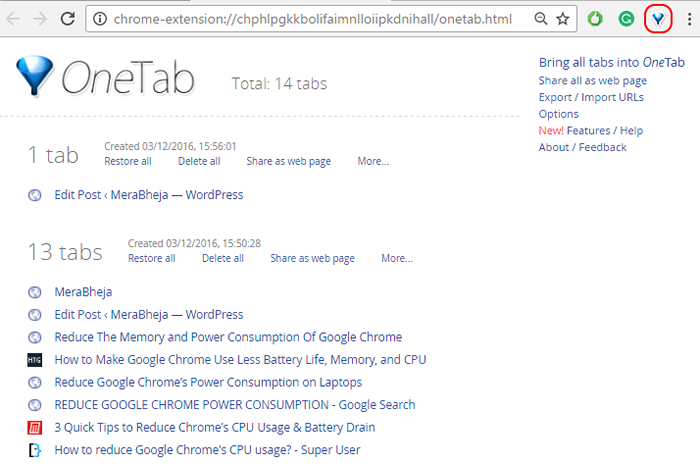
Konfigurasikan Tetapan Plugin dalam Tetapan Lanjutan Chrome
Langkah 1:
Buka Tetapan dari Google Chrome dari ikon dengan tiga garisan mendatar yang dapat dilihat di sebelah kanan atas penyemak imbas.
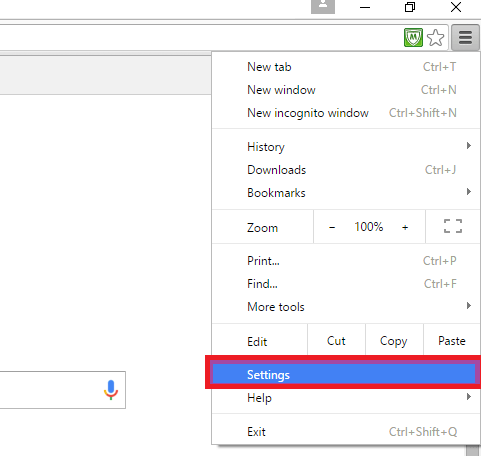
Langkah 2:
Tatal ke bawah dan pilih pilihan Paparkan tetapan terperinci.
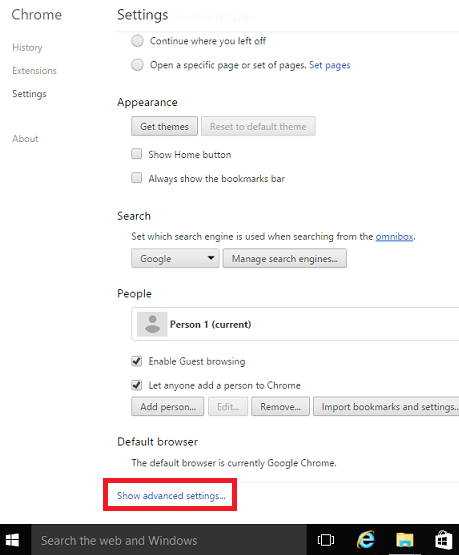
Langkah 3:
Di bahagian atas, anda akan menemui pilihan bertajuk Privasi. Ia mempunyai dua sub-pilihan, Tetapan kandungan dan membersihkan data melayari.Pilih pilihan bekas.
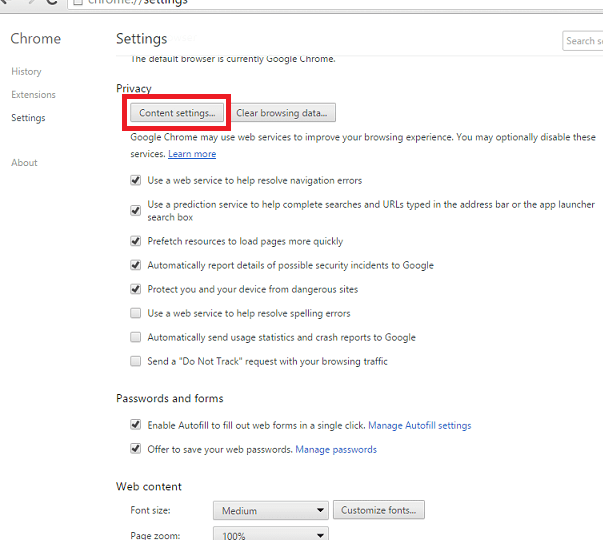
Langkah 4:
Di tetingkap kecil baru yang muncul, tatal ke bawah sedikit sehingga anda akan menemui pilihan yang dipanggil Plugin. Menurut ciri baru yang diperkenalkan di Google Chrome, ia mengkaji semula plugin sebelum menjalankannya. Hanya jika merasakan bahawa ia diperlukan untuk melihat laman web tertentu, ia akan mula menjalankannya, dan bukannya secara automatik menjalankannya untuk semua laman web.
Langkah 5:
Klik pada butang radio sebelum pilihan dipanggil Mengesan dan menjalankan kandungan plugin penting. Sebaik sahaja anda melakukan ini, ia menganggap menjalankan plugin setiap kali.Klik Selesai Setelah anda selesai dengan itu.
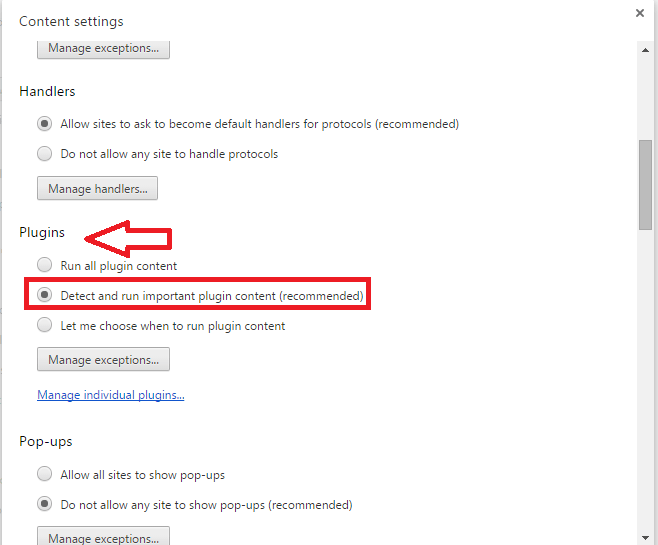
Ini harus membantu dalam lebih banyak hayat bateri dan lebih banyak storan yang ada di komputer riba anda.
- « Buat salinan fail dengan sifat yang dikeluarkan pada Windows 10
- Cara menggunakan pemain media VLC untuk merakam aktiviti desktop »

