Cara menggunakan pemain media VLC untuk merakam aktiviti desktop
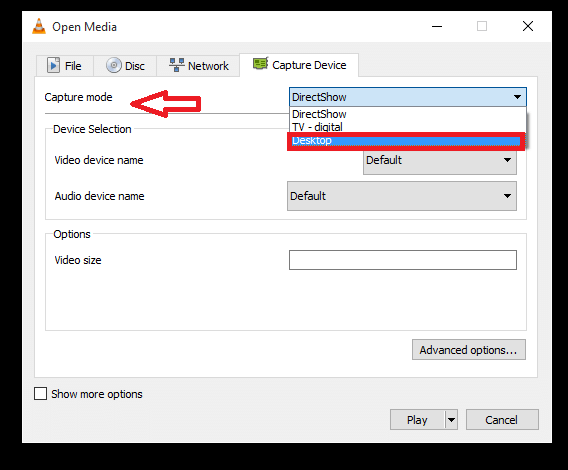
- 2399
- 198
- Chris Little I
Video selalu senang ditonton dan kebanyakan kita menggunakan pemain media VLC untuk tujuan ini.Terdapat pelbagai kemas kini yang tersedia untuk ini, dan ciri -ciri dan peningkatan baru yang ditambah ke dalamnya telah membuktikannya lebih kuat. Mereka sangat mudah difahami dan membolehkan kami membuat penyuntingan pada video yang kami tonton, bersama dengan pelbagai pilihan lain seperti bermain, kawalan kelantangan, personalisasi skrin, peningkatan bunyi dan jeda. Walau bagaimanapun, kebanyakan kita akan menggunakannya hanya untuk tujuan bermain video tanpa pengetahuan tentang helahnya yang tersembunyi di dalam. Kami berada di sini untuk membuat penggalian ke dalamnya dan mengeluarkan ciri -ciri yang mungkin berguna dan menyeronokkan untuk menggunakannya dari sekarang.
Terdapat ciri di dalamnya di mana anda boleh merakam video desktop secara langsung menggunakan pemain media VLC. Ini adalah ciri yang sangat jarang berlaku dan ramai di antara kita tidak akan mendengar banyak perkara sebelum ini. Ini adalah ciri unik pemain ini. Anda mempunyai prasyarat untuk mempunyai pemain media VLC yang dipasang pada sistem anda untuk tujuan ini.
Marilah kita membawa anda melalui langkah rakaman.
Cara untuk merakam video di desktop menggunakan pemain media VLC
Langkah 1:
Buka aplikasi pemain media VLC yang tinggal di sistem anda. Anda boleh mengaksesnya secara langsung sama ada dengan mengklik dua kali pada ikonnya di desktop anda atau mencarinya di menu Mula.
Langkah 2:
Sebaik sahaja pemain media dibuka, klik pada tajuk bernama Media di menu sudut kiri atas.Daripada pilihan yang ada di dalamnya, anda mesti memilih yang dinamakan Buka peranti penangkapan. Anda juga boleh mengaksesnya dengan mengklik Ctrl+ C.
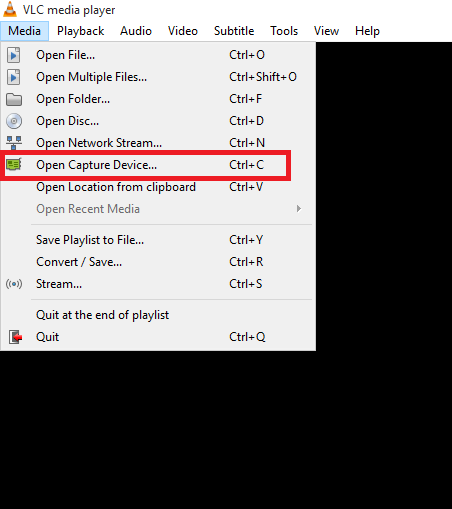
Langkah 3:
Sebaik sahaja anda membuka kotak yang dinamakan Media Terbuka, Di bahagian atas anda akan menemui empat pilihan yang berbeza., Fail, cakera, rangkaian dan peranti penangkapan. Pilih pilihan Peranti Tangkap.
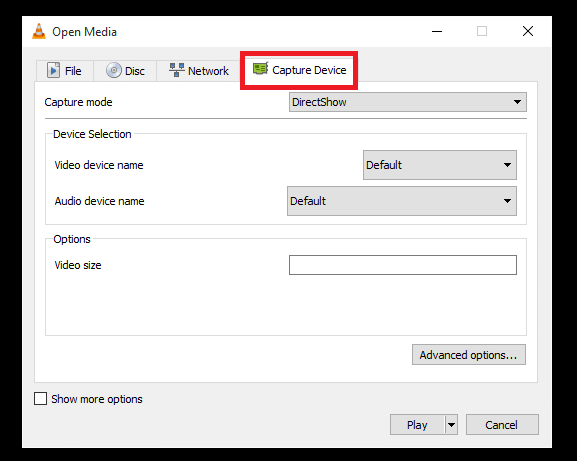
Langkah 4:
Di sebelah kanan mod penangkapan, anda akan menemui menu drop down. Pilih pilihan yang dipanggil Desktop dari situ.
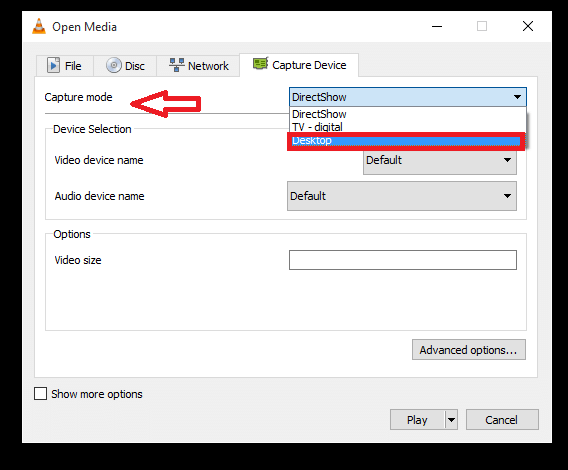
Langkah 5:
Anda akan mendapat pilihan untuk menukar yang dikehendaki kadar bingkai nilai.Ini menentukan kelancaran video yang direkodkan.Tukar nilai di sana hingga 15 atau 30 bergantung pada kelancaran rakaman anda.
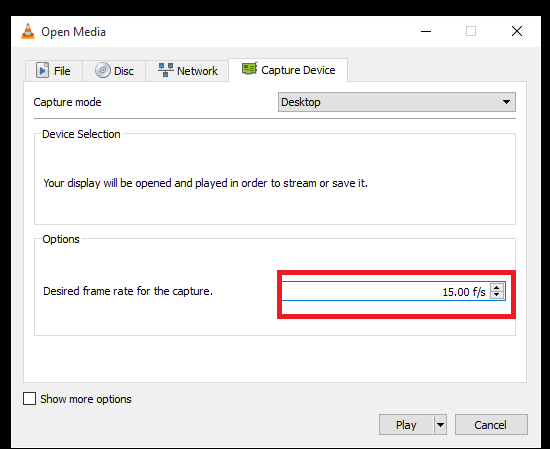
Langkah 6:
Anda akan menemui pilihan yang dipanggil Bermain ke bahagian bawah kotak itu.Klik pada anak panah di sebelahnya dan pilih pilihan Tukar.
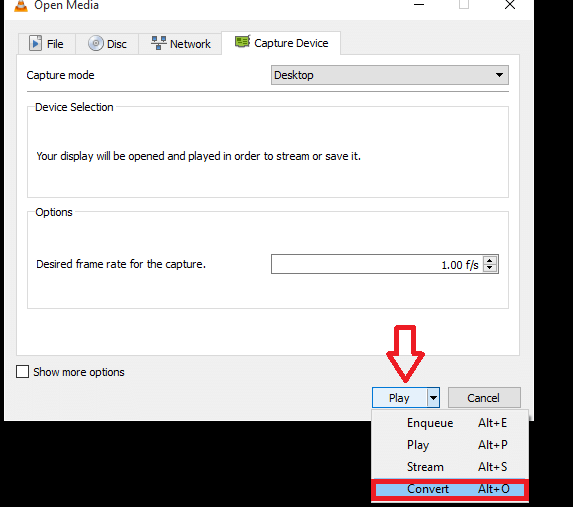
Langkah 7:
Dalam tetingkap yang muncul, sahkan bahawa pilihan profil ditetapkan ke video h.264+mp3 (mp4). Pilih jalan di sebelah Fail destinasi Untuk memilih lokasi di mana anda perlu menyimpan fail yang dirakam.
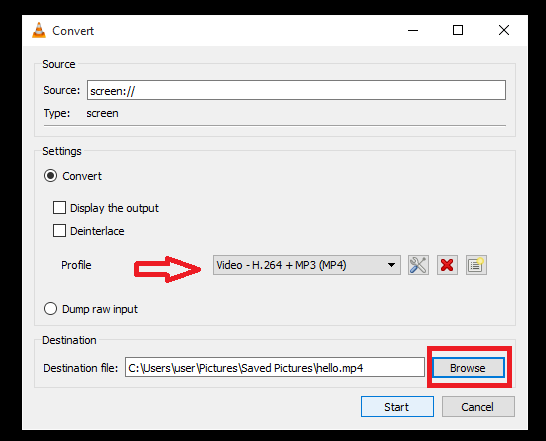
Langkah 8:
Klik pada Mula butang untuk mula merakam video.
Mulakan rakaman sekarang!
- « Kurangkan memori dan penggunaan kuasa Google Chrome
- 7 petua untuk menjimatkan hayat bateri di telefon Android anda »

