Pencetak Hanya mencetak setengah halaman secara menegak pada Windows PC

- 3780
- 492
- Chris Little I
Adakah percetakan pencetak anda hanya separuh dokumen? Kadang -kadang pencetak boleh mencetak hanya separuh daripada halaman kerana beberapa pepijat, dan gangguan semasa menghasilkan cetakan normal sekali lagi setelah dimulakan semula. Tetapi, jika pencetak mencetak setengah halaman lagi dan lagi, walaupun dengan pelbagai dokumen, itu masalah yang tidak boleh anda keluarkan.
Isi kandungan
- Betulkan 1 - Periksa tahap dakwat
- Betulkan 2 - Tetapkan semula pencetak
- Betulkan 3 - Selesaikan pertikaian saiz
- Betulkan 4 - Keluarkan pemacu pencetak dan pasang semula
- Betulkan 5 - Mulakan semula perkhidmatan Spooler Pencetak
Betulkan 1 - Periksa tahap dakwat
Periksa tahap dakwat dalam kartrij pencetak. Biasanya, apabila warna seseorang kosong, pencetak menghasilkan imej setengah bakar ini.
Ada cara tertentu untuk memeriksa tahap dakwat. Sekiranya anda menggunakan pencetak komersial, anda boleh melihat status dakwat secara langsung tanpa menyentuh pencetak.

Jika tidak, untuk model bawah, anda boleh menggunakan perisian pencetak seperti HP pintar Untuk memeriksa tahap dakwat.
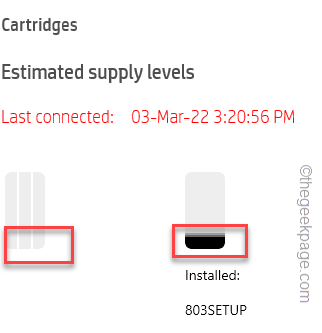
Di samping itu, uji sama ada kartrij dakwat telah tamat tempoh. Kartrij tamat tempoh juga boleh menyebabkan masalah ini. Sekiranya anda menggunakan pencetak seperti itu, uji dengan menggantikan kartrij dakwat.
Betulkan 2 - Tetapkan semula pencetak
Sebelum anda melompat ke bahagian perisian penyelesaian, cubalah langkah -langkah mudah ini untuk menetapkan semula pencetak.
1. Hidupkan pencetak, jika belum.
2. Tunggu sehingga pencetak menetap (hanya beberapa saat).
2. Kemudian, cabut dengan teliti kord kuasa pencetak dari bahagian belakang.
3. Seterusnya, cabut plag dari soket dinding.
4. Tunggu sebentar.
5. Selepas itu, pasangkan kord kuasa kembali ke soket dinding.
6. Kemudian, sambung semula kabel kuasa ke pencetak.
7. Gunakan suis pada pencetak untuk menghidupkan pencetak, jika tidak menghidupkan secara automatik.
Tunggu sehingga ditetapkan semula dan pencetak sudah bersedia untuk digunakan lagi. Cuba mencetaknya lagi.
Betulkan 3 - Selesaikan pertikaian saiz
Mungkin pencetak ditetapkan untuk mencetak saiz dokumen yang salah pada saiz kertas yang lain. Seperti, katakan anda cuba mencetak sesuatu saiz A5 pada jenis halaman A4 atau surat.
Sebelum anda meneruskan, pastikan anda mengetahui dimensi sebenar dokumen yang anda cuba cetak. Jadi, anda boleh menetapkan saiz halaman yang betul dalam tetapan pencetak.
1. Pada mulanya, tekan Menang Kunci+R kunci bersama untuk membawa Jalankan kotak.
2. Kemudian, taipkan ini dan tekan Masukkan untuk membuka senarai pencetak lengkap secara langsung.
kawalan pencetak
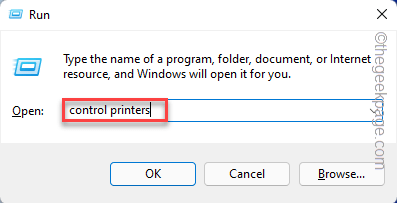
3. Sekarang, di anak tetingkap kanan, ketuk "Pencetak & Pengimbas"Tetapan untuk mencari senarai penuh pencetak.
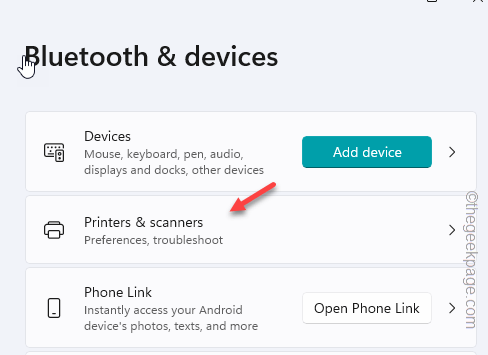
4. Di sini, ketik pencetak yang mencetak gambar separa untuk membukanya.
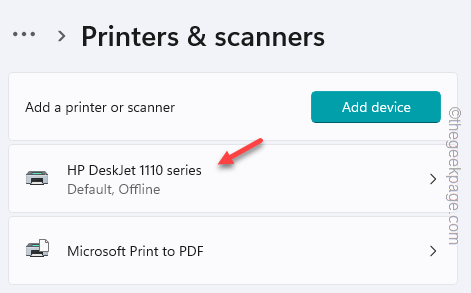
5. Seterusnya, tatal ke bawah dan ketik "Pilihan percetakan"Pilihan untuk membukanya.
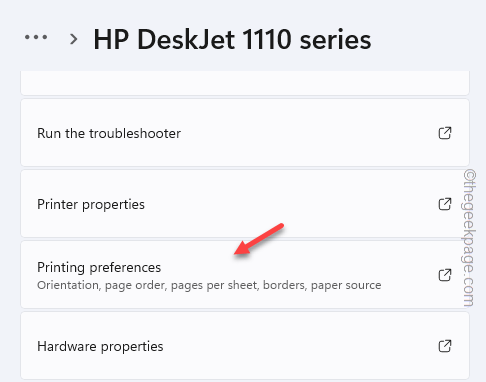
Dari sini, tetapan sebenar untuk pencetak akan berbeza bergantung kepada jenis mana, pencetak pengeluar m yang anda gunakan. Oleh itu, kami telah memberikan idea yang kasar tentang perubahan yang perlu anda buat.
5. Sekarang, cari pilihan susun atur kertas di sini. Sekiranya anda tidak dapat mencarinya, pergi ke "Susun atur"Seksyen.
6. Selepas itu, ketik "Lanjutan… "Untuk membuka tetapan pencetak lanjutan.
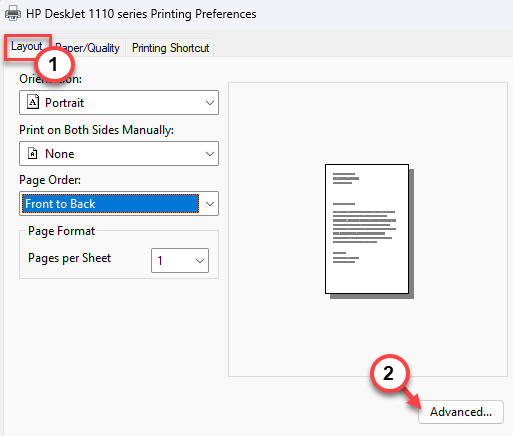
7. Lihat jika anda dapat mencari Saiz kertas atau Format kertas. Sekiranya anda dapat melihat, tetapkannya ke
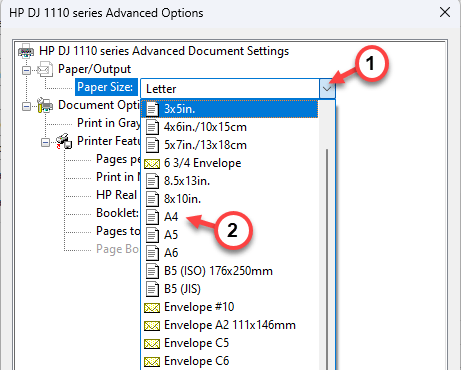
Sekarang, simpan pengubahsuaian ini dan cuba mencetak dokumen yang sama sekali lagi.
Periksa sama ada pencetak mencetak separuh halaman atau tidak.
Betulkan 4 - Keluarkan pemacu pencetak dan pasang semula
Keluarkan pemacu pencetak dari komputer anda dan pasangkan semula pencetak. Dengan cara ini, jika anda telah membuat kesilapan pencetak, anda boleh memasangnya semula di komputer.
Langkah 1 - Keluarkan pemacu pencetak
1. Menggunakan bar carian, taipkan "pencetak" dalam kotak.
2. Kemudian, ketik "Pencetak & Pengimbas"Tetapan untuk membukanya.
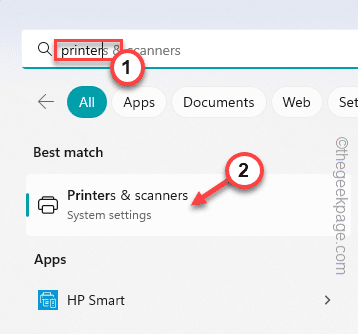
3. Sekarang, klik pada pencetak untuk mengakses tetapannya.
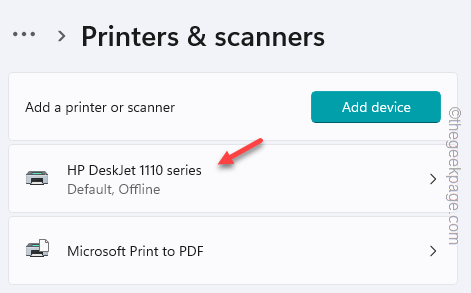
4. Di dalam sini, anda boleh menemui pelbagai pilihan pencetak.
5. Tatal sepanjang jalan ke anak tetingkap kanan, dan klik "Lebih banyak tetapan peranti dan pencetak"Untuk membuka itu.
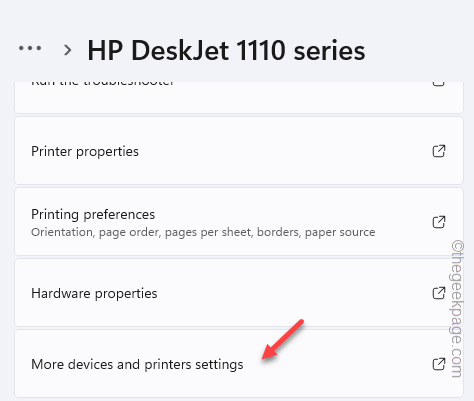
6. Di halaman peranti dan pencetak, cari peranti pencetak yang anda gunakan.
7. Kemudian, pilih dan ketik "Sifat pelayan pencetak"Untuk membuka itu.
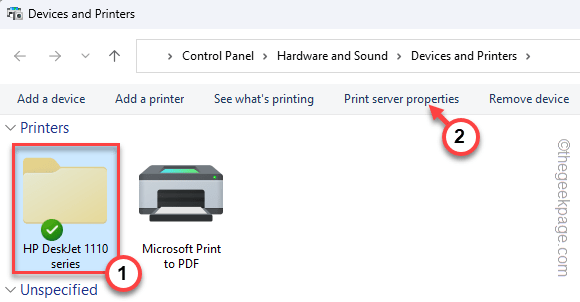
8. Pergi ke "Pemandu"Tab.
9. Semua pemandu pencetak disenaraikan di sana. Jadi, pilih pencetak dan ketik "Keluarkan".
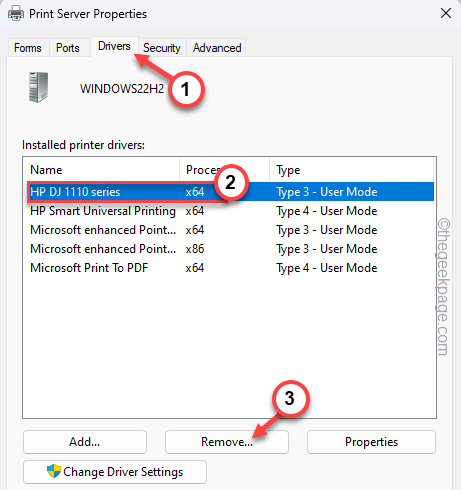
10. Permintaan akan muncul untuk anda pilih. Pilih "Keluarkan pemandu sahaja"Pilihan.
11. Kemudian, ketik "okey"Untuk mengeluarkan pemandu pencetak.
Sekiranya mesej amaran muncul, sahkan dan teruskan.
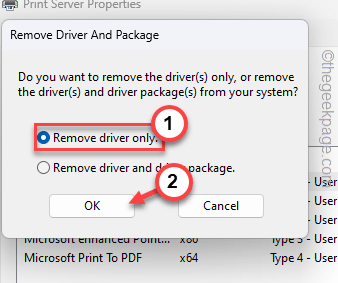
Selepas ini, tutup segalanya dan mula semula komputer anda.
Langkah 2 - Pasang semula pencetak
Sekarang, anda mesti memasang semula pemacu pencetak. Lebih baik memuat turun yang terbaru dari laman web pengilang dan memasangnya. Oleh itu, ikuti langkah -langkah ini -
1. Anda boleh pergi ke laman web pengeluar pencetak dan memuat turun pemacu untuk pencetak khusus anda.
Berikut adalah pautan ke semua laman web pemandu pengeluar pencetak -
- Muat turun pemacu kanon
- Perisian HP dan muat turun pemacu
- Muat turun Epson
- Muat turun pemandu saudara
- Muat turun pemacu tajam
- Pemasang perisian pencetak samsung
Kami telah menunjukkan langkah -langkah untuk memuat turun dan memasang pemacu pencetak HP.
2. Kemudian, input Model pencetak anda dan ketik "Hantar"Untuk mencari pemandu pencetak terkini.
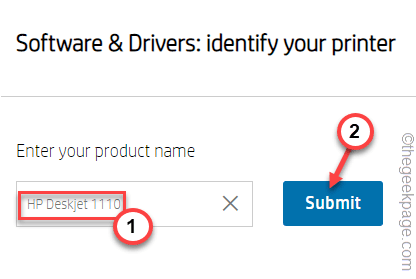
3. Selepas itu, berkembang Utiliti perisian dan cari pemacu pencetak.
4. Kemudian, klik "Muat turun"Untuk memuat turun pemacu terkini.
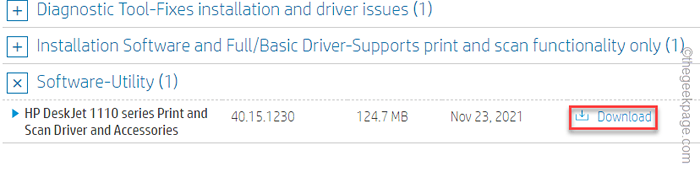
5. Apabila pemacu dimuat turun, pergi cari dalam File Explorer.
6. Sekarang, tekan dua kali Pemandu untuk mula memasang pemandu.
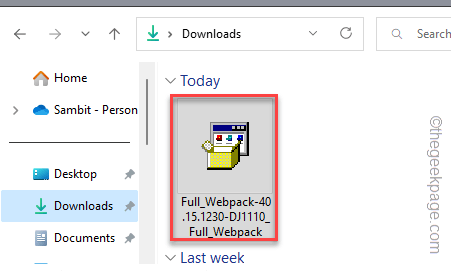
Sekarang, ikuti arahan di skrin anda dan selesaikan proses persediaan. Apabila proses persediaan selesai, anda boleh mencetak sekali lagi.
Cuba cetak dokumen sekali lagi dan ujangnya.
Betulkan 5 - Mulakan semula perkhidmatan Spooler Pencetak
Cuba mulakan semula spooler pencetak dan cuba mencetak dokumen.
1. Tulis "perkhidmatan"Dalam kotak carian.
2. Kemudian, ketik "Perkhidmatan"Untuk membuka utiliti itu.
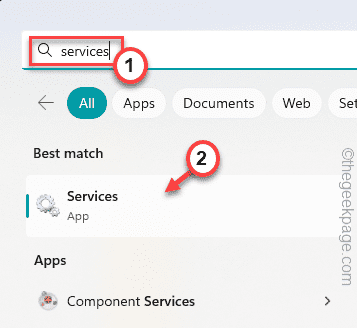
3. Di halaman perkhidmatan, turun untuk mencari "Cetak Spooler"Perkhidmatan.
4. Kemudian, ketuk kanan dan ketik "Mula semula"Untuk memulakan semula perkhidmatan.
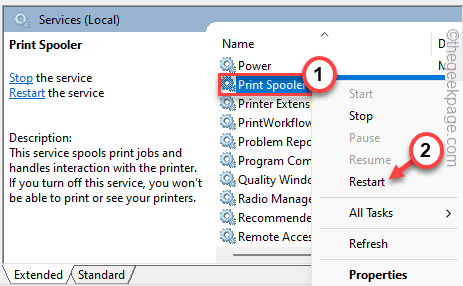
Tunggu sistem anda memulakan semula perkhidmatan spooler pencetak. Kemudian, cuba mencetak dokumen yang sama sekali lagi.
Uji jika ini menyelesaikan masalah anda.
- « Cara Memasang Open Shell untuk Mengembalikan Menu Mula Klasik pada Windows 11
- Terdapat masalah menghuraikan ralat pakej pada telefon Android [diselesaikan] »

