Cara Memasang Open Shell untuk Mengembalikan Menu Mula Klasik pada Windows 11
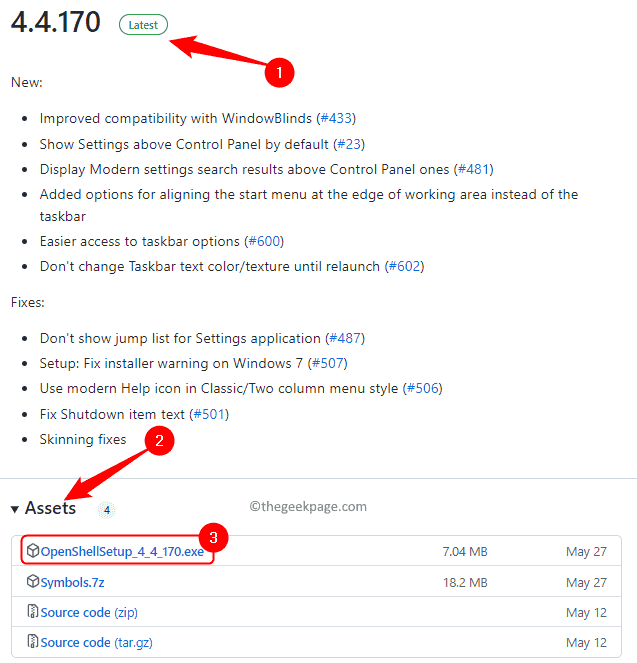
- 4235
- 1375
- Wendell Shields
Buka shell adalah utiliti perisian percuma yang boleh digunakan untuk menyesuaikan menu Windows 11 Start supaya ia menyerupai menu gaya klasik atau menu gaya Windows 7. Menu Mula pada versi sebelumnya Windows menyediakan pengguna dengan cara mudah untuk melalui kandungan sistem mereka.
Pada asasnya, Open Shell adalah alternatif kepada shell klasik yang menyediakan elemen antara muka pengguna yang berbeza yang akan membantu mendapatkan ciri -ciri dari versi Windows sebelumnya pada yang terakhir. Sebaik sahaja pembangunan shell klasik dihentikan pada tahun 2017, ia telah dikekalkan dan dibangunkan oleh sukarelawan GitHub di bawah nama Open Shell. Ia serasi dengan Windows 11 dan boleh digunakan untuk menyesuaikan antara muka pengguna mengikut keperluan anda.
Sekiranya anda ingin kembali ke menu Mula Klasik di Windows 11 PC anda, maka anda telah mendarat di lokasi yang betul. Dalam artikel ini, kami mempunyai langkah terperinci untuk memuat turun dan memasang Shell Terbuka pada Windows 11.
Isi kandungan
- Langkah 1 - Muat turun Shell Buka untuk Windows 11
- Langkah 2 - Pasang Windows Shell Open 11
- Langkah 3 - Sesuaikan Menu Mula Windows 11
Langkah 1 - Muat turun Shell Buka untuk Windows 11
Langkah 1. Klik di sini untuk pergi ke halaman GitHub untuk Open Shell.
Langkah 2. Cari pelepasan yang ditandakan sebagai Terkini.
Versi terbaru adalah 4.4.170.
Langkah 3. Tatal ke bawah ke Aset bahagian di bahagian bawah siaran ini.
Langkah 4. Klik pada Openshellsetup_4_4_170.exe untuk memuat turunnya.
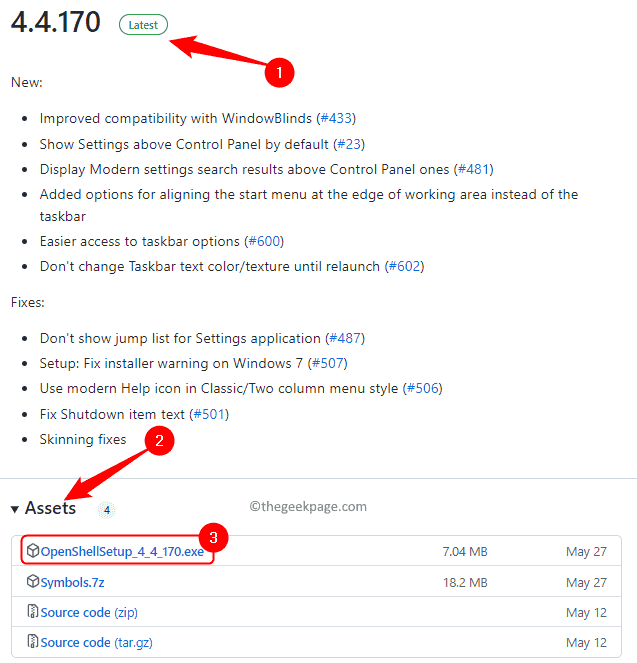
Langkah 5. Anda akan diminta memilih lokasi di PC anda untuk menyimpan fail yang dimuat turun.
Langkah 6. Pilih folder dan klik Simpan.
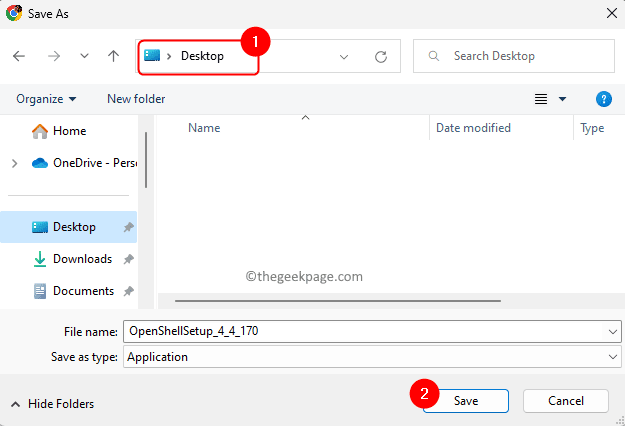
Langkah 2 - Pasang Windows Shell Open 11
Langkah 1. Pergi ke folder yang mengandungi fail exe yang dimuat turun.
Langkah 2. Klik dua kali pada fail ini untuk memulakan proses pemasangan.
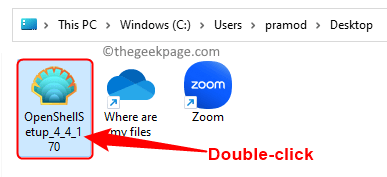
Langkah 3. Di skrin selamat datang utama, klik Seterusnya.
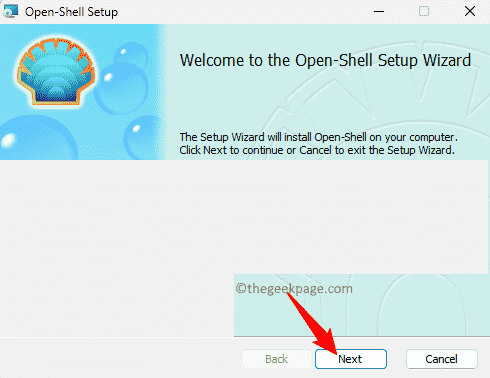
Langkah 4. Di dalam Akhir perjanjian Lesen Pengguna skrin, pilih kotak di sebelah Saya menerima terma dalam perjanjian lesen.
Kemudian, klik pada Seterusnya.
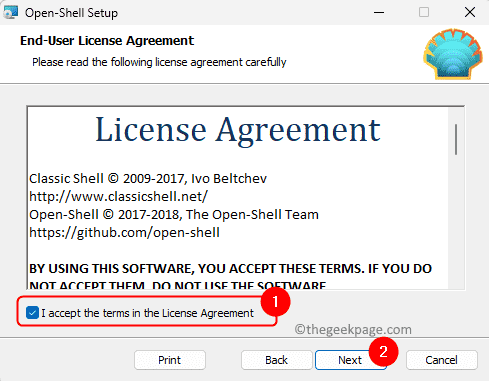
Langkah 5. Di dalam Persediaan tersuai skrin, anda boleh menukar ciri cara akan dipasang di PC anda.
Anda juga boleh menukar lokasi pemasangan program menggunakan Semak imbas butang.
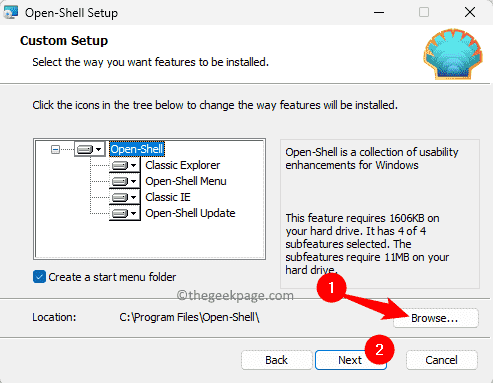
Langkah 6. Akhirnya, klik pada Pasang.
Apabila diminta oleh UAC Untuk kebenaran, klik pada Ya.
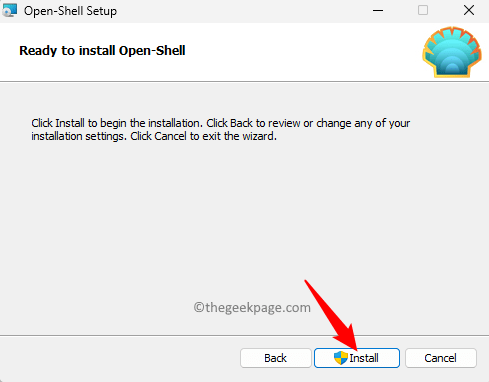
Langkah 7. Setelah Open Shell dipasang, klik Selesai.
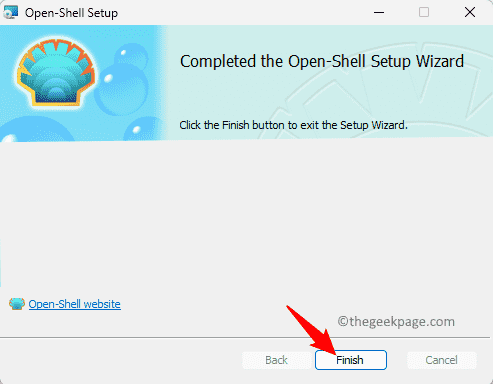
Langkah 3 - Sesuaikan Menu Mula Windows 11
Langkah 1. Memukul Tingkap kunci dan jenis Buka shell di kotak carian.
Dalam hasil carian, klik pada Tetapan Menu Open-Shell Untuk menyesuaikan menu Mula.
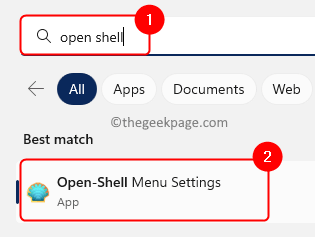
Langkah 2. Pergi ke Mula Gaya Menu tab.
Anda boleh menukar gaya untuk menu permulaan dengan memilih sama ada Gaya klasik atau Klasik dengan dua lajur atau Tingkap 7 Gaya.
Langkah 3. Sekiranya anda mahu mengganti butang Mula, semak kotak di sebelah Ganti butang Mula di bawah.
Kemudian, pilih gaya Aero atau Klasik, atau Adat.
Langkah 4. Akhirnya, klik pada okey Untuk menggunakan tetapan.
Anda sekarang akan melihat menu Mula di hujung kiri bar tugas.
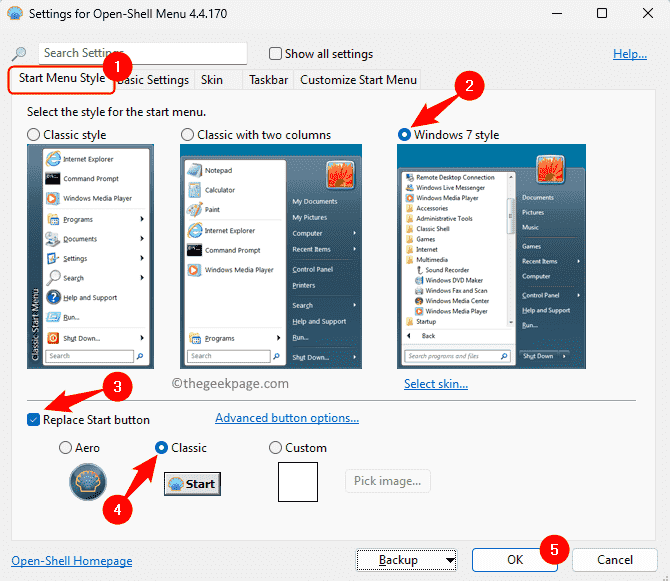
Langkah 5. Pergi ke Tetapan asas tab untuk menyesuaikan fungsi kunci dan tetikus.
Ini mengandungi pilihan untuk menukar tingkah laku menu Mula untuk klik kiri, shift + klik, kekunci Windows, dll. Anda boleh memilih salah satu pilihan yang disenaraikan berdasarkan pilihan anda.
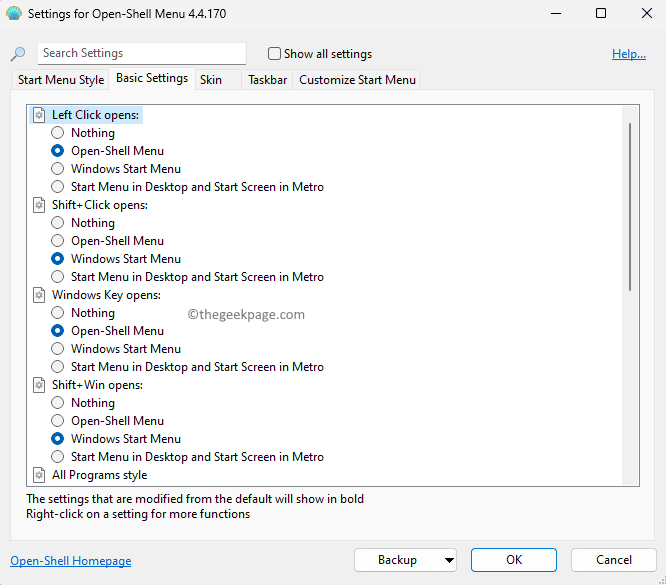
Langkah 6. Menggunakan Kulit tab Anda boleh menukar penampilan menu Mula.
Untuk melakukannya, pilih mana-mana kulit dari drop-down.
Sebaik sahaja kulit dipilih, terdapat pilihan yang berbeza untuk menyesuaikan lagi penampilan menu permulaan. Anda boleh menyemak atau nyahtamakan pilihan untuk mengubah suai tetapan
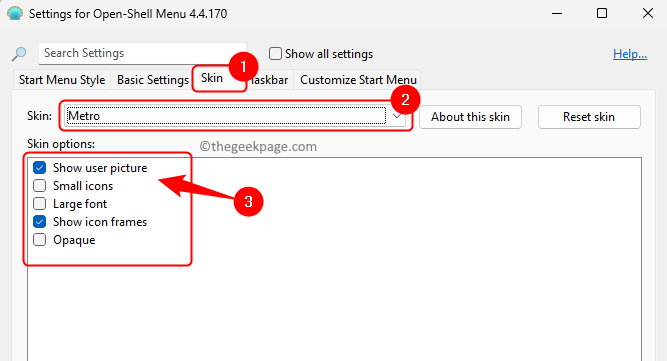
Langkah 7. Menggunakan shell terbuka, anda juga boleh menukar rupa bar tugas anda.
Pergi ke Bar tugas tab.
Di sini, periksa kotak di sebelah Sesuaikan bar tugas.
Terdapat pelbagai pilihan untuk menukar rupa bar tugas, kelegapan bar tugas, warna bar tugas, warna bar tugas, dan sebagainya.
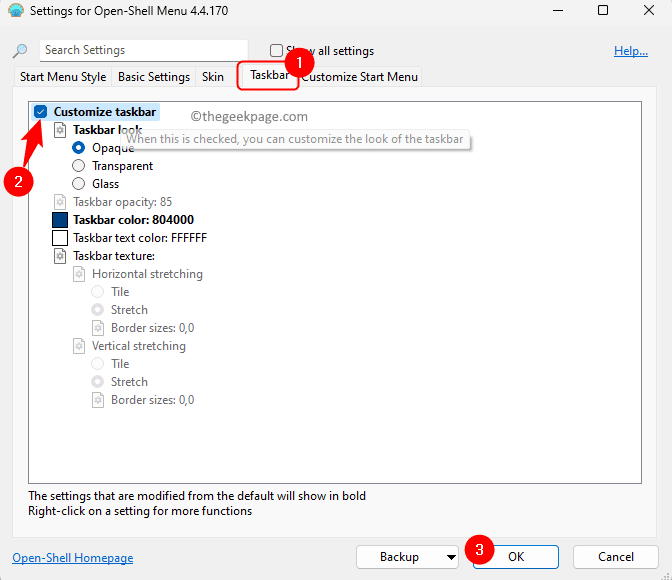
Langkah 8. The Sesuaikan menu Mula Tab membolehkan anda menyesuaikan item menu selanjutnya dalam menu Mula seperti Tambah atau Buang Item, edit item menu dan buat sub-Menus.
Anda boleh mengklik pada ikon item menu tertentu untuk mengedit lagi tetapan untuknya.
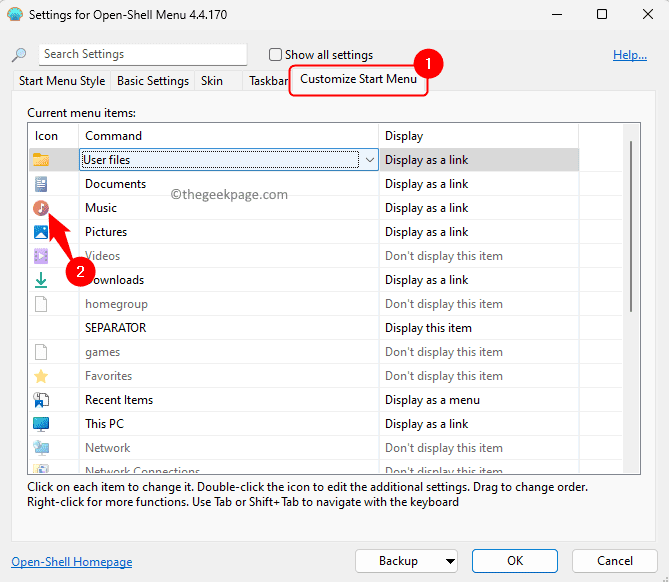
Di dalam Edit item menu dialog, anda boleh menukar arahan untuk item menu, label, tip, dan ikon. Ia juga menyediakan pilihan untuk menyusun item sub-menu, menjejaki item terkini, menyembunyikan sambungan dan sebagainya.
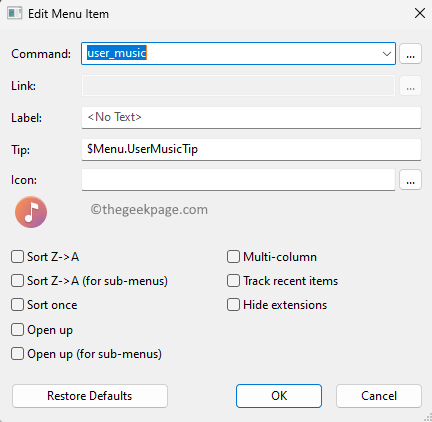
Sekiranya terdapat item menu yang ada Jangan memaparkan item ini di dalam Paparan lajur, itu bermakna ia tidak akan ditunjukkan dalam menu Mula. Untuk menjadikannya kelihatan, gunakan drop-down di Paparan lajur dan pilih Paparan sebagai pautan.
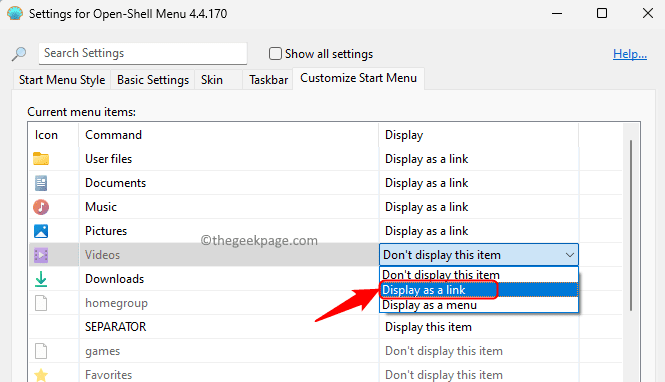
Setelah anda membuat perubahan yang diperlukan pada tetapan shell terbuka, klik pada okey. Anda sekarang akan melihat menu Mula yang disesuaikan.
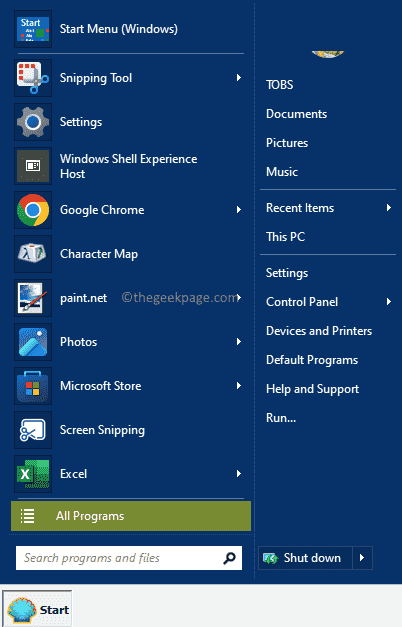
Sekiranya pada masa yang akan datang, anda tidak mahu Open Shell untuk menyesuaikan menu Mula, maka anda boleh mengeluarkan program ini dari PC anda. Ikuti langkah di bawah ke Nyahpasang shell terbuka dari komputer anda.
Langkah 1. Tekan Windows + R untuk membuka Jalankan.
Langkah 2. Jenis MS-SETTINGS: AppsFeatures dan memukul Masukkan untuk pergi ke Aplikasi yang dipasang halaman.
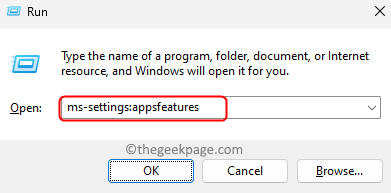
Langkah 3. Di halaman ini, cari Buka shell Dalam senarai aplikasi.
Langkah 4. Klik pada Menu tiga titik Berkaitan dengan Buka shell dan pilih Nyahpasang.
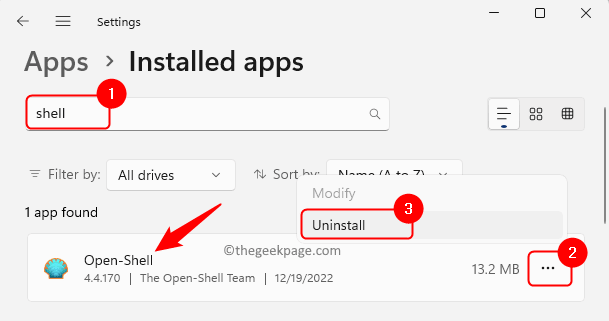
Klik pada Nyahpasang sekali lagi dalam arahan pengesahan.
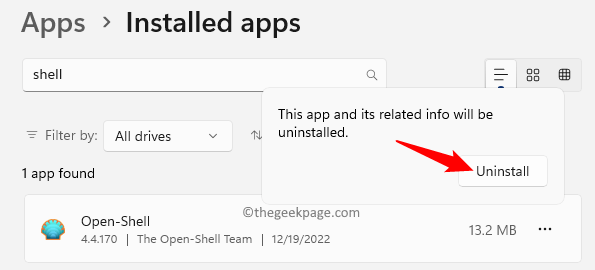
Langkah 5. Tunggu program itu tidak dipasang.
Anda sekarang akan mempunyai menu Windows 11 Start.
Itu sahaja!
Kami harap artikel ini cukup bermaklumat dalam membantu anda memasang shell terbuka dan kembali ke menu permulaan gaya klasik pada windows 11 pc anda. Tolong beritahu kami pendapat dan pendapat anda dalam komen di bawah.
- « Rujukan objek tidak ditetapkan pada contoh objek di Microsoft Visual Studio Fix
- Pencetak Hanya mencetak setengah halaman secara menegak pada Windows PC »

