Pekerjaan cetak tidak akan memadam di tingkap? 8+ cara untuk memperbaiki
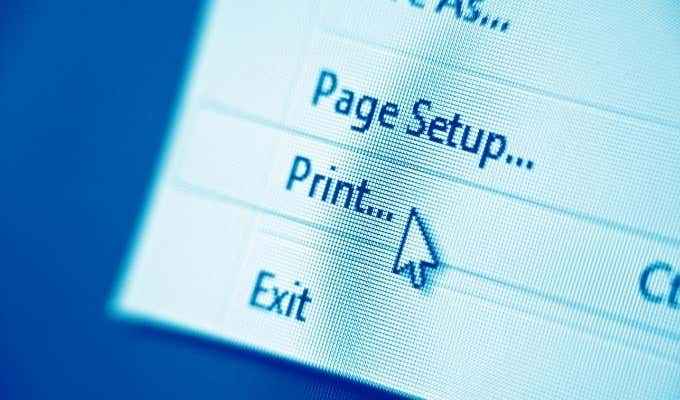
- 3353
- 480
- Clarence Powlowski
Terdapat beberapa jenis masalah pencetak termasuk kesesakan kertas atau dakwat yang rendah tetapi sedikit lebih menjengkelkan daripada ketika pekerjaan cetak tidak akan memadamkan.
Selalunya, hanya membatalkan pekerjaan cetak boleh menyelesaikan masalah, tetapi ada contoh tertentu yang mungkin memerlukan anda untuk menghapuskan item yang menyinggung dari barisan cetak menggunakan penyelesaian yang berbeza.
Isi kandungan
Spooler juga membolehkan anda menukar susunan pekerjaan cetak yang belum selesai atau membuangnya sama sekali. Sekiranya masalah berlaku, fail cetak kekal dalam barisan kerana tiada fail yang boleh dicetak.
Ketika itu berlaku, penyelesaian pertama adalah untuk memadamkan pekerjaan cetak untuk membolehkan pekerjaan cetak lain yang terkumpul untuk mencetak. Tetapi ini tidak akan berfungsi jika anda tidak dapat memadamkan pekerjaan cetak.
Untuk menjatuhkan giliran dan dapatkan perkara lagi, berikut adalah beberapa perbaikan untuk dicuba apabila kaedah konvensional tidak akan berfungsi.
8 membetulkan untuk memadam pekerjaan cetak yang tersekat di tingkap
Terdapat kaedah yang berbeza yang boleh anda gunakan untuk memadam pekerjaan cetak selain membatalkan kerja cetak atau memulakan semula pencetak dan komputer anda. Kami akan membimbing anda melalui langkah -langkah yang perlu anda ambil untuk memperbaiki pekerjaan cetak yang tidak akan memadam di tingkap.
1. Padamkan pekerjaan cetak melalui tetapan atau butang pencetak anda

Sekiranya pekerjaan cetak tidak akan memadam dari PC anda, anda boleh menggunakan butang atau tetapan pencetak anda untuk melakukannya. Sebilangan besar pencetak mempunyai butang membatalkan, menghentikan atau menetapkan semula, yang jika digunakan dalam kombinasi dapat membantu memadamkan pekerjaan cetak atau membersihkan barisan.
Anda juga boleh mengeluarkan dulang kertas untuk melambatkan kerja cetak dan kemudian memadamkannya untuk mengelakkan pembaziran kertas. Anda juga boleh mematikan pencetak anda, mencabut dan membiarkannya ditetapkan semula sepenuhnya sebelum menghidupkannya semula untuk membersihkan pekerjaan cetak.
2. Gunakan tetapan Windows untuk memadam pekerjaan cetak
Anda juga boleh mengakses barisan cetak melalui tetapan Windows untuk memadamkan pekerjaan cetak dengan cepat.
- Untuk melakukan ini, pilih Mula > Tetapan > Peranti.
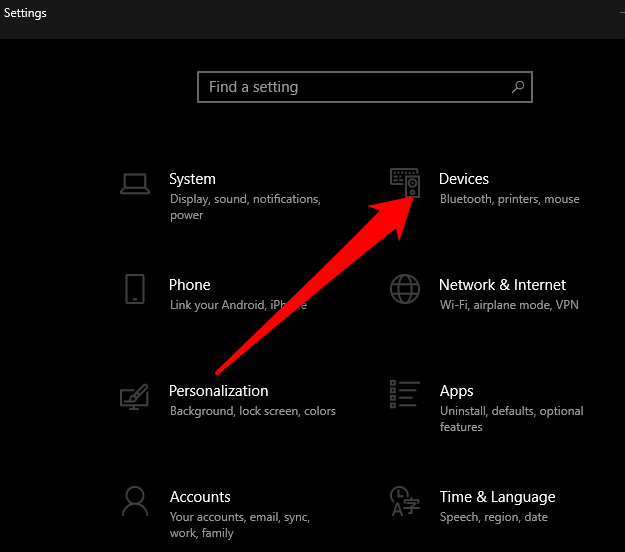
- Pilih Pencetak & Pengimbas di panel tangan kiri.
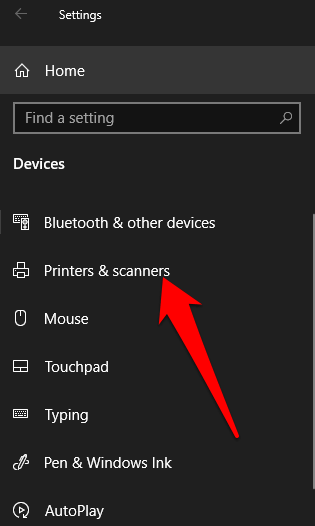
- Seterusnya, pilih mesin pencetak dengan pekerjaan cetak yang ingin anda padamkan dan kemudian pilih Buka giliran.
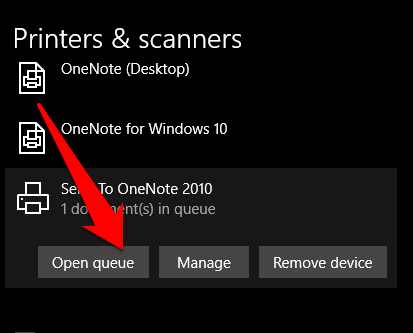
- Anda akan melihat semua pekerjaan cetak dalam barisan cetak untuk pencetak yang anda pilih. Pilih dokumen yang ingin anda padamkan dan kemudian pilih Dokumen > Batalkan. Sebagai alternatif, klik kanan kerja cetak dan pilih Batalkan. Pilih Ya dan pekerjaan cetak akan dikeluarkan.
Catatan: Sekiranya anda ingin membatalkan semua pekerjaan cetak dalam barisan, pilih Mesin pencetak > Batalkan semua dokumen.
3. Gunakan Panel Kawalan untuk memadam Pekerjaan Cetak di Windows
Panel Kawalan tidak kelihatan di Windows 10, tetapi anda boleh mengaksesnya dengan memilih Mula, Masukkan Panel Kawalan dalam kotak carian yang muncul dan pilih Panel Kawalan dari senarai.
- Untuk membersihkan atau membuang pekerjaan cetak yang tidak akan memadam dari kawalan Panel, pilih Perkakasan dan bunyi > Peranti dan pencetak.
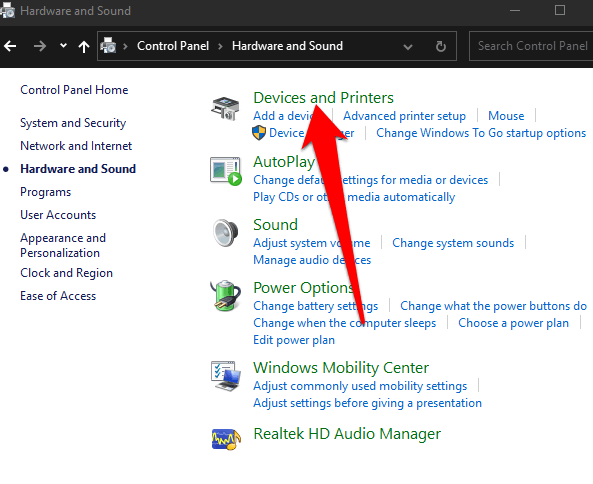
- Pilih pencetak yang ingin anda jelaskan atau padamkan pekerjaan cetak dan kemudian pilih Lihat Apa Percetakan. Sebagai alternatif, anda boleh klik kanan pencetak, pilih Buka di tetingkap baru dan kemudian pilih Lihat Apa Percetakan.
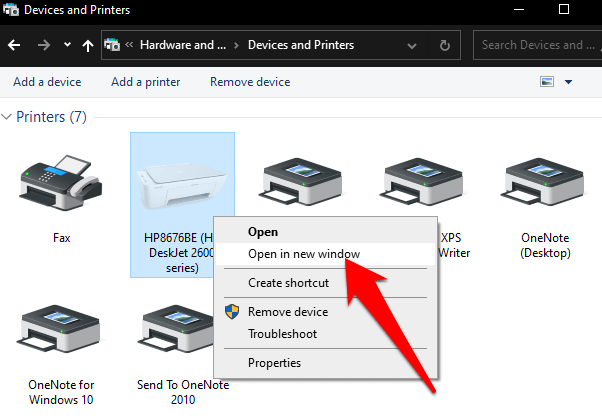
- Membatalkan pekerjaan cetak untuk membersihkan barisan atau memadamkannya.
4. Gunakan command prompt untuk memadamkan pekerjaan cetak
Command Prompt dapat membantu anda menghentikan dan memulakan Spooler Cetak apabila anda ingin memadamkan pekerjaan cetak.
- Untuk melakukan ini, pilih Mula dan masukkan Cmd dalam kotak carian, dan kemudian pilih Jalankan sebagai pentadbir di bawah hasil carian carian arahan.
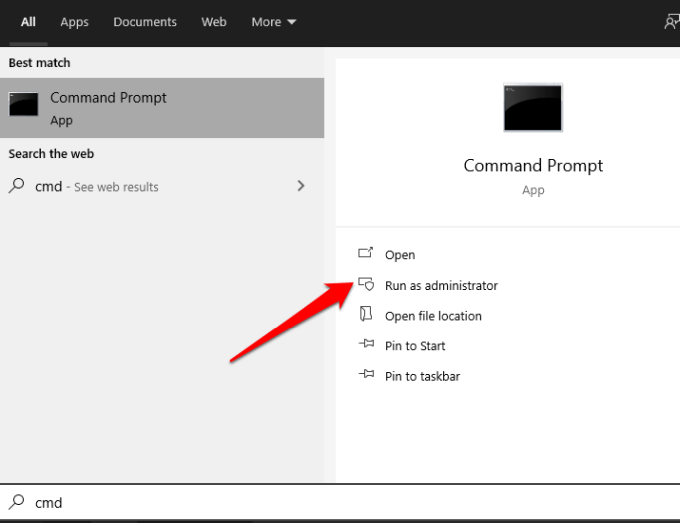
- Dalam kotak arahan arahan, masukkan arahan ini: Spooler bersih dan tekan Masukkan.
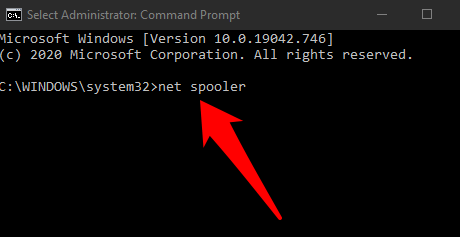
- Buka Penjelajah fail dan klik bar alamat. Jenis C: \ Windows \ System32 \ Spool \ Printers dan tekan Masukkan.
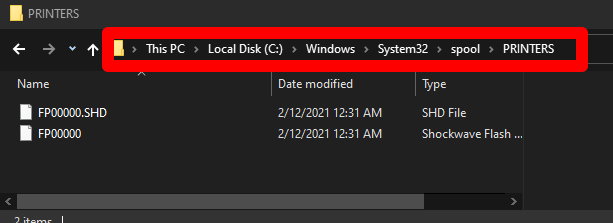
- Sorot fail, klik kanan pada mereka dan pilih Padam.
- Kembali kepada Arahan prompt, Jenis Spooler permulaan bersih dan kemudian tekan Masukkan Untuk memulakan semula Spooler Cetak.
5. Gunakan Perkhidmatan Windows untuk memadamkan pekerjaan cetak
Anda juga boleh menghentikan dan memulakan Spooler Cetak di tetingkap Perkhidmatan.
- Untuk melakukan ini, klik kanan Mula > Jalankan dan jenis perkhidmatan.MSC dalam kotak dialog Run. Tekan Masukkan.
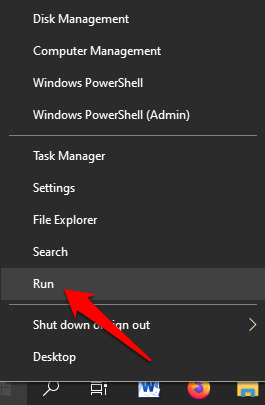
- Tatal ke bawah untuk mencari Cetak Spooler, klik kanan di atasnya dan pilih Berhenti.
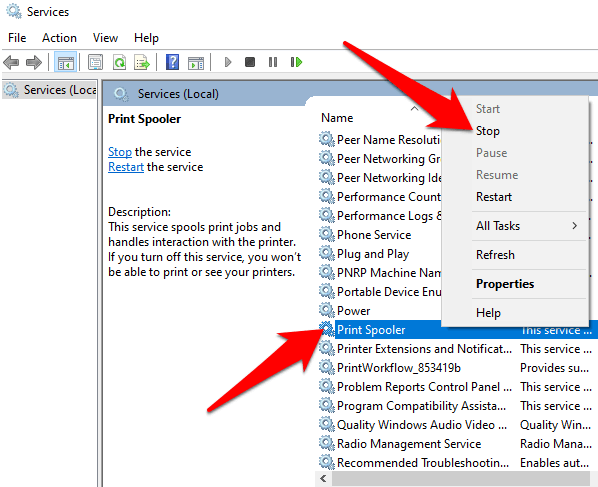
- Dengan Perkhidmatan tetingkap masih dibuka, pergi ke direktori pencetak dan padamkan fail di dalamnya untuk mengeluarkan pekerjaan cetak yang tidak akan memadam dan pekerjaan cetak yang belum selesai dalam barisan.
- Seterusnya, buka Penjelajah fail, Pilih bar alamat dan taip C: \ Windows \ System32 \ Spool \ Printers. Tekan Masukkan.
- Sorot dan klik kanan fail yang dipilih, dan kemudian pilih Padam. Kembali ke tetingkap Perkhidmatan dan mulakan semula perkhidmatan Spooler Pencetak untuk menyelesaikan proses dengan mengklik kanan Cetak Spooler > Mula.
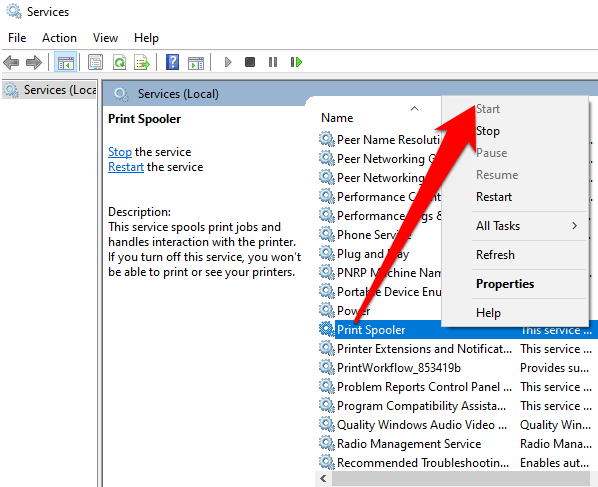
6. Tetapkan semula Spooler Cetak
Sekiranya semuanya gagal, anda boleh menetapkan semula spooler cetak apabila kerja cetak tidak akan memadam di tingkap.
- Untuk melakukan ini, klik kanan Mula > Jalankan dan masukkan perkhidmatan.MSC dalam kotak dialog Run.
- Cari Cetak Spooler, klik kanan dan pilih Berhenti.
- Klik kanan Cetak Spooler sekali lagi dan pilih Mula semula Untuk memulakan semula perkhidmatan.
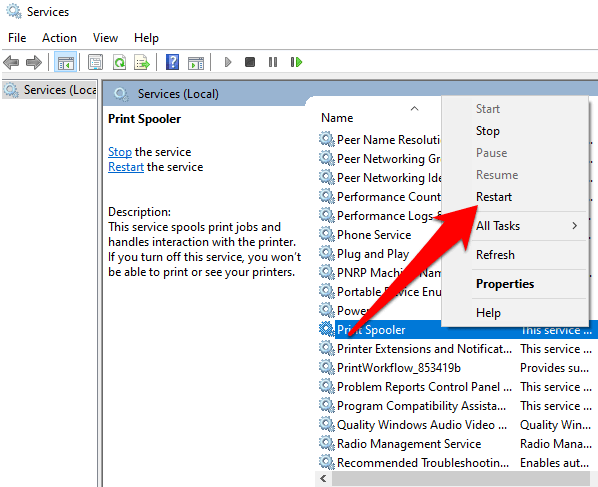
Kotak dialog akan muncul mengenai memulakan semula perkhidmatan, yang bermaksud anda berjaya menetapkan semula spooler cetak.
7. Pasang semula pemacu cetak
Sekiranya anda masih tidak dapat memadamkan pekerjaan cetak di tingkap, anda boleh mengeluarkan dan memasang semula pemacu cetak. Melakukan ini akan menetapkan semula sistem perisian percetakan.
- Untuk memasang semula pemacu cetak, putuskan kabel dari pencetak anda, dan kemudian pergi ke Panel kawalan > Perkakasan dan bunyi > Peranti dan pencetak di tingkap.
- Klik kanan ikon pencetak anda dan pilih Keluarkan peranti untuk menyahpasang perisian pencetak.
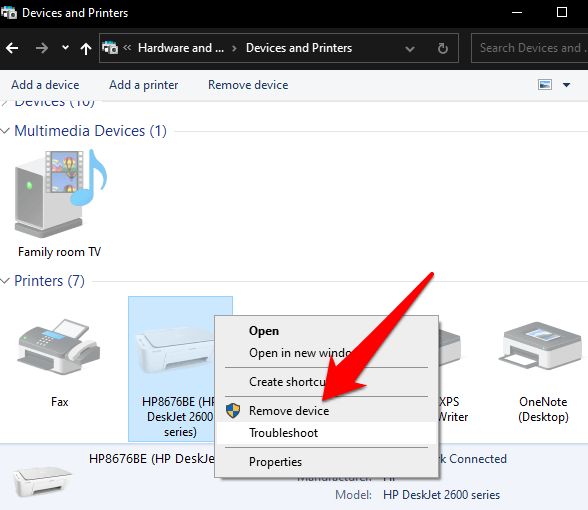
- Mulakan semula komputer anda, pergi ke laman web pengeluar peranti anda dan muat turun Pemandu Pencetak Untuk model pencetak anda. Pasangnya berdasarkan arahan di laman web. Setelah selesai, periksa sama ada pekerjaan cetak masih ada dan cuba memadamkannya lagi.
8. Jelas dan mulakan semula spooler cetak secara manual
Sekiranya anda ingin memadamkan pekerjaan cetak kerana ia mempengaruhi seluruh item dalam barisan, anda boleh membersihkan dan memulakan semula spooler cetak secara manual untuk mengharamkan semua dokumen dan memadam kerja cetak itu.
- Untuk melakukan ini, klik kanan Mula > Jalankan dan masukkan perkhidmatan.MSC dalam kotak dialog Run.
- Cari Cetak Spooler perkhidmatan di tetingkap perkhidmatan, klik dua kali dan pilih Umum tab di Sifat tetingkap.
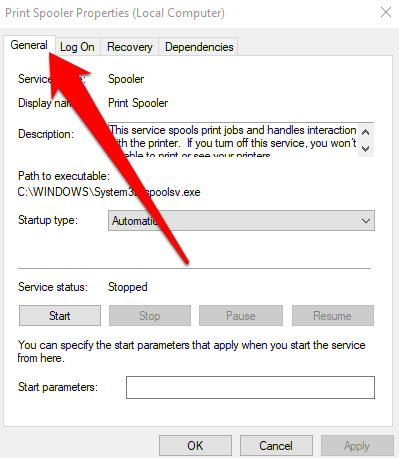
- Seterusnya, pilih Berhenti butang dan kemudian buka Penjelajah fail.
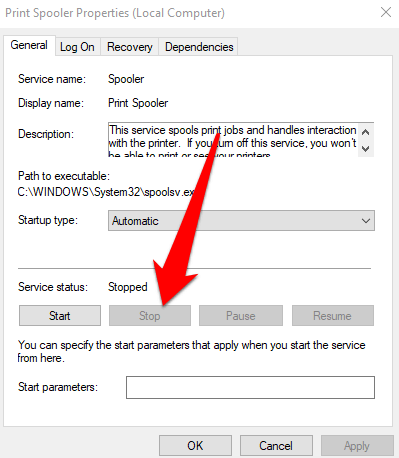
- Pergi ke bar alamat, taipkan %Windir%\ System32 \ Spool \ Printers dan tekan Masukkan.
- Padamkan semua fail dan kembali ke Perkhidmatan tetingkap. Pilih Mula untuk memulakan semula perkhidmatan spooler cetak dan kemudian pilih okey untuk menutup dan keluar dari tingkap.
Semua pekerjaan cetak dalam barisan anda akan ditembusi semula dan dihantar ke pencetak anda dan anda boleh memadamkan pekerjaan cetak yang anda mahukan.
Perkara lain yang perlu dicuba apabila kerja cetak tidak akan memadam di Windows 10
- Periksa sama ada pencetak di luar talian atau dijeda kerana ini akan menyimpan pekerjaan cetak dalam barisan sehingga pencetak anda aktif lagi. Anda boleh menyemak sama ada pencetakan jeda atau menggunakan pilihan luar talian pencetak dipilih dalam tetingkap giliran cetak. Jika mereka, jelaskan pemilihan.
- Lumpuhkan perisian firewall anda buat sementara waktu. Perisian Firewall Windows anda boleh mengganggu kerja cetak tetapi anda boleh melumpuhkannya secara sementara untuk membersihkan barisan cetak dan melihat apakah pekerjaan cetak dipadamkan. Sekiranya ia tidak dipadamkan, maka firewall bukan masalahnya. Walau bagaimanapun, jika kerja cetak dipadam, sesuaikan tetapan firewall untuk membolehkan perkhidmatan spooler cetak mengakses sistem komputer anda.
- Log masuk dengan akaun Windows yang berbeza. Sekiranya anda masih bergelut dengan memadamkan pekerjaan cetak, mulakan semula PC anda dan log masuk menggunakan akaun pengguna yang lain. Sekiranya anda dapat memadamkan pekerjaan cetak dalam akaun baru, periksa sama ada yang lama rosak atau mempunyai kebenaran yang diperlukan untuk mencetak.
- Imbas PC anda menggunakan pemeriksa fail sistem untuk menentukan sama ada terdapat sebarang masalah dengan fail sistem dan membaikinya. Untuk melakukan ini, buka command prompt, masukkan SFC /Scannow dan tekan Masukkan.
- Sahkan bahawa alamat IP pencetak dalam tetapan port windows sepadan dengan alamat IP sebenar pencetak anda. Sekiranya tidak sepadan, masukkan alamat IP yang betul dan cuba memadamkan pekerjaan cetak sekali lagi.
Pekerjaan cetak yang jelas tersekat
Tidak kira pencetak yang anda gunakan, anda mungkin menghadapi situasi di mana anda perlu memadamkan pekerjaan cetak. Windows 10 memudahkan anda berbuat demikian, tetapi jika kerja cetak terjebak dalam barisan, anda mungkin tidak dapat membatalkan atau memadamkannya sama sekali menghalang pekerjaan cetak lain dari percetakan.
Cuba pembetulan dan petua dalam panduan ini dan beritahu kami dalam komen apa yang berfungsi untuk anda.

