Cara merakam skrin anda dengan Microsoft Stream
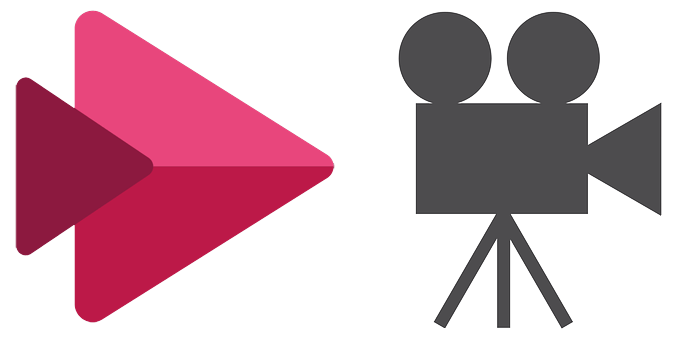
- 2244
- 291
- Don Will
Microsoft Stream adalah salah satu daripada banyak aplikasi yang termasuk dalam langganan Microsoft 365, tetapi jauh lebih terkenal daripada program Microsoft standard seperti Word atau Excel. Stream membolehkan pengguna membuat, mengurus, dan berkongsi video. Versi Stream baru dikeluarkan baru -baru ini, dan ia menjimatkan video ke SharePoint, sama seperti fail lain yang mungkin anda buat di Microsoft 365.
Sekiranya anda mempunyai akses ke aliran, maka anda boleh membuat rakaman skrin dengan mudah. Kami akan membimbing anda melalui semua langkah untuk membuat, menguruskan, dan berkongsi rakaman skrin dengan Stream.
Isi kandungan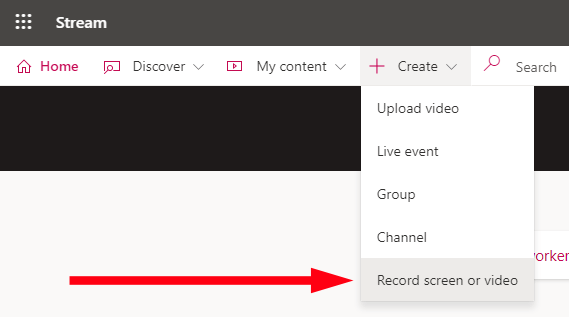
- Perhatikan amaran mengenai hak dan kebenaran.

- Di dalam Rakam skrin atau video Popup, pilih ikon Webcam dan pilih kamera maya OBS jika anda mempunyai PC. Pengguna Mac harus memilih VirtualCam.
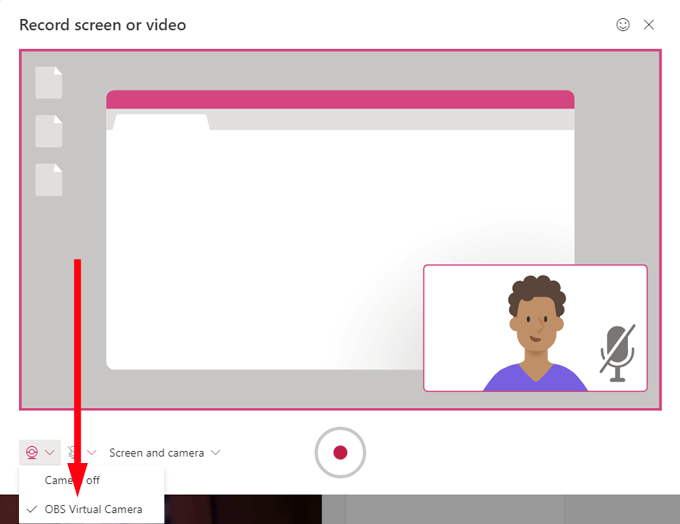
- Sekiranya anda hanya mahu merakam skrin anda, pilih Skrin sahaja di dalam Skrin dan kamera dropdown. Sekiranya anda juga mahu kamera web anda dirakam, pilih Skrin dan kamera. Pilihan ini akan membolehkan anda membuat rakaman skrin dengan video webcam anda muncul sebagai inset supaya anda dapat menceritakan rakaman skrin anda semasa anda pergi. Sekiranya anda hanya mahu merakam menggunakan kamera web anda (i.e., anda tidak mahu merakam skrin anda), pilih Kamera sahaja.
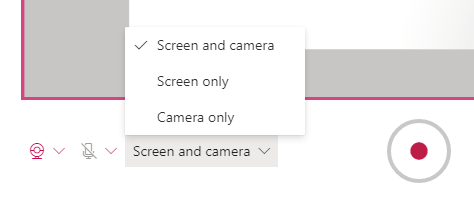
- Tekan rekod butang.
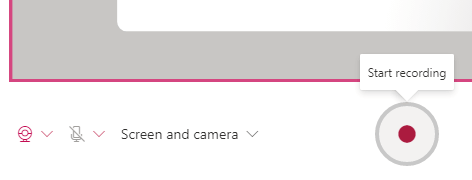
- Seterusnya, di Kongsi skrin anda Popup, pilih antara berkongsi keseluruhan skrin anda (jika anda mempunyai banyak monitor, anda boleh memilih yang mana), tetingkap aplikasi tertentu, atau tab penyemak imbas tertentu.
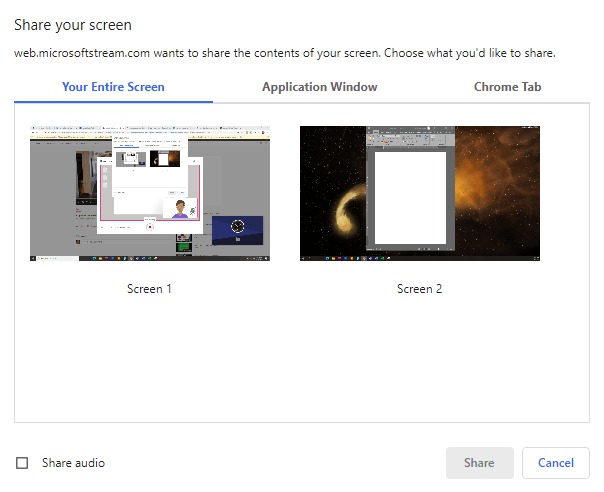
- Sekiranya anda ingin merakam audio asli serta skrin anda, periksa Kongsi Audio kotak.
- Pilih Berkongsi butang.
- Seterusnya anda akan mendapat undur 3 saat.
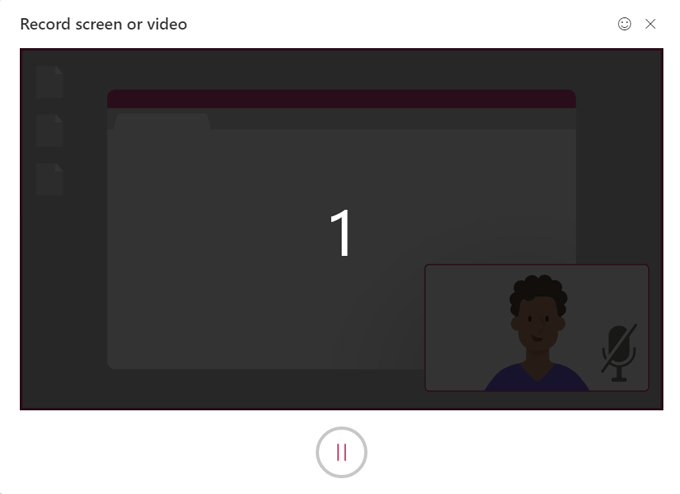
- Sebaik sahaja rakaman skrin telah bermula, anda akan melihat mesej pengesahan yang mengarahkan anda beralih ke tetingkap yang anda ingin rakam dan melakukan perkara anda!
Catatan: Ingatlah, rakaman skrin di Microsoft Stream terhad kepada hanya lima belas minit, jadi pastikan anda merancang untuk itu.
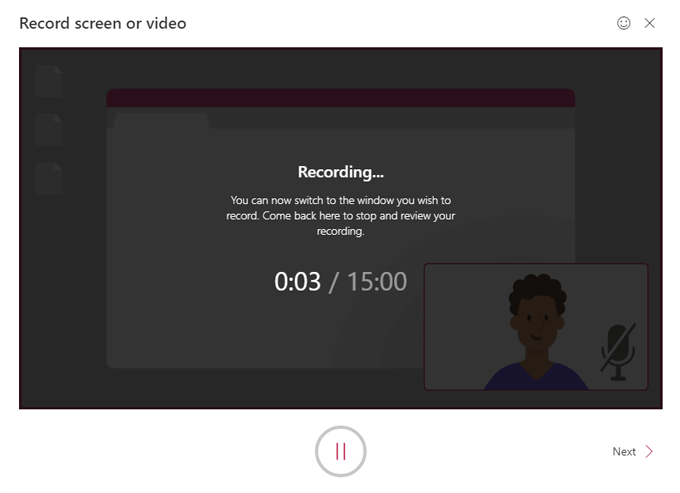
- Pada bila -bila masa semasa rakaman, anda boleh menekan jeda butang. Setiap kali anda meneruskan rakaman, anda akan mendapat undur 3 saat lagi. Resume rakaman dengan memilih butang rekod sekali lagi atau tamatkan rakaman dengan mengklik Seterusnya.
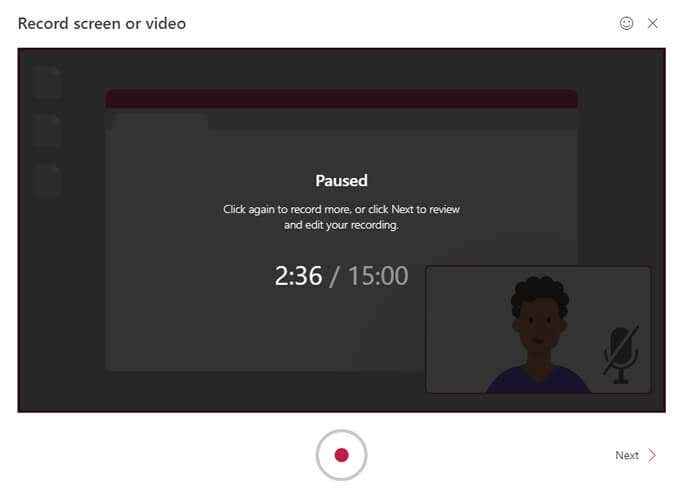
- Seterusnya anda akan melihat Semak rakaman Popup. Anda boleh menonton pratonton rakaman anda dengan menekan Bermain. Anda juga harus mengambil kesempatan ini untuk memangkas video anda dengan meluncur pemegang pada garis masa. Anda hanya boleh memangkas permulaan dan akhir rakaman anda.
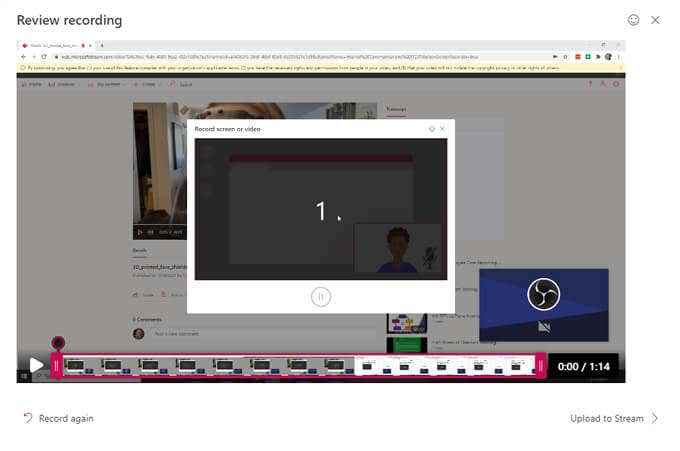
- Apabila anda berpuas hati dengan rakaman anda, pilih Muat naik ke aliran.
- Di dalam Muat naik ke aliran pop timbul, berikan rakaman anda a Nama dan Penerangan dan pilih Bahasa video.
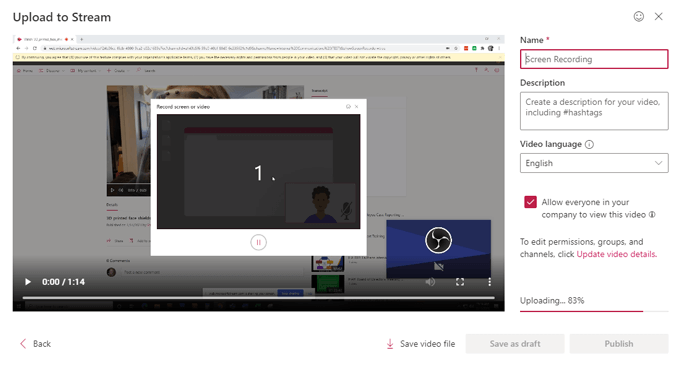
- Sekiranya anda mahu semua orang di syarikat/organisasi anda dapat melihat video anda, periksa kotak itu. Jika tidak, anda boleh menetapkan kebenaran dengan memilih Kemas kini butiran video. (Anda sentiasa boleh mengemas kini butiran video kemudian. Kami akan menerangkan semua pilihan di bawah.)
- Dari sini, anda boleh memuat turun rakaman ke komputer anda dengan memilih Simpan fail video. Ini akan menjimatkan a .Fail video webm rakaman anda ke komputer yang anda boleh muat naik ke aliran microsoft kemudian.
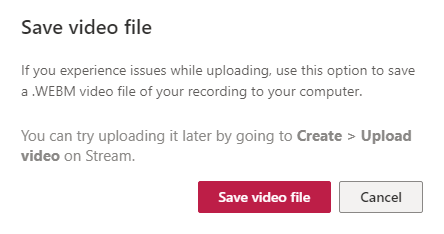
- Seterusnya, pilih Menyimpan sebagai draf untuk kembali ke proses ini kemudian, atau pilih Menerbitkan.
- Setelah Microsoft Stream selesai memproses rakaman anda, pilih Pergi ke video untuk melihatnya.
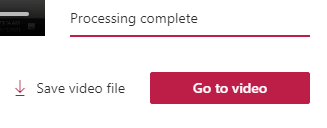
- Yang akan membawa anda ke halaman rakaman anda di Microsoft Stream, yang sangat serupa dengan halaman video di YouTube. Semua pilihan yang anda harapkan ada di sini termasuk Berkongsi (melalui pautan langsung, e -mel, atau kod embed), Tambah ke senarai pengawasan, Seperti, dan Komen.
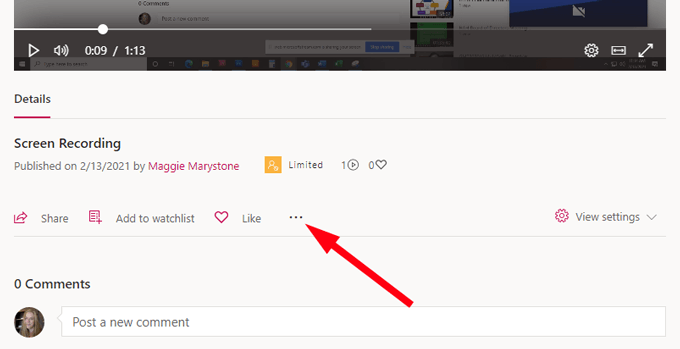
Sekiranya anda memilih Lebih ikon, anda akan melihat lebih banyak pilihan termasuk pautan ke Kemas kini butiran video, Trim video, Ganti video, Padam, dan Muat turun video.
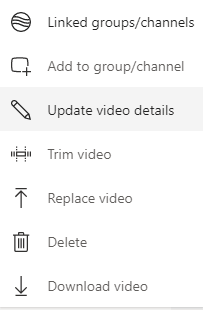
Cara mengemas kini butiran video di Microsoft Stream
Sebaik sahaja anda telah membuat video anda, anda sentiasa boleh pergi ke halaman video di Microsoft Stream, pilih Lebih ikon, dan kemudian Kemas kini butiran video Untuk mengakses lebih banyak tetapan.
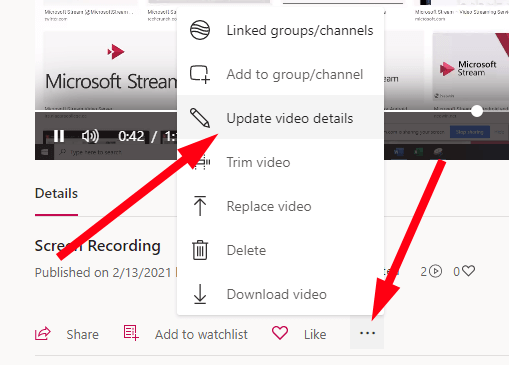
Yang akan membawa anda ke halaman di mana anda boleh mengemas kini semua jenis butiran untuk video anda.
Di bawah Perincian Anda boleh mengedit maklumat yang anda sediakan dalam langkah 15 (nama video, keterangan, dan bahasa). Anda juga boleh memilih imej kecil untuk video anda. Di bawah Keizinan Anda boleh memilih siapa yang mempunyai akses ke video anda.
Dan di bawah Pilihan, Anda boleh menghidupkan atau mematikan komen untuk video anda dan menghidupkan penindasan bunyi jika video anda menyokongnya. Mungkin yang terbaik, anda boleh membuat kapsyen untuk video anda, sama ada dengan memeriksa kotak di sebelah Kapsyen autogenerate atau dengan memuat naik fail sarikata anda sendiri.
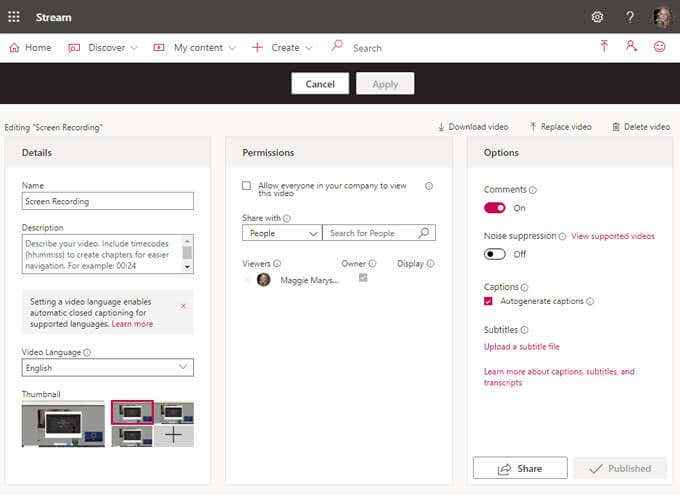
Microsoft Stream membolehkan maksimum satu fail sari kata setiap bahasa dengan sokongan untuk berpuluh -puluh bahasa. Stream juga akan mengindeks kapsyen anda sehingga dapat dicari oleh pengguna lain.
Kapsyen akan muncul di Transkrip panel pada halaman video anda, dan sebagai pemilik video, anda boleh mengedit transkrip.
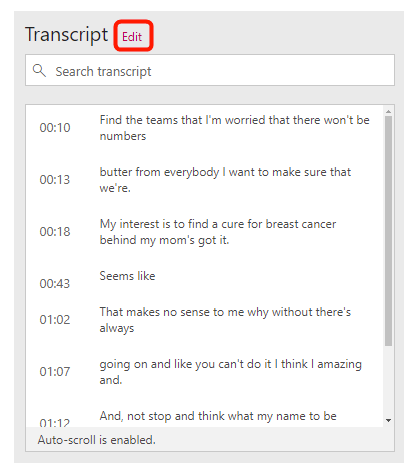
Sekiranya anda menambah kapsyen, penonton video anda akan dapat mengkonfigurasi saiz teks, warna, dan ketelusan latar belakang.
Jangan biarkan yang sempurna menjadi musuh kebaikan
Diakui, Microsoft Stream bukan aplikasi paling mantap di dunia. Ia tidak bagus untuk penyuntingan video atau audio di luar memotong hujung rakaman anda. Selain itu, ia tidak mempunyai keupayaan untuk menambah b-roll, tajuk, atau grafik ke video anda. Tetapi ia sangat mudah digunakan, terutamanya jika semua yang anda mahu lakukan ialah merakam skrin anda. Beri pukulan!
- « Pekerjaan cetak tidak akan memadam di tingkap? 8+ cara untuk memperbaiki
- 20 aksesori dan alat komputer riba terbaik »

