Powertoys untuk Windows 10 & Cara Menggunakannya
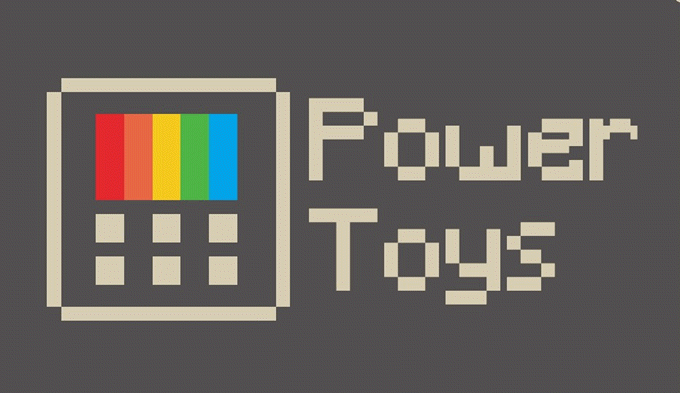
- 1769
- 475
- Daryl Wilderman
Selain mempunyai nama paling keren untuk utiliti sistem yang pernah ada, Powertoys mempunyai sejarah yang panjang dengan tingkap. Powertoys untuk Windows membuat debut mereka kembali di Windows 95 untuk membantu pengoptimuman dan penyesuaian Sistem Operasi Windows anda (OS).
Pada masa itu, ciri-ciri ini adalah sihir berteknologi tinggi. Anda mungkin menggunakan Tweakui untuk membantu anda menyesuaikan antara muka Windows XP atau FlexICD untuk membolehkan anda memainkan CD muzik dari bar tugas. Sekarang, powertoys tradisional dari tahun 90 -an hampir semua dibakar ke tingkap atau mudah ditambah melalui aplikasi yang berbeza.
Isi kandungan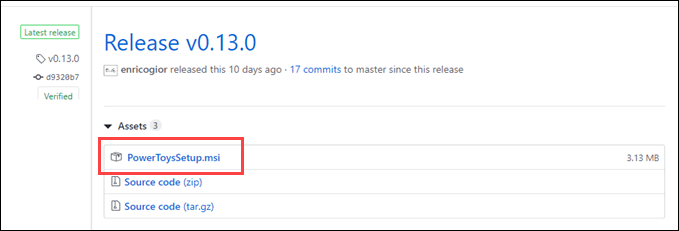
Sekali PowertoysSetup.MSI dimuat turun, klik dua kali untuk memasangnya seperti mana-mana program lain. Terdapat pilihan mengenai tempat memasangnya, buat pintasan desktop, dan jalankan apabila tingkap bermula. Pilihan lalai harus baik untuk kebanyakan orang.
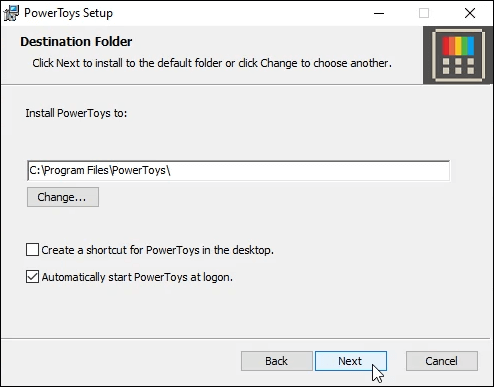
Apabila dipasang dan berjalan, Powertoys akan berjalan di dulang sistem pada waktu. Klik pada ikon untuk membuka tetapan umum PowerToys.

Tetapan pertama yang anda lihat membolehkan anda menghidupkan atau mematikan powertoys individu. Di sebelah kiri tetingkap Tetapan Umum, anda boleh mengakses Tetapan Khusus Powertoy.
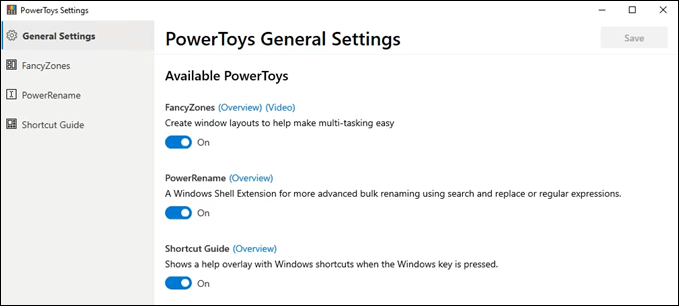
Zon mewah powertoy
Zon mewah dibebankan sebagai cara untuk "membuat susun atur tetingkap untuk membantu membuat pelbagai tugas mudah."Sekiranya anda bekerja dalam beberapa program yang anda perlukan untuk melompat ke antara, ini dapat menjadikan hidup anda lebih mudah.
- Untuk menggunakan zon mewah, lancarkan editor dengan menggunakan kombinasi kunci pintasan Menang Kunci + ~. Itulah kunci Tilde, berhampiran dengan bahagian atas paling banyak papan kekunci.
- Pilih templat zon. Untuk contoh ini, kami memilih tiga lajur yang sama. Apabila anda memilih susun atur, ia akan melihat pratonton pada skrin anda seperti apa yang akan kelihatan seperti.
- Lihat di latar belakang bahawa terdapat tiga zon telus? Itulah pratonton. Klik pada Memohon butang untuk menetapkan susun atur.
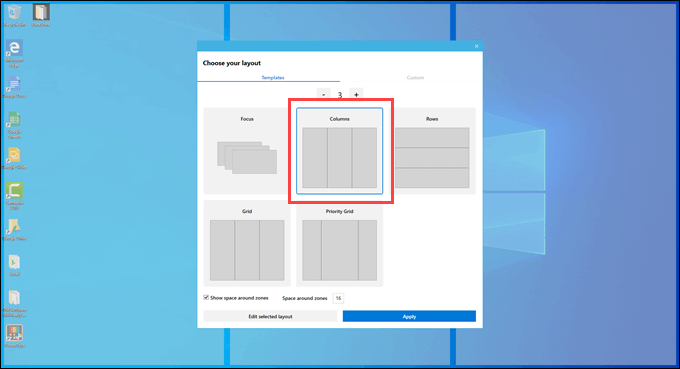
- Tekan dan tahan kekunci Shift, dan klik dan tahan pada bar atas mana-mana program. Seret di seluruh skrin. Semasa anda masuk ke zon yang berbeza, ia akan mematuhi zon itu. Lepaskan butang tetikus untuk menjatuhkannya di zon yang anda mahukan.
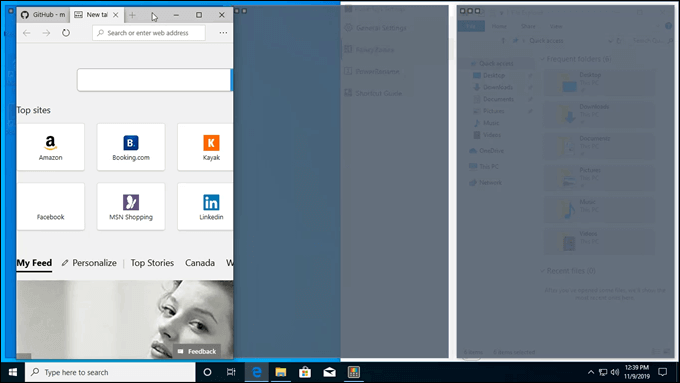
- Lakukan itu dengan tiga program yang berbeza dan anda akan melihat bagaimana zon berfungsi.
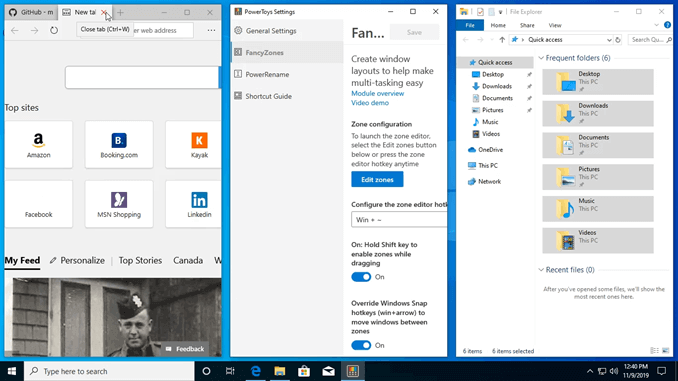
PowerRename
Dengan menambahkan ciri ke menu klik kanan anda, PowerRename memberi anda cara untuk menamakan semula fail atau folder secara pukal. Anda boleh melakukan ini melalui ekspresi biasa yang lebih mudah atau lebih kuat atau lebih kuat.
Dalam gambar di bawah, anda dapat melihat betapa mudahnya untuk menamakan semula semua fail dalam satu siri bab buku.
- Pertama, pilih semua fail yang perlu dinamakan semula. Kemudian, klik kanan dan pilih PowerRename dalam menu konteks.
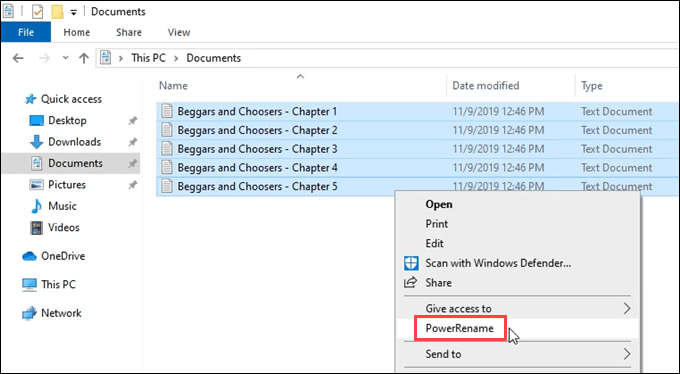
- Tetingkap PowerRena akan dibuka. Terdapat beberapa pilihan yang disediakan. Untuk contoh ini, kami berpegang pada asas Padankan semua kejadian. Pilihan yang paling berkuasa adalah Gunakan ungkapan biasa.
- Sekiranya anda mengetahui atau mempelajari ungkapan biasa, anda boleh melakukan apa -apa tugas penamaan semula yang anda boleh fikirkan dengan alat ini. Ekspresi biasa sangat bagus untuk belajar jika anda melakukan pengaturcaraan sama sekali, dalam bahasa apa pun, ketika bekerja dengan teks apa pun.
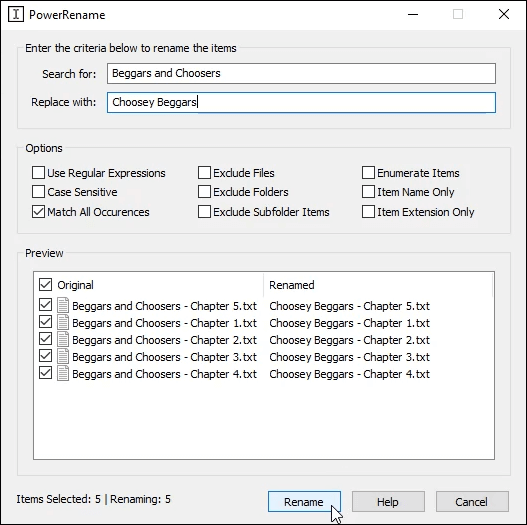
- Semasa anda menaip di Carian untuk: dan Ganti dengan: medan, anda akan melihat pratonton perubahan di bahagian bawah tetingkap. Ini adalah cara terbaik untuk mengelakkan kesilapan sebelum anda melakukan perubahan dengan mengklik pada Namakan semula butang. Sebaik sahaja anda mengklik butang, perubahan dibuat dengan serta -merta.
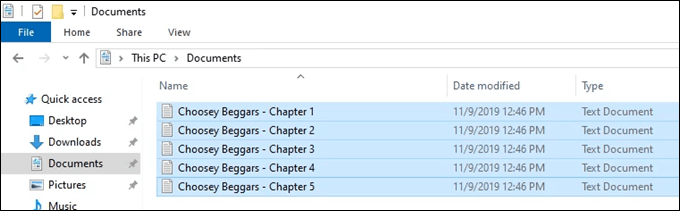
Panduan pintasan
Daripada tiga powertools untuk tingkap, panduan pintasan adalah yang pasti akan dijadikan bahagian biasa tingkap. Ini adalah lembaran cheat segera ke pintasan tingkap yang paling biasa. Apabila diaktifkan, yang perlu anda lakukan ialah menahan kekunci Windows selama satu saat. Overlay telus akan muncul di skrin anda yang menunjukkan pintasan Windows.
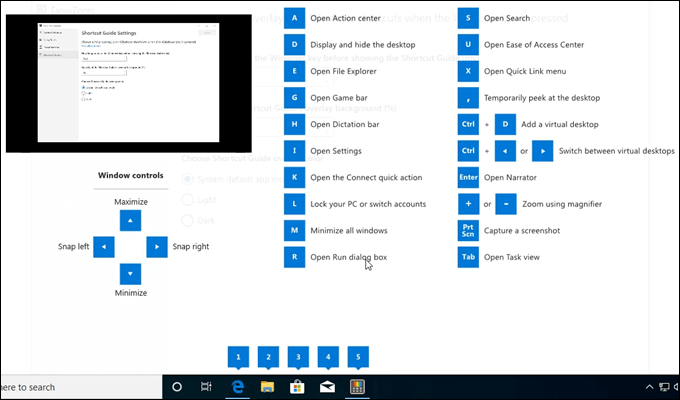
- Untuk menggunakan mana -mana jalan pintas, tahan kekunci Windows dan tekan kekunci pintasan yang sepadan. Contohnya, jika anda ingin membuka Windows Explorer, anda akan menekan dan memegang kekunci Windows dan kemudian tekan kekunci D.
Perhatikan bahagian bawah panduan pintasan. Lihat bagaimana nombor bersesuaian dengan program yang kini dibuka? Ini menunjukkan kepada anda bahawa anda boleh melompat di antara program ini dengan menggunakan kekunci Windows ditambah kekunci nombor yang sepadan.
Dalam contoh di bawah, 1 Membuka Pelayar Web Edge, 2 Membuka Fail Explorer, 3 Membuka Windows Store, dan sebagainya.

Lebih banyak powertoys?
Sekarang, hanya ada tiga powertoys. Walau bagaimanapun, versi yang lebih tua mempunyai lebih daripada 20 alat. Selain itu, ini adalah projek sumber terbuka, jadi berharap dapat melihat lebih banyak powertoys yang ditambah oleh Microsoft dan oleh pemaju bebas.
Terdapat tiga lagi yang sedang dibangunkan; Memaksimumkan ke desktop baru, proses menamatkan alat, dan Perakam skrin gif animasi.
Memaksimumkan ke desktop baru akan membolehkan anda membuat desktop baru dan menghantar aplikasi itu ke desktop baru, dimaksimumkan sepenuhnya. Tidak ada pratonton untuk apa yang kelihatan seperti sekarang.
Alat Tamat Proses (PTT) akan menyediakan jalan pintas untuk menamatkan program yang berjalan dengan cepat. Menggunakan gabungan utama ALT + F4 sudah dapat melakukan ini untuk apa jua program yang kini mempunyai tumpuan, jadi apa gunanya PTT?
Ia akan berfungsi apabila program tidak bertindak balas dan tidak dapat ditutup dengan cara biasa atau melalui pengurus tugas. Ia akan menjadi lebih mudah daripada membunuh proses dari baris arahan juga.
Cadangannya ialah pengguna akan mengakses PTT menggunakan Alt + shift + x Kombo utama. Di tetingkap PTT, pengguna mengklik dan memegang butang tetikus kiri dan menyeretnya ke atas program yang mereka ingin bunuh.
An Adakah anda pasti mahu membunuh program ini? Prompt akan dibuka dan pengguna boleh memilih Ya atau Tidak. Imej di bawah menunjukkan prototaip dari Proses Menamatkan Halaman Alat di GitHub.
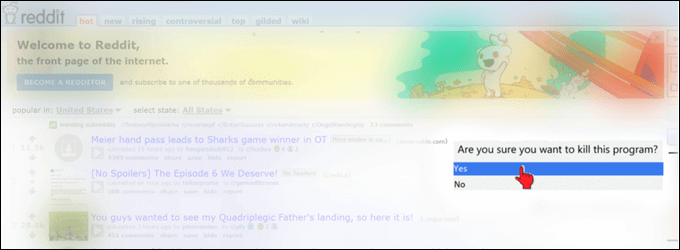
Perakam skrin gif animasi melakukan apa yang anda fikirkan. Alat ini akan digunakan untuk menangkap mana -mana kawasan skrin dan menghasilkan gif animasi yang berlaku di sana.
Selain daripada penciptaan meme yang lebih mudah, membuat gif animasi adalah cara yang baik untuk menunjukkan kepada orang bagaimana melakukan perkara di komputer, tanpa perlu menulis banyak. Imej di bawah menunjukkan prototaip apa yang kelihatan seperti perakam skrin. Ini adalah dari halaman spec gif pembuat animasi di github.
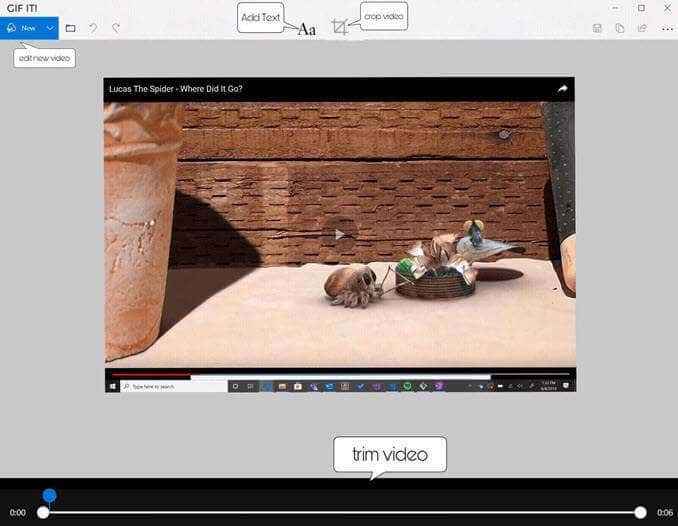
Itu sahajakah?
Memandangkan Microsoft agak baru untuk falsafah sumber terbuka, mereka benar-benar memeluknya. Sebagai tambahan kepada tiga alat yang telah dikeluarkan dan tiga dalam saluran paip, terdapat sepuluh alat tambahan yang duduk di tunggakan mereka.
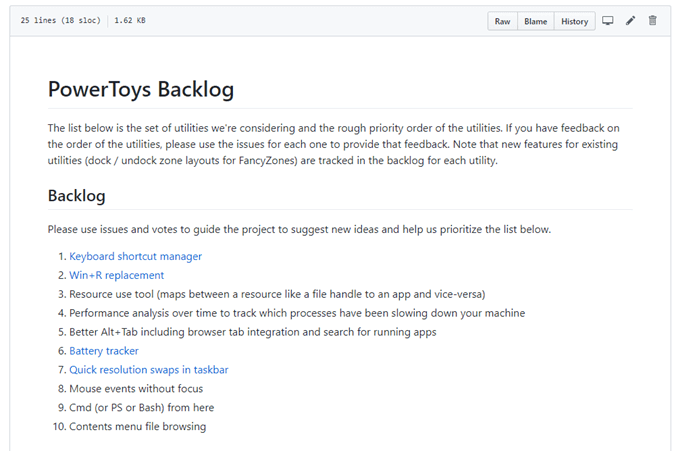
Jadi 16 Powertoys percuma untuk Windows benar -benar sesuatu yang akan dihargai, dan apa sahaja yang menjadikan kerja anda lebih mudah selalu dialu -alukan.

