Cara Memperbaiki Ralat DNS Server Tidak tersedia
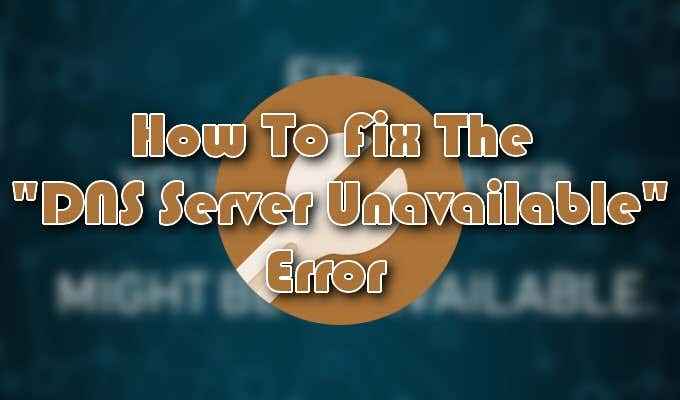
- 1965
- 390
- Dana Hammes
Pelayan Sistem Nama Domain (DNS) adalah di mana semua nama domain untuk laman web yang anda lawati disimpan. Semasa mencari nama domain dalam penyemak imbas web, ia dikemukakan oleh penghala anda ke pelayan DNS. Sekiranya nama domain tapak tertentu telah disimpan, ia akan mengembalikan alamat IP yang sepadan. Ini menjadikan proses pemuatan untuk laman web tersebut lebih cepat.
Sebaik sahaja proses ini, tidak biasa bagi pelayan DNS gagal membuat sambungan dari semasa ke semasa. Mencuba menyelesaikan masalah pelayar web anda dalam keadaan ini sering dapat mengakibatkan ralat 'DNS Server tidak menjawab'.
Isi kandungan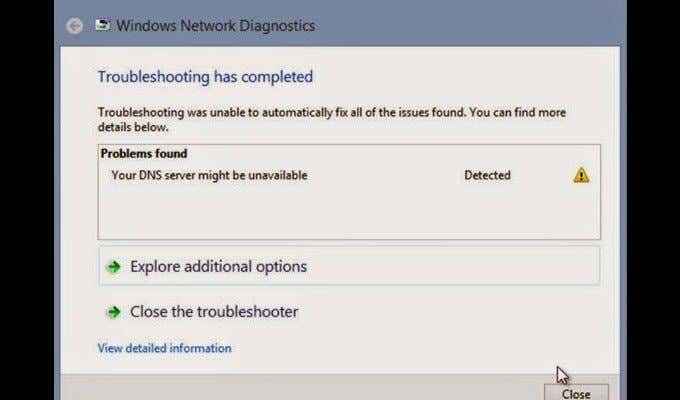
Mulakan dengan menggunakan penyemak imbas yang berbeza untuk laman web yang anda cuba buka. Ini bermakna jika anda sedang menerima ralat semasa menggunakan pelayar Mozilla Firefox, tukarnya ke Microsoft Edge atau Google Chrome. Sekiranya masalah itu berterusan, kita boleh meneruskan untuk menguji peranti lain.
Cuba membuka laman web menggunakan peranti mudah alih, pada rangkaian yang sama, untuk memastikan masalahnya bukan hasil kegagalan perkakasan. Ia juga bermanfaat untuk cuba menyambung ke halaman web yang sama menggunakan pelan data anda untuk mengenal pasti jika punca itu, sebenarnya, dengan pelayan DNS.
Sebaik sahaja anda telah meletihkan langkah -langkah ini, reboot penghala anda. Sekiranya ralat "pelayan DNS tidak tersedia" masih ada, kita perlu menjalani beberapa kaedah yang lebih berkesan.
Menghilangkan DNS anda (tingkap)

Kaedah yang paling berkesan untuk membetulkan masalah dengan pelayan DNS yang tidak tersedia adalah dengan menggunakannya dengan menggunakan Arahan prompt.
- Tarik dialog larian dengan menekannya secara serentak Kekunci Windows dan kekunci R.
- Jenis cmd ke medan dan tekan Masukkan.
- Dalam tetingkap Prompt Command, taipkan Ipconfig /Flushdns dan tekan Masukkan.

- Ikuti dengan menaip IPConfig /Release dan tekan Masukkan.

- Akhirnya, taipkan IPConfig /Renew dan tekan Masukkan.

- Tutup tetingkap command prompt dan reboot sistem anda.
Menghilangkan DNS anda (macOS)

Anda juga boleh membuang DNS pada Mac. Cara yang anda lakukan ini akan berubah sedikit bergantung pada versi mac komputer anda sedang berjalan. Ia sering hanya melibatkan perubahan sintaks yang digunakan semasa proses.
- Buka a Pencari tingkap dan kemudian menuju ke Aplikasi, diikuti oleh Utiliti, dan berakhir di Terminal.
- Masukkan sintaks berikut yang berkaitan dengan versi macOS yang sedang anda gunakan:
- MacOS High Sierra - sudo killall -hup mdnsresponder; tidur 2; Echo MacOS DNS Cache Reset | katakan
- Macos Sierra - sudo killall -hup mdnsresponder; katakan cache dns telah memerah
- MacOS Mojave - sudo killall -hup mdnsresponder; tidur 2;
- Macos x el capitan/yosemite - sudo dscacheutil -flushcache; sudo killall -hup mdnsresponder; katakan cache memerah
- Tekan Kembali kunci, masukkan kata laluan anda, dan kemudian tekan Kembali Kunci sekali lagi.
- Menanti amaran audio yang menunjukkan DNS yang berjaya membuang sebelum keluar terminal.
Pembersihan cache macOS x memerlukan beberapa langkah tambahan untuk menghilangkannya sepenuhnya. Anda mesti mengepam kedua -dua cache MDNS dan UDNS di atas langkah -langkah yang sebelum ini diambil.
Sebelum keluar dari terminal, lakukan arahan berikut:
- Untuk cache MDNS, taipkan Sudo Discoveryutil mdnsflushcache
- Untuk cache UDNS, taipkan sudo discoveryutil udnsflushcaches
Keluarkan pelbagai antivirus
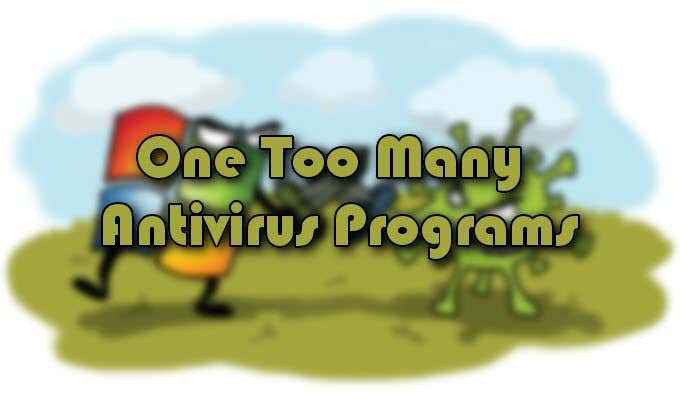
"Anda tidak pernah mempunyai perlindungan yang terlalu banyak."Ini mungkin agak benar di dunia nyata, tetapi dalam dunia teknologi, mempunyai pelbagai program antivirus yang dipasang pada komputer yang sama sebenarnya boleh menghalang perlindungan yang disediakan.
Semak untuk mengetahui sama ada anda mempunyai dua atau lebih program antivirus yang sedang dijalankan kerana ini mungkin menjadi alasan untuk isu DNS. Sebaik sahaja anda melumpuhkan semua program tambahan, reboot sistem anda dan masalahnya harus menyelesaikannya sendiri.
Pastikan bahawa bergerak ke hadapan anda hanya menyimpan satu program perisian yang berjalan untuk membantu mempertahankan diri dari serangan malware yang tidak diingini. Ini bukan sahaja meningkatkan keselamatan tetapi dapat membantu anda mengelakkan diri daripada melakukan lebih banyak kesilapan pelayan DNS.
Menukar pelayan DNS

Sekiranya anda sudah mencuba semua pembetulan yang ditulis di sini dan masih menerima ralat "DNS Server tidak tersedia" yang sama, mungkin untuk kepentingan terbaik anda untuk menukar pelayan DNS anda. Terdapat banyak DNS awam dari mana untuk dipilih, DNS percuma Google menjadi salah satu pilihan yang lebih popular.
Proses ini sangat mudah dan boleh dilakukan dalam beberapa klik, bergantung pada tempat anda memilih untuk mengubahnya. Kami akan menggunakan sistem operasi Windows dalam setiap contoh kami.
DNS berubah melalui penghala

- Akses penghala anda dengan melancarkan penyemak imbas web anda dan masukkan alamat gerbang lalai ke bar URL.
- Anda boleh mencari gerbang lalai dengan membuka tetingkap arahan arahan, menaip ipconfig, dan menekan enter. Salin nombor yang terletak di samping gerbang lalai dalam maklumat yang ditarik.

- Log masuk ke penghala menggunakan kelayakan yang betul.
- Cari maklumat akaun internet anda yang sering dijumpai dalam tab yang sama bernama.
- Navigasi ke pelayan DNS dan pilih pilihan yang paling mencerminkan protokol internet terpakai anda (IPv4 atau IPv6).
- Masukkan alamat pelayan DNS yang ingin anda gunakan sebagai pengganti yang ada sekarang.
- Pelayan DNS Google akan menjadi 8.8.8.8 dalam dnsv4 yang disukai dan 8.8.4.4 Dalam pelayan DNS alternatif. Sekiranya IPv6, anda mahu menggunakan 2001: 4860: 4860 :: 8888 dan 2001: 4860: 4860 :: 8844 masing -masing.
- Simpan maklumat yang diedit dan keluar dari antara muka penghala.
DNS berubah melalui OS Windows

- Akses sifat sambungan rangkaian anda dengan melancarkan fungsi larian (Kekunci windows + r) dan menaip masuk NCPA.cpl. Tekan Masukkan.
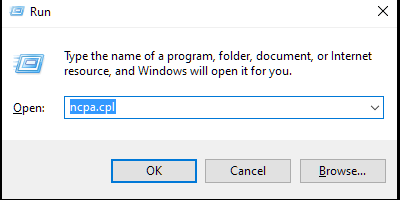
- Pengguna Windows 10 boleh klik kanan ikon Windows di sebelah kiri bawah skrin desktop dan pilih Jaringan rangkaian dari menu.
- Pilih penyesuai rangkaian yang sedang digunakan. WLAN untuk sambungan WiFi dan LAN untuk sambungan langsung, biasanya melalui kabel Ethernet.
- Windows 10 akan mempunyai pilihan anda di panel sebelah kiri. Pilih satu dan pilih pilihan Adapter Tukar dari tetingkap utama.
- Klik kanan pilihan anda dan pilih Sifat.
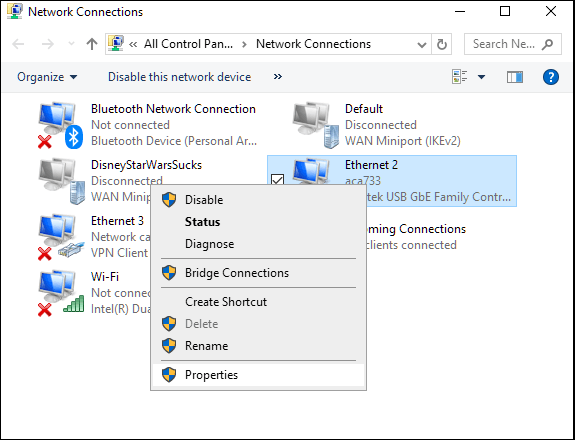
- Dalam tab Rangkaian, sorot versi IP anda (V4 atau V6) dari menu dan klik Sifat butang.
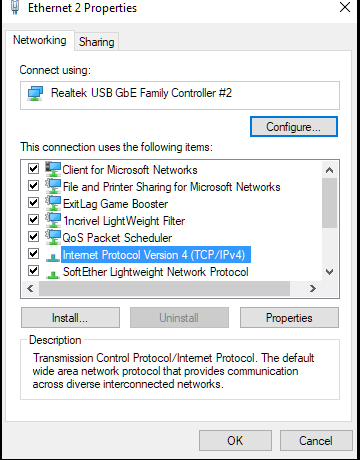
- Klik radial untuk Gunakan alamat pelayan DNS berikut: untuk membolehkan keupayaan penyuntingan.
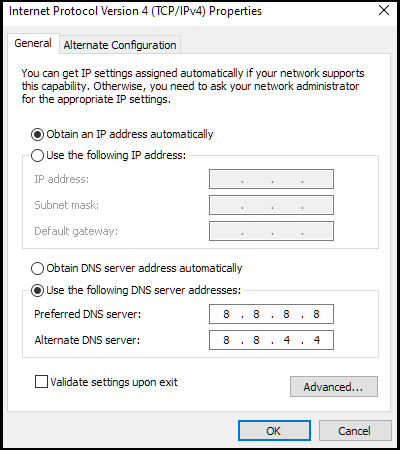
- Masukkan di alamat pelayan DNS yang anda rancangkan.
- Sekiranya anda telah menggunakan pelayan DNS sebelumnya yang tidak diperoleh secara automatik, ingatlah untuk memberi penjelasan alamat sekiranya anda ingin kembali menggunakannya pada masa akan datang.
- Memuktamadkan perubahan dengan mengklik okey.
Uji pelayan DNS baru
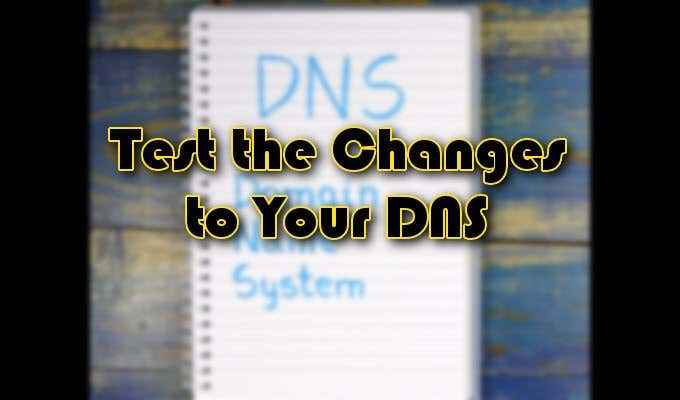
Sebaik sahaja pelayan DNS telah diubah, buka penyemak imbas dan cuba melancarkan laman web terkenal seperti www.Google.com. Sekiranya laman web ini dapat diakses dengan segera, maka DNS baru berfungsi dengan baik. Sekiranya tidak, masukkan salah satu alamat IP Google, 172.217.16.195, terus ke penyemak imbas anda dan tekan masuk.
Tunggu logo Google yang biasa dan bar cari muncul. Sekiranya ini juga gagal, maka masalahnya mungkin terletak pada Internet dan bukan pelayan DNS itu sendiri. Hubungi penyedia perkhidmatan internet anda untuk mendapatkan bantuan tambahan sekiranya ini berlaku.
- « Cara memuat turun video dari mana -mana laman web
- Powertoys untuk Windows 10 & Cara Menggunakannya »

