Pintasan papan kekunci aplikasi foto untuk Windows 10
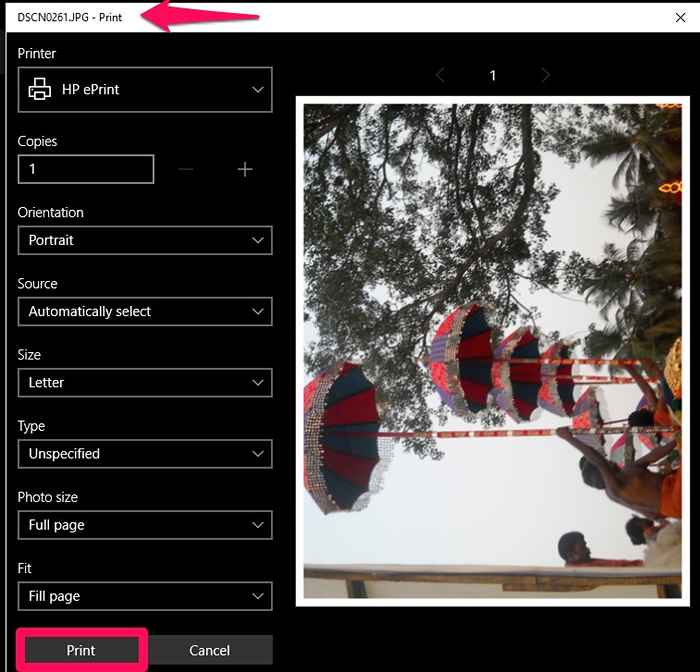
- 4096
- 1188
- Wendell Shields
Windows 10 telah memberikan kami pelbagai aplikasi yang mudah diakses dari menu Mula. Salah satu penambahan dalam perjalanan tingkap adalah aplikasi foto. Microsoft telah melancarkannya bersama -sama dengan ciri -ciri tambahan lain seperti kedai Windows dalam versi Windows 8. Windows 10 telah muncul sebagai gabungan versi 7 dan 8, yang jelas dari menu Mula di desktop, mengklik di mana anda mendapat jubin aplikasi. Di sini, kami akan melihat beberapa pintasan papan kekunci untuk aplikasi Windows Foto. Bagi semua orang di luar sana yang lebih suka pad menaip mereka di atas pad tetikus untuk pengiraan, percayalah, artikel ini akan sangat membantu anda. Sebaik sahaja anda terbiasa dengan ini, anda tidak akan meninggalkannya di belakang.
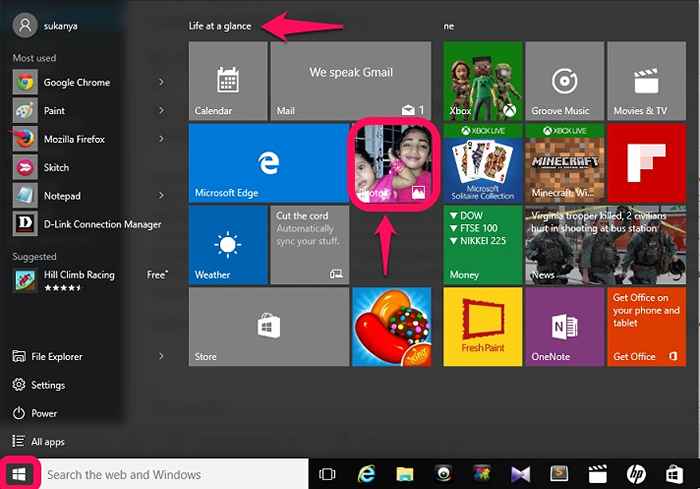
Sebaik sahaja anda mengklik ikon Windows yang muncul di bahagian bawah desktop anda, anda boleh mencari aplikasi foto di bawah kehidupan dengan sepintas lalu. Secara lalai, anda dapati foto baru -baru ini dipaparkan sebagai persembahan slaid di sana. Mengklik di sana akan membawa anda ke koleksi semua gambar yang disimpan di sistem anda. Baca terus untuk meneroka lebih lanjut!
Baca juga: - Cara memangkas video menggunakan aplikasi foto
Pintasan papan kekunci untuk aplikasi Windows 10 Foto
Sebelum memulakan, izinkan saya memperkenalkan anda ke aplikasinya. Apabila anda mengklik pada 3 baris mendatar di bahagian atas, anda akan menemui tiga pilihan koleksi, album dan folder. Koleksi mengandungi semua gambar dalam sistem anda yang disusun mengikut tarikh, album menyatukan foto -foto yang diambil pada tarikh tertentu dan Folder Susun mereka mengikut gambar saya dan satu pemanduan.
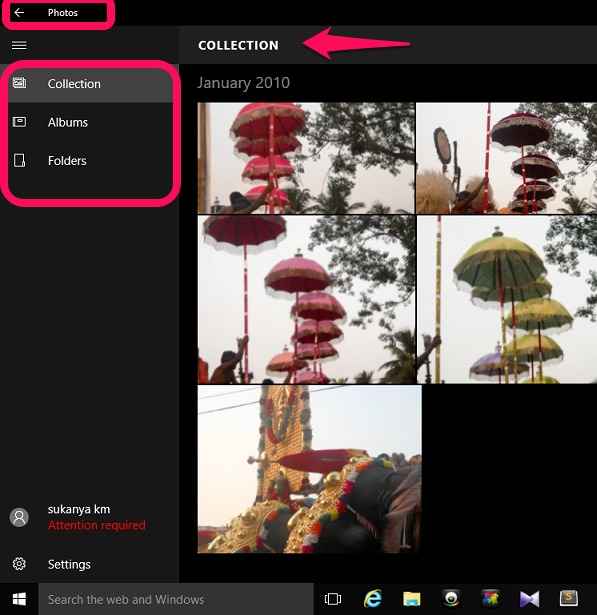
Spacebar - Katakan bahawa anda sedang dalam mod koleksi anda. Menekan ini akan membantu pilih gambar.
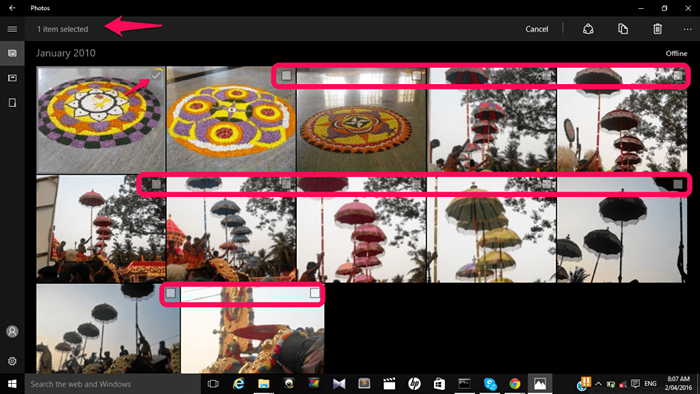
Kotak semak muncul di atas setiap foto seperti yang ditunjukkan di atas. Periksa mereka untuk memilih gambar.
Masukkan kunci- Ini akan buka naik foto dari koleksi ke mod tontonannya.
Kekunci ctrl + c- Ini membantu anda salinan gambar.
Kekunci CTRL + O - Ini akan membantu menetapkan semula Foto ke saiz asalnya setelah mengezumnya.
Kekunci ctrl + p - Ini digunakan untuk Cetak Foto yang dipilih sekarang.
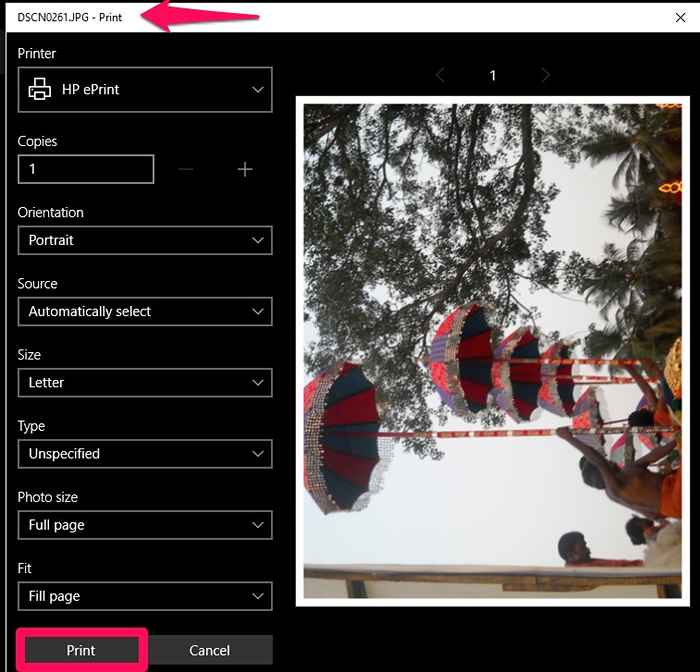
Kunci Ctrl + " +" - Ini digunakan untuk mengezum foto ke saiz yang lebih besar apabila anda melihatnya.
Kunci Ctrl + "-" - Ini membantu dalam zum keluar Foto dengan saiz yang lebih kecil.
Bar Space semasa melihat gambar - Ini membuka menu di atas. Menu mempunyai pilihan untuk mengedit, meningkatkan, berkongsi foto dan banyak lagi.
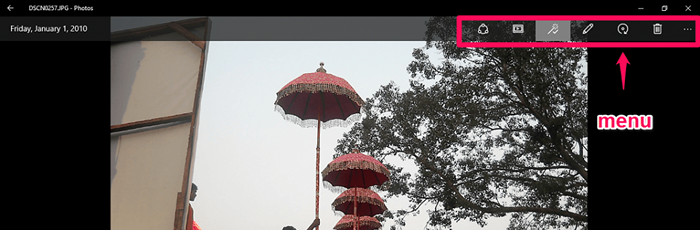
Kekunci ctrl + s - Sekiranya anda telah menyunting foto, ia membantu anda Simpan ia selepas pengubahsuaian.
Kekunci ctrl + y - Sekiranya anda pergi mundur dalam mengedit foto, ia membantu anda Redo perubahan.
Kekunci ctrl + z - Ini membantu anda dibatalkan perubahan selepas mengeditnya.
Kekunci ctrl + l - Sekiranya anda perlu menetapkan foto yang sedang anda lihat sebagai skrin kunci, Kemudian ini membantu.
Kekunci windows + h - Ini akan membantu anda membuka pesona saham di bahagian atas. Awak boleh berkongsi Foto anda yang anda lihat melalui twitter atau e -mel.
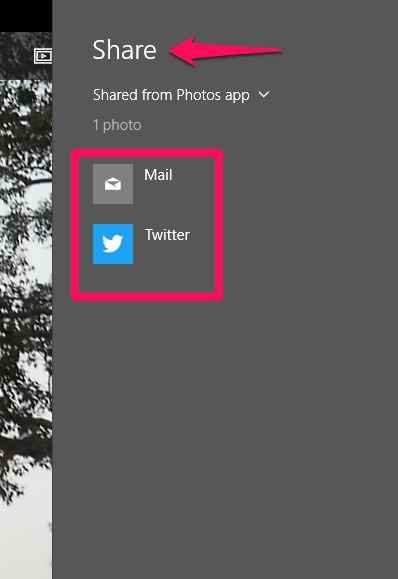
E - Ini digunakan untuk meningkatkan Foto, dari segi kecerahan.
Alt + enter - Ini akan membuka Maklumat fail Dari kiri, yang mempunyai maklumat seperti saiz, dimensi, peranti dari mana ia diambil, tarikh, dll.
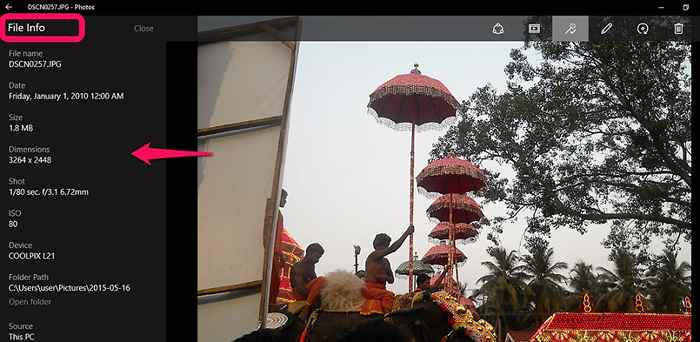
F5 - Ini akan memulakan a Pertunjukan slaid dari semua gambar.
ESC - Ia boleh bergerak ke sebelumnya skrin.
Kekunci ctrl + r - Ini akan berputar Gambar dalam semua empat sudut pada setiap tekan kunci.

Itu sahaja. Cubalah semua jalan pintas yang disebutkan di atas dan bersenang -senang!.
- « Bandingkan dan gabungkan dokumen dalam Microsoft Word
- Windows 10 Cara Melihat Semua Aplikasi Dalam Fail Explorer »

