Bandingkan dan gabungkan dokumen dalam Microsoft Word
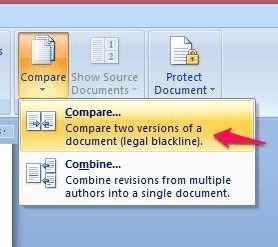
- 3142
- 826
- Dave Kreiger V
Bandingkan dan gabungan adalah dua ciri yang sangat berguna dari Microsoft Word tetapi jarang digunakan oleh kebanyakan kita kerana ketidaktahuan kita mengenai ciri -ciri ini. Ciri -ciri ini membolehkan kita membandingkan dua dokumen dan mencari perbezaan di antara mereka. Oleh itu, pertama -tama mari kita lihat beberapa situasi dalam kerja harian kita di mana kita dapati penggunaannya.Dalam beberapa kes, kita mungkin mempunyai versi yang berbeza dari dokumen yang sama. Kita mungkin perlu membandingkan versi yang berbeza ini untuk melihat perubahan di antara mereka. Atau kita mungkin perlu menggabungkan mereka untuk menghasilkan salinan akhir dokumen.Menggunakan ciri bandingkan kita dapat mengkaji perubahan yang dibuat pada setiap baris walaupun termasuk perubahan ruang putih. Juga aplikasi lain ciri -ciri ini datang dalam penyediaan resume kami. Kami biasanya mungkin mempunyai lebih daripada satu salinan resume yang disediakan untuk pelbagai tujuan atau diubahsuai dari masa ke masa. Kadang -kadang jika ingin membandingkan atau menggabungkan mana -mana dua salinan untuk membuat resume yang dikemas kini maka ciri -ciri membandingkan dan menggabungkan boleh digunakan dengan baik.
Pada pandangan pertama mungkin kelihatan bahawa kedua -dua ciri ini sama. Tetapi mereka mempunyai fungsi yang berbeza. Ciri Combine sebenarnya membolehkan kita mencari siapa yang membuat perubahan dalam dokumen selain hanya menandakan perubahan. Tetapi ciri membandingkan hanya membandingkan perbezaan kandungan antara dua dokumen.
Sekarang mari kita lihat bagaimana kita dapat menggunakan ciri -ciri ini.
Membandingkan dokumen dalam Word
1.Buka perkataan dan anda boleh mencari Bandingkan pilihan di bawah tab semakan. Klik pada Bandingkan.
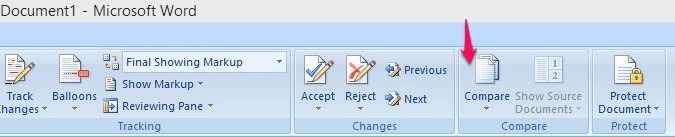
2.Sekarang dari menu pilih Bandingkan pilihan untuk membandingkan dua dokumen.
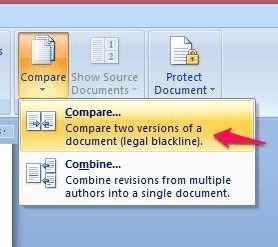
3.Sekarang kotak dialog Bandingkan Dokumen akan muncul. Kita mesti memilih dua dokumen yang akan dibandingkan. Pilih dokumen asal dan dokumen yang disemak. Di bawah tetapan perbandingan kami mempunyai pilihan yang berbeza yang boleh diperiksa mengikut keutamaan kami. Perubahan boleh dibandingkan pada tahap perkataan atau tahap watak. Lebih baik memilih pilihan untuk menunjukkan perubahan dalam dokumen baru untuk mengelakkan mengacaukan dengan dokumen asal.
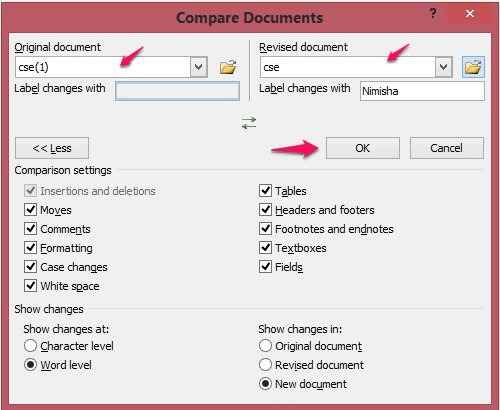
4. Semasa mengklik OK, kami akan mendapat dokumen baru yang akan ditandakan perbezaan. Di bar sisi kita dapat melihat bilangan sisipan, penghapusan, bergerak dan perubahan pemformatan. Setiap perubahan akan ditandakan dan dijelaskan dengan baik. Dalam dokumen baru pemogokan teks dipadam, teks bergaris bawah merah ditambah dan teks hijau dipindahkan.
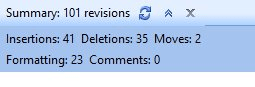
5. Secara lalai kami akan mempunyai salinan asal dokumen yang dipilih dan dipaparkan di panel kanan. Kami boleh menatal ke bawah dokumen asal di panel kanan dan dokumen baru dengan perubahan yang ditandakan akan menatal dengan sewajarnya. Tetapi kami mempunyai pilihan lain untuk menyembunyikan dokumen asal. Kami boleh memilih pilihan ini dari tab ulasan . Pergi ke Bandingkan Pilihan dalam Tab Kajian -> Tunjukkan Dokumen Sumber-> Pilih Pilihan Sumber Sumber Dokumen.
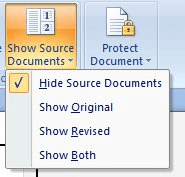
6.Sekarang di tab Penjejakan Pilih pilihan belon dan klik pada revisi tunjukkan dalam belon.
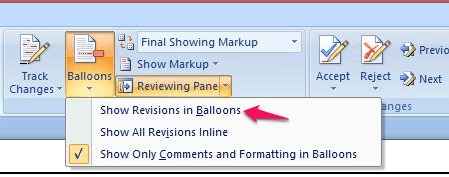
Sekarang di panel yang betul kita dapat melihat semakan dalam dokumen yang ditandakan secara terperinci dalam borang pemberitahuan belon. Ini memberikan semakan semula yang lebih mudah mengenai perubahan dalam dokumen.
7.Sekiranya anda ingin mempunyai salinan akhir dokumen dari salinan asal dan disemak semula maka anda boleh melakukannya dengan mudah dengan mengedit dokumen baru dengan semua perubahan yang ditandakan. Pada sebarang perubahan, klik kanan pada baris dan pilih sama ada untuk menerima atau menolak perubahan. Oleh itu, kita dapat menambah perubahan yang kita mahu dan buang perubahan yang tidak diperlukan untuk membuat salinan akhir dokumen.
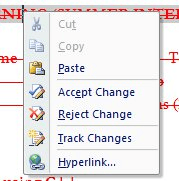
Menggabungkan dokumen dalam Word
Menggabungkan ciri -ciri berfungsi yang serupa dengan membandingkan. Kami telah melihat perbezaan dalam fungsi mereka. Campuran boleh digunakan untuk menggabungkan dua versi dokumen untuk membuat salinan akhir dokumen. Apabila kita menggunakan Gabungan untuk menghasilkan dokumen baru maka semua perubahan dalam dokumen yang disemak menjadi perubahan yang dikenal pasti oleh penulis yang membuat perubahan.
Sekarang mari kita lihat cara menggunakan fungsi gabungan:
1. Dalam tab Kajian Pilih Pilihan Bandingkan dan klik Menggabungkan.
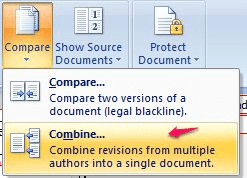
2. Dalam kotak dialog Combine pilih salinan dokumen asal dan disemak semula yang akan digabungkan. Laraskan tetapan mengikut pilihan anda dan klik OK.
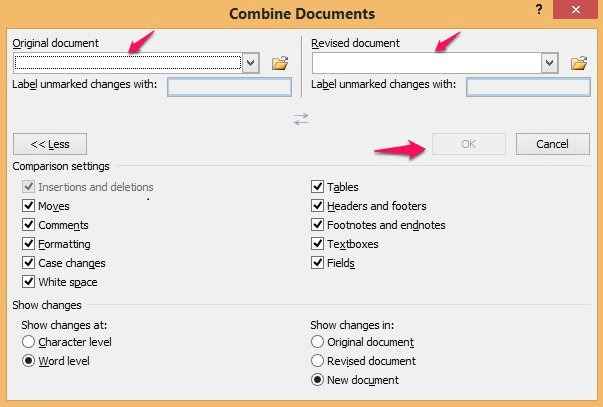
Selepas ini, anda akan mendapat susun atur yang sama seperti sebelumnya dalam pilihan Bandingkan. Anda boleh melihat perubahan, klik kanan pada mereka dan pilih sama ada untuk menerima atau menolak perubahan. Oleh itu, dokumen baru yang disemak dapat dihasilkan.
Semoga anda mendapat idea yang jelas mengenai membandingkan dan menggabungkan fungsi. Menggunakan ciri -ciri berguna ini untuk menjadikan kerja anda lebih mudah dan menjimatkan masa.
- « 3 alat percuma terbaik untuk mengemas kini pemacu di Windows 10
- Pintasan papan kekunci aplikasi foto untuk Windows 10 »

