Hotspot peribadi tidak berfungsi pada iPhone [FIX]
![Hotspot peribadi tidak berfungsi pada iPhone [FIX]](https://ilinuxgeek.com/storage/img/images/personal-hotspot-not-working-on-iphone-[fix]_9.png)
- 2644
- 761
- Don Will
Elemen yang paling penting semasa menggunakan kebanyakan alat sekarang ini hanyalah internet untuk pelbagai tujuan yang jelas seperti melayari, permainan dalam talian, dan sebagainya. Apabila tidak ada sambungan internet yang tersedia untuk komputer riba atau peranti lain, anda pasti menggunakan ciri hotspot peribadi anda di iPhone anda untuk internet anda. Bukankah itu?
Beberapa pengguna iPhone telah melaporkan bahawa hotspot peribadi tidak berfungsi pada iPhone mereka akhir -akhir ini dan tidak tahu mengapa masalah ini berlaku pada iPhone mereka. Selepas meneliti isu ini, kami telah menemui beberapa faktor yang mungkin bertanggungjawab untuk masalah ini dan mereka boleh disebabkan oleh kesalahan teknikal dalaman yang kecil, tetapan hotspot peribadi yang tidak diaktifkan, OS iPhone yang sudah lapuk, peranti yang jauh dari kawasan liputan, dan lain -lain.
Jangan risau jika anda menghadapi masalah ini dengan iPhone anda. Dalam artikel ini, kami akan menunjukkan kepada anda bagaimana menyelesaikan masalah ini dengan beberapa perbaikan yang mudah namun berkesan di bawah.
Isi kandungan
- Pembetulan awal
- Betulkan 1 - Dayakan ciri Hotspot Peribadi di iPhone
- Betulkan 2 - Matikan pilihan data mudah alih dan matikan
- Betulkan 3 - Periksa tetapan pembawa
- Betulkan 4 - Tetapkan semula tetapan rangkaian
Pembetulan awal
- Cuba Mulakan semula iPhone anda sekali untuk menghapuskan semua kemungkinan mengalami gangguan teknikal dalam iPhone.
- Juga, Kemas kini iPhone anda Jadi iOS di iPhone anda berada dalam versi terkini.
- Agar hotspot peribadi berfungsi dengan cekap, anda perlu memastikan bahawa peranti anda berada di kawasan liputan dari iPhone mempunyai hotspot peribadi.
Betulkan 1 - Dayakan ciri Hotspot Peribadi di iPhone
Kebanyakan masa, pengguna mungkin tidak membolehkannya dengan betul dan dilumpuhkan kerana beberapa sebab yang jelas dan mereka tidak menyedarinya. Oleh itu, cubalah membolehkan tetapan hotspot peribadi pada iPhone anda menggunakan langkah -langkah yang disebutkan di bawah.
Langkah 1: Lancarkan Tetapan aplikasi pada iPhone anda dahulu.
Langkah 2: Kemudian anda perlu memilih Hotspot peribadi Pilihan dari menu Tetapan seperti yang ditunjukkan dalam tangkapan skrin di bawah.
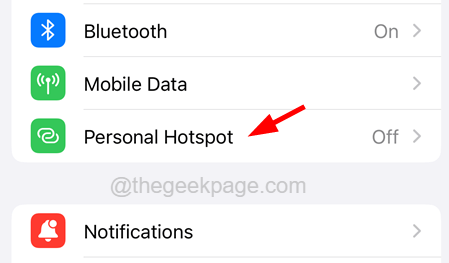
Langkah 3: Seterusnya, ketik pada Benarkan orang lain menyertai pilihan dengan mengetuk suis togolnya.
Langkah 4: Setelah melakukan ini, anda juga perlu memastikan Memaksimumkan keserasian pilihan dengan mengklik pada butang togol seperti yang ditunjukkan di bawah.
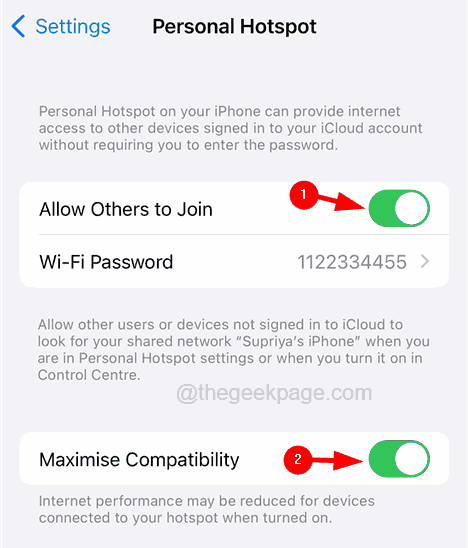
Betulkan 2 - Matikan pilihan data mudah alih dan matikan
Sekiranya anda mengesyaki masalah ini mungkin disebabkan oleh rangkaian data mudah alih pada iPhone anda, anda boleh menyegarkannya untuk memperbaikinya dan ini boleh dilakukan dengan mudah dengan mengikuti langkah -langkah di bawah.
Langkah 1: Untuk ini, anda perlu membuka Tetapan aplikasi di iPhone anda.
Langkah 2: Kemudian tatal ke bawah dan pilih Data mudah alih pilihan dari halaman tetapan seperti yang ditunjukkan di bawah.
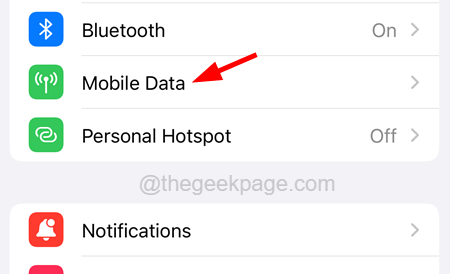
Langkah 3: Sekarang sekali Data mudah alih halaman muncul, ketik pada Data mudah alih pilihan butang togol untuk melumpuhkannya seperti yang ditunjukkan.
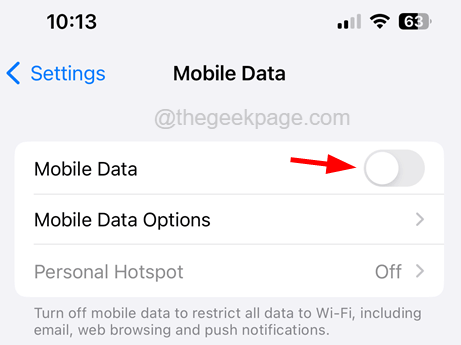
Langkah 4: Setelah dimatikan, tunggu sebentar seperti satu minit, dan kemudian dapatkannya kembali dengan mengetuk butang togolnya.
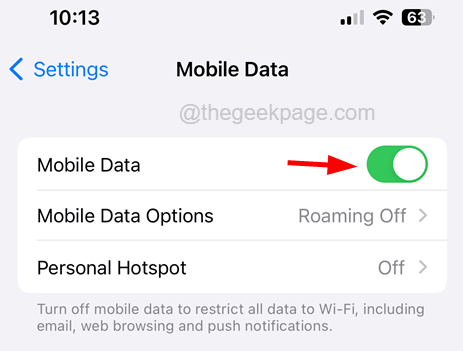
Langkah 5: Setelah data mudah alih diaktifkan, periksa sama ada hotspot peribadi berfungsi sekarang atau tidak.
Betulkan 3 - Periksa tetapan pembawa
Kadang -kadang, isu -isu seperti ini berlaku di mana -mana iPhone kerana tidak mengemas kini tetapan pembawa pada iPhone. Oleh itu, kami akan menunjukkan kepada anda cara mengemas kini tetapan pembawa pada iPhone anda.
Langkah 1: Untuk melakukan ini, anda perlu melancarkan Tetapan aplikasi di iPhone anda.
Langkah 2: Kemudian tatal ke bawah dan pilih Umum pilihan dengan mengklik padanya seperti yang ditunjukkan di bawah.
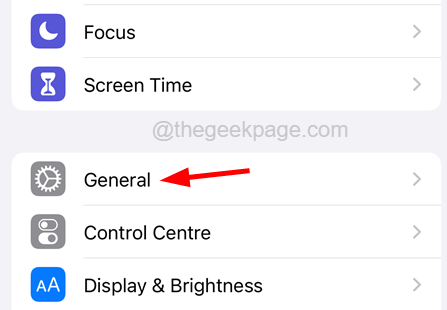
Langkah 3: Selepas itu, pilih Mengenai pilihan dengan mengklik padanya di halaman umum.
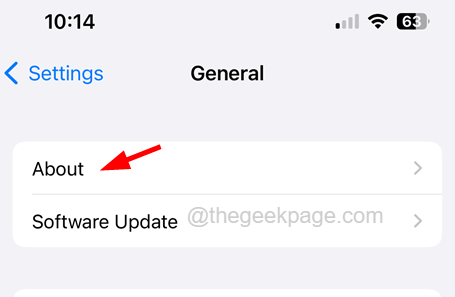
Langkah 4: Tatal ke bawah ke Sim fizikal seksyen.
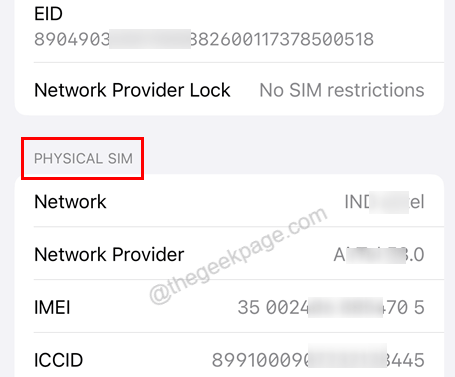
Langkah 5: Sekiranya terdapat pop timbul pada skrin iPhone anda yang meminta anda mengemas kini tetapan pembawa, sila kemas kini.
Langkah 6: Jika tidak, tidak perlu melakukan apa -apa, kemas kini pembawa berada pada versi terbaru mereka.
Betulkan 4 - Tetapkan semula tetapan rangkaian
Apabila tidak ada kaedah yang berfungsi untuk anda, maka mungkin isu ini mesti disebabkan kerana perubahan yang dilakukan pada tetapan rangkaian. Untuk menyelesaikan masalah ini, anda perlu menetapkan semula tetapan rangkaian pada iPhone menggunakan langkah -langkah di bawah.
CATATAN - Anda mungkin perlu menandatangani semula semua rangkaian seperti Wi-Fi, VPN, dll.
Langkah 1: Buka Tetapan halaman pertama.
Langkah 2: Ketik pada Umum pilihan pada halaman tetapan seperti yang ditunjukkan di bawah.
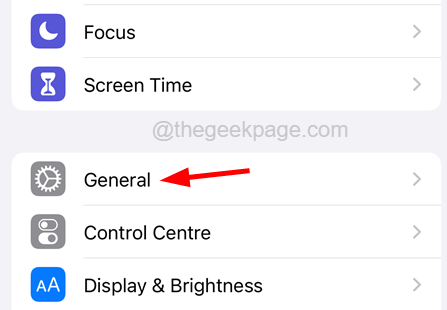
Langkah 3: Sekarang pilih Memindahkan atau menetapkan semula iphone pilihan di bahagian bawah Umum halaman seperti yang ditunjukkan di bawah.
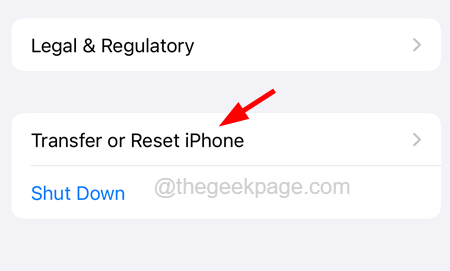
Langkah 4: Seterusnya anda harus memilih Tetapkan semula pilihan dengan mengklik padanya di bahagian bawah.
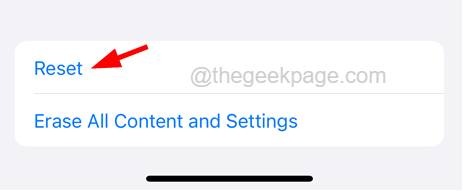
Langkah 5: Terdapat menu konteks di skrin iPhone.
Langkah 6: Anda perlu mengetuk Tetapkan semula tetapan rangkaian dari senarai seperti yang ditunjukkan dalam imej di bawah.
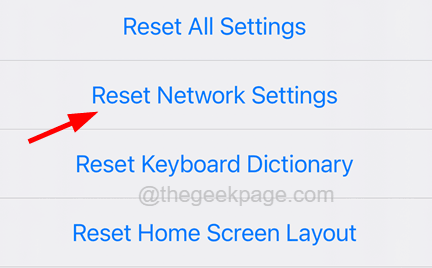
Langkah 7: Mungkin meminta anda memasukkan iPhone anda kod laluan di skrin untuk tujuan pengesahan.
Langkah 8: Selepas itu, ketik pada Tetapkan semula tetapan rangkaian sekali lagi di tetingkap pengesahan seperti yang ditunjukkan.
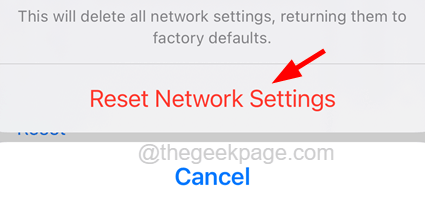
Ini mula menetapkan semula tetapan rangkaian pada iPhone anda dan sekali selesai, periksa sama ada masalah masih berterusan.
- « Perkhidmatan Lokasi / GPS tidak berfungsi pada iPhone [diselesaikan]
- Slider Kawalan Kecerahan Bukan Masalah Kerja di Windows 10 Fix »

