Slider Kawalan Kecerahan Bukan Masalah Kerja di Windows 10 Fix
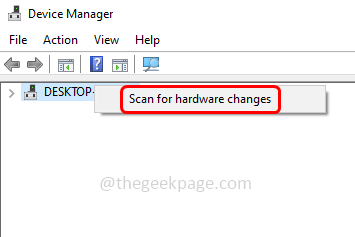
- 3288
- 603
- Dave Kreiger V
Biasanya, pelarasan kecerahan dilakukan dalam tetapan Windows atau menggunakan kekunci fungsi yang terdapat pada papan kekunci. Tetapi jika gelangsar Kawalan Kecerahan tidak berfungsi maka ia mungkin disebabkan oleh pemandu paparan yang sudah lapuk atau mungkin terdapat beberapa kemas kini Windows yang perlu dipasang, isu perkakasan, atau ia juga boleh menjadi masalah lain. Marilah kita mencuba dan menyelesaikan masalah ini. Dalam artikel ini, kami mempunyai beberapa kaedah yang anda boleh cuba menyingkirkan kawalan kecerahan bukan masalah kerja. Mari kita mulakan!
Cara biasa untuk mengawal kecerahan skrin adalah seperti di bawah
Isi kandungan
- Gunakan tetapan Windows
- Kaedah 1: Gunakan tetapan cepat Windows untuk mengubah kecerahan
- Kaedah 2: Kemas kini Pemacu Penyesuai Paparan
- Kaedah 3: Gulung kembali ke pemacu yang dipasang sebelumnya
- Kaedah 4: Imbas perubahan perkakasan
- Kaedah 5: Periksa kemas kini Windows
- Kaedah 6: Tukar kecerahan menggunakan arahan PowerShell
- Kaedah 7: Pasang pemacu grafik hd intel
Gunakan tetapan Windows
Langkah 1 - Buka tetapan Windows menggunakan Windows + i Kekunci bersama
Langkah 2 - Klik pada sistem
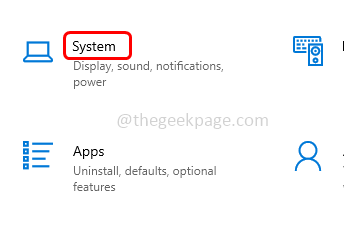
Langkah 3 - Di halaman paparan, di bawah kecerahan dan warna ada slider. Jika awak Seret gelangsar Di sebelah kanan kecerahan meningkat, jika anda menyeret gelangsar di sebelah kiri kecerahan menurun.
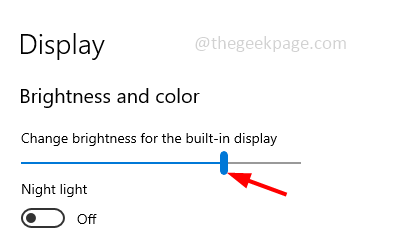
Gunakan kunci fungsi dari papan kekunci untuk menyesuaikan kecerahan
Di papan kekunci anda dapat melihat kunci fungsi di barisan atas. Ia juga mempunyai kunci dari mana kecerahan dapat ditingkatkan atau menurun. The Kekunci berbeza dari setiap pengeluar. Contohnya, komputer riba saya mempunyai FN + F9 (tekan kekunci FN bersama dengan kekunci F9) dan FN + F10 (tekan kekunci FN bersama kekunci F10) untuk menyesuaikan kecerahan.
Tetapi jika kawalan kecerahan ini tidak berfungsi maka bagaimana mengubah kecerahan? Cuba kaedah di bawah untuk mencapainya.
Kaedah 1: Gunakan tetapan cepat Windows untuk mengubah kecerahan
Langkah 1 - Buka tetapan cepat, untuk tahan Windows + a Kekunci bersama
Langkah 2 - Di sebelah kanan anda akan menemui pelbagai pilihan. Di bahagian bawah anda akan mempunyai Slider kecerahan seretnya untuk membuat penyesuaian.
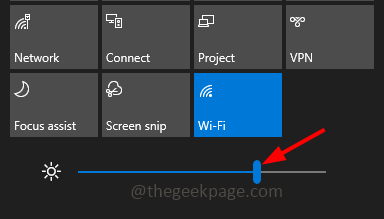
Sekiranya anda tidak dapat mencari gelangsar atau jika tidak aktif maka kemas kini pemacu penyesuai anda seperti yang disebutkan di bawah.
Kaedah 2: Kemas kini Pemacu Penyesuai Paparan
Langkah 1 - Buka Prompt Run menggunakan Windows + R Kekunci bersama
Langkah 2 - Jenis Devmgmt.MSC dalam lari dan memukul masukkan. Ini akan membuka tetingkap Pengurus Peranti
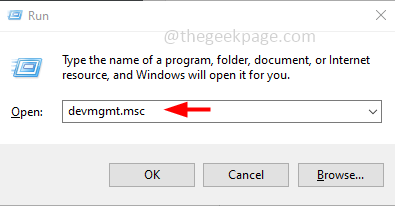
Langkah 3 - Berkembang The Adapter paparan Pilihan dengan mengklik tanda anak panah di sebelahnya
Langkah 4 - Klik kanan Pada penyesuai teras, di sini saya menggunakan Intel. Kemudian klik pada Kemas kini pemacu
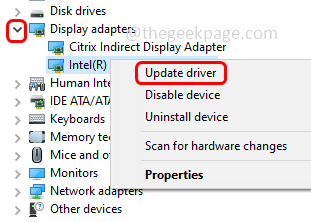
Langkah 5 - Di tetingkap yang dibuka Pilih cari secara automatik untuk pemandu. Pilih The pemandu disenaraikan dan kemas kini
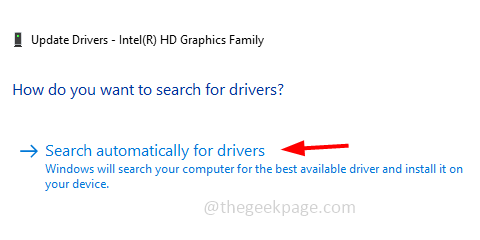
Langkah 6 - Sekiranya anda mendapat pemacu terbaik yang sudah dipasang, maka kembali dan klik Layari komputer saya untuk pemandu
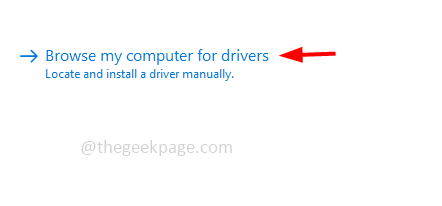
Langkah 7 - Pilih Izinkan saya memilih dari senarai pemandu yang ada di komputer saya
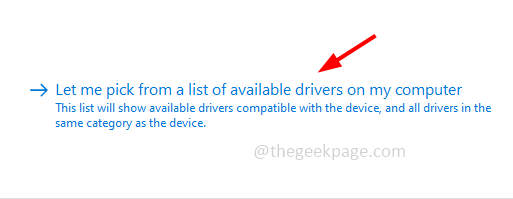
Langkah 8 - Di bahagian model Pilih yang diperlukan pemandu kemudian klik pada Seterusnya
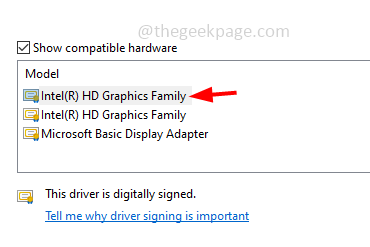
Langkah 9 - Ia akan mengambil masa beberapa minit untuk mengemas kini pemandu, terus berhubung ke internet dan tidak mengganggu prosesnya
Langkah 10 - Setelah dikemas kini mula semula sistem anda dan periksa sama ada masalah diselesaikan.
Kaedah 3: Gulung kembali ke pemacu yang dipasang sebelumnya
Langkah 1 - Buka Prompt Run menggunakan Windows + R Kekunci bersama
Langkah 2 - Jenis Devmgmt.MSC dalam lari dan memukul masukkan. Ini akan membuka tetingkap Pengurus Peranti
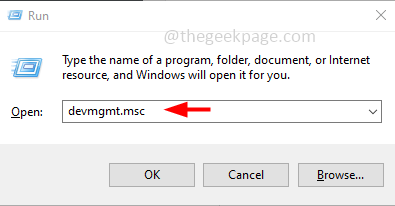
Langkah 3 - Berkembang The Adapter paparan Pilihan dengan mengklik tanda anak panah di sebelahnya
Langkah 4 - Klik kanan pada teras penyesuai, Di sini saya menggunakan Intel. Kemudian klik pada sifat
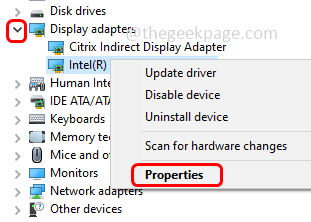
Langkah 5 - Pergi ke pemandu tab
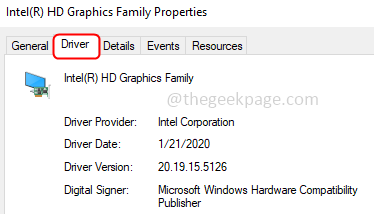
Langkah 6 - Kemudian klik pada Roll belakang pemandu butang untuk kembali ke pemacu sebelumnya yang dipasang. Kemudian periksa sama ada masalah itu diselesaikan.
Catatan: Sekiranya butang pemacu belakang roll dilumpuhkan, bermakna anda tidak mempunyai pemandu sebelumnya untuk kembali.
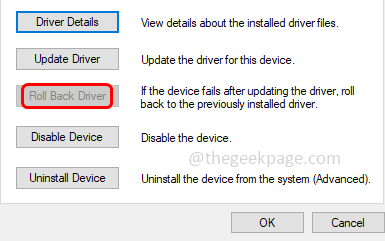
Kaedah 4: Imbas perubahan perkakasan
Langkah 1 - Buka Prompt Run menggunakan Windows + R Kekunci bersama
Langkah 2 - Jenis Devmgmt.MSC dalam lari dan memukul masukkan. Ini akan membuka tetingkap Pengurus Peranti
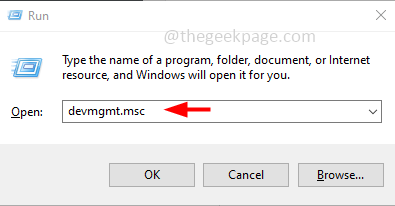
Langkah 3 - Klik kanan di komputer anda nama Dan kemudian klik pada Mengimbas perubahan perkakasan
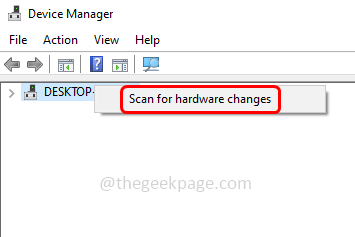
Langkah 4 - Sekiranya terdapat sebarang perubahan, ia akan ditetapkan semula ke tetapan lalai
Langkah 5 - Mulakan semula sistem dan kemudian periksa sama ada masalah diselesaikan dan berfungsi dengan betul
Kaedah 5: Periksa kemas kini Windows
Langkah 1 - Buka tetapan Windows menggunakan Windows + i Kekunci bersama
Langkah 2 - Klik pada Kemas kini & Keselamatan
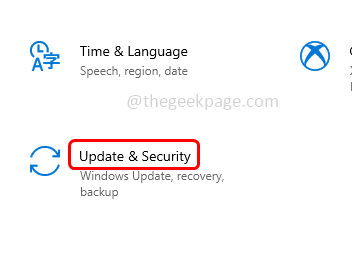
Langkah 3 - Di halaman Kemas Kini Windows, di sebelah kanan, klik menyemak kemas kini butang
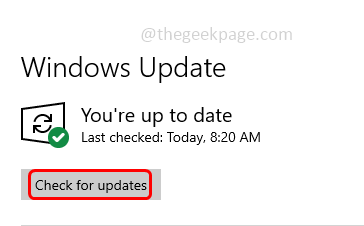
Langkah 4 - Sekiranya terdapat kemas kini yang tersedia maka ia akan dipasang. Kemudian lihat apakah slider kecerahan berfungsi.
Kaedah 6: Tukar kecerahan menggunakan arahan PowerShell
Langkah 1 - Buka PowerShell. Untuk melakukan akhbar itu Windows + x Kekunci bersama, dari senarai yang muncul klik pada Windows PowerShell (admin)
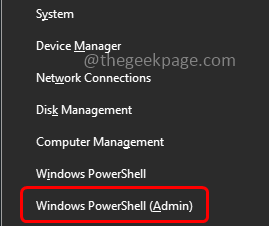
Langkah 2 - Tetingkap Kawalan Akaun Pengguna akan muncul, klik pada Ya
Langkah 3 - Untuk menetapkan tahap kecerahan, salinan dan tampal Perintah berikut di tetingkap PowerShell kemudian dipukul masukkan
(Get -wmiobject -namespace root/wmi -class wmimonitorbrightnessmethods).Wmisetbrightness (1,70)
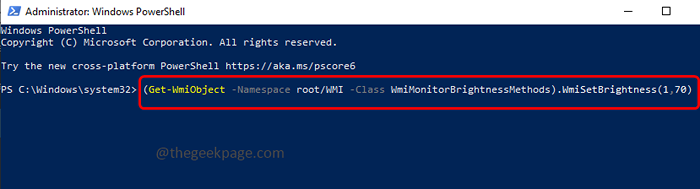
Anda boleh menetapkan julat dalam peratusan dari 0 hingga 100%. Di sini dalam perintah di atas saya telah menetapkan kecerahan hingga 70%
Kaedah 7: Pasang pemacu grafik hd intel
Langkah 1 - Buka penyemak imbas (mana -mana penyemak imbas yang anda gunakan). Dalam jenis bar carian Pemacu Paparan Intel untuk Windows 10 (Saya menggunakan mesin Windows 10) dan memukul masukkan
Langkah 2 - Klik pada Pemacu Grafik Intel HD untuk pautan Windows 10
Langkah 3 - Di sebelah kanan, di bawah pemacu automatik dan kemas kini perisian klik Bermula butang
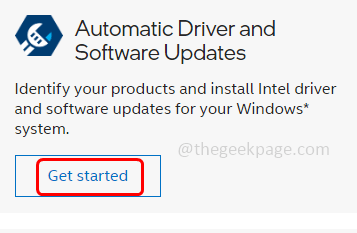
Langkah 4 - Di halaman sokongan, klik pada muat turun sekarang Butang yang untuk Pembantu Pemandu & Sokongan Intel (Intel DSA)
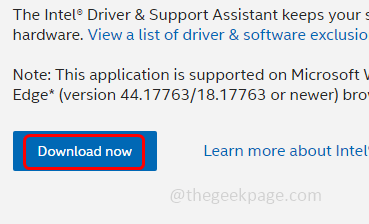
Langkah 5 - Sekali dimuat turun, Klik dua kali pada dimuat turun .exe fail dan klik pada larian
Langkah 6 - Setuju dengan terma lesen dengan mengklik kotak semak di bawah dan kemudian klik Pasang butang. Setelah dipasang, ia akan mengemas kini pemacu secara automatik dan masalahnya akan diperbaiki.
Itu sahaja! Saya harap maklumat yang diberikan di atas berguna dan senang difahami. Beritahu kami kaedah mana yang berfungsi untuk anda. Terima kasih dan selamat membaca!!
- « Hotspot peribadi tidak berfungsi pada iPhone [FIX]
- Mod potret tidak berfungsi pada kamera iPhone [diselesaikan] »

