Carian Outlook tidak membetulkan masalah kerja
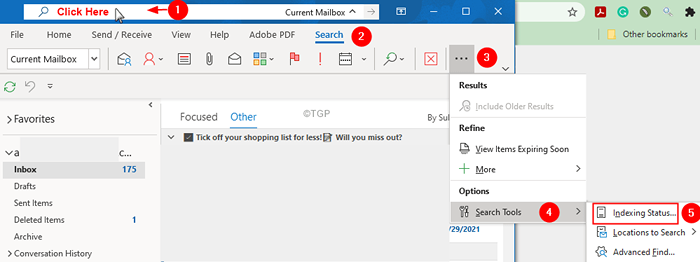
- 2189
- 611
- Clay Weber
Baru -baru ini, ramai pengguna telah melaporkan bahawa ciri carian tidak berfungsi di Outlook. Apabila anda memasukkan kata kunci carian dan tekan Enter, hasil carian tidak diterima atau hasilnya salah. Dalam kes tertentu, walaupun kotak carian tidak dipaparkan di Outlook.
Sekiranya anda menghadapi masalah ini, jangan panik. Dalam panduan penyelesaian masalah ini, kami telah meliputi semua perbaikan yang dapat membantu anda menyelesaikan carian tidak berfungsi di MS Outlook.
Isi kandungan
- Betulkan 1: Periksa status pengindeksan dan pastikan ia lengkap
- Betulkan 2: Mengubah Tetapan Hasil Carian
- Betulkan 3: Periksa dan tambahkan lokasi indeks yang diperlukan
- Betulkan 4: Membina semula Pengindeksan di Outlook
- Betulkan 5: Membaiki .PST atau .fail OST
- Betulkan 6: Permohonan MS Office membaiki
- Betulkan 7: Membaiki akaun Outlook
- Betulkan 8: Pastikan dasar kumpulan mengenai carian tidak dikonfigurasikan
- Betulkan 9: Tambahkan kunci pendaftaran
- Betulkan 10: Buat profil Outlook baru
Betulkan 1: Periksa status pengindeksan dan pastikan ia lengkap
Sebelum membuat kesimpulan bahawa carian tidak berfungsi, periksa status pengindeksan dan pastikan ia selesai.
Langkah 1: Buka permohonan MS Office.
Langkah 2: Klik pada Bar cari.
Langkah 3: Sekarang, anda harus dapat Cari tab di reben atas. Klik pada Cari.
Langkah 4: Klik pada Tiga titik dan kemudian pilih Alat carian dari drop-down.
Langkah 5: Pilih Status pengindeksan
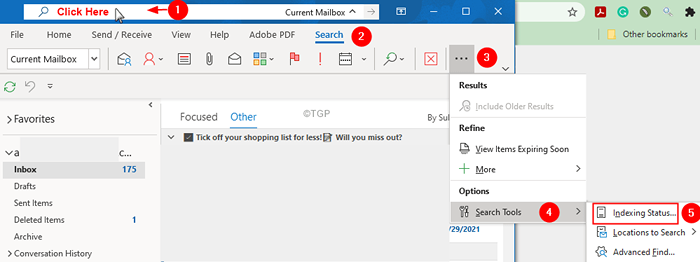
Langkah 6: Dalam tetingkap Status Pengindeksan, periksa sama ada pengindeksan selesai.
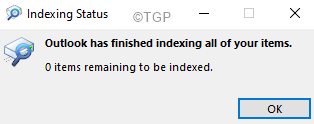
Langkah 7: Sekiranya pengindeksan masih belum lengkap, tunggu selesai dan kemudian jalankan carian anda lagi.
Betulkan 2: Mengubah Tetapan Hasil Carian
Langkah 1: Buka Outlook MS.
Langkah 2: Klik Fail Pilihan menu.

Langkah 3: Dari sudut bawah kiri tetingkap, pilih Pilihan.
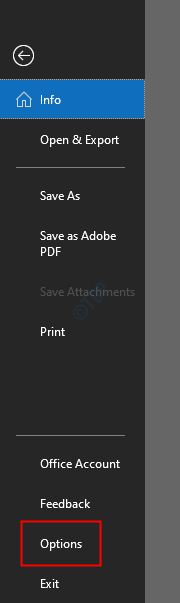
Langkah 4: Dari Pilihan Outlook tetingkap, pilih Caridari sebelah kiri.
Langkah 5: Dari sebelah kanan, di bawah bahagian Keputusan, tandakan Semua peti mel.
Langkah 6: Periksa pilihan Sertakan mesej dari folder item yang dipadam dalam setiap fail data semasa mencari dalam semua item
Langkah 5: Klik pada Okey
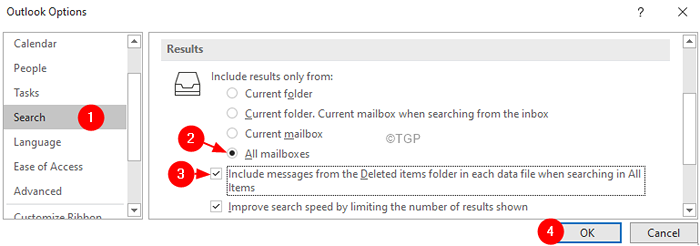
Betulkan 3: Periksa dan tambahkan lokasi indeks yang diperlukan
Langkah 1: Buka Pilihan Outlook tetingkap. (Ikuti langkah 1-4 dari pembetulan 1)
Langkah 2: Pilih Cari dari panel sebelah kiri.
Langkah 3: Di sebelah kanan, di bawah sumber, klik pada Pilihan pengindeksan butang seperti yang ditunjukkan di bawah.
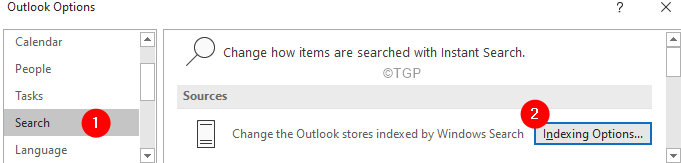
Langkah 4: Periksa sama ada lokasi berikut disenaraikan:
- Sejarah Explorer Internet
- Microsoft Outlook
Sekiranya anda melihat pilihan ini, pergi ke langkah 8.
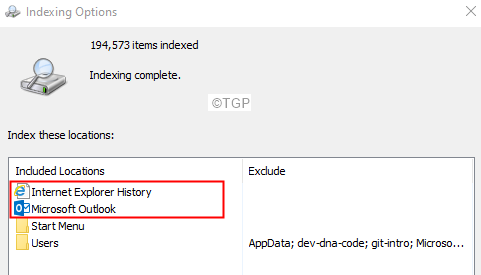
Langkah 5: Sekiranya anda tidak melihatnya disenaraikan, klik Mengubah suai.
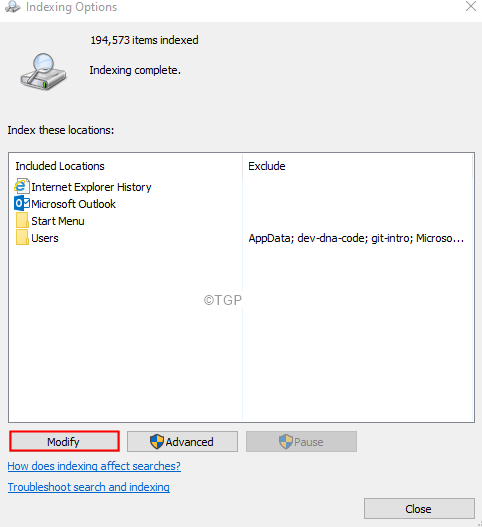
Langkah 6: Tandakan Microsoft Outlook dan Sejarah Explorer Internet.
Langkah 7: Klik pada Okey butang
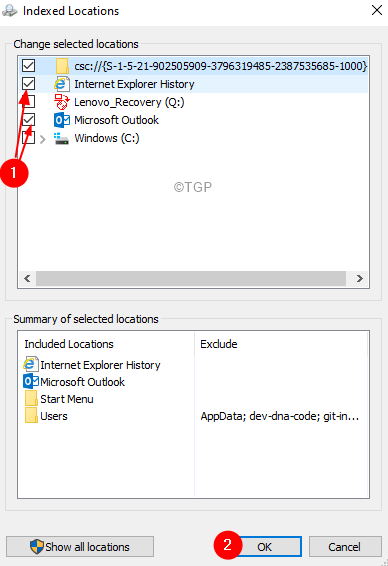
Langkah 8: Dalam tetingkap Pilihan Pengindeksan, klik Lanjutan
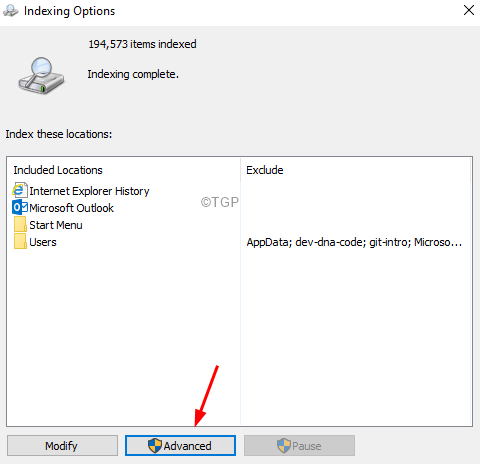
Langkah 9: Pergi ke filetypes tab
Langkah 10: Tatal ke bawah dan cari .pst filetype dalam senarai.
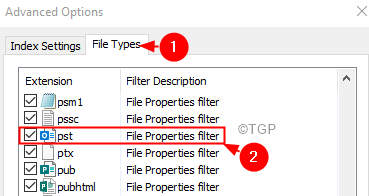
Langkah 11: Pastikan .Filetype PST disenaraikan dan diperiksa.
Langkah 12: Sekiranya anda tidak melihat .Fail PST disenaraikan, di bawah Tambahkan pelanjutan baru ke senarai seksyen, masukkan jenis fail, Dalam kes ini, .pst
Langkah 13: Klik Tambah
Langkah 14: Akhirnya klik pada okey butang
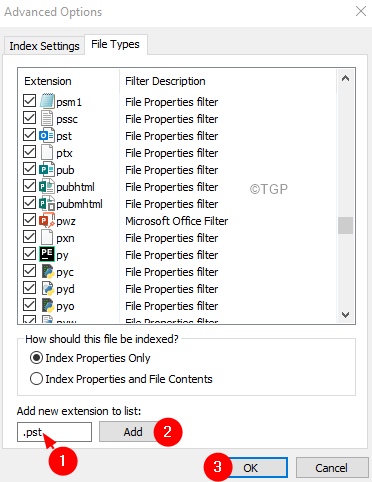
Betulkan 4: Membina semula Pengindeksan di Outlook
Langkah 1: Buka Pilihan Outlook tetingkap. (Ikuti langkah 1-4 dari pembetulan 1)
Langkah 2: Pilih Cari dari panel sebelah kiri
Langkah 3: Di sebelah kanan, di bawah sumber, klik pada Pilihan pengindeksan butang seperti yang ditunjukkan di bawah.
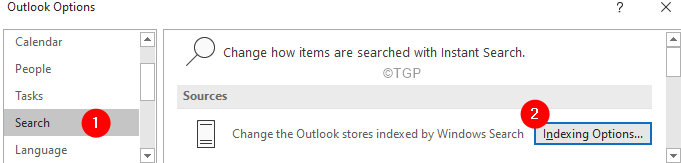
Langkah 4: Di Pilihan pengindeksan tetingkap, klik pada Lanjutan
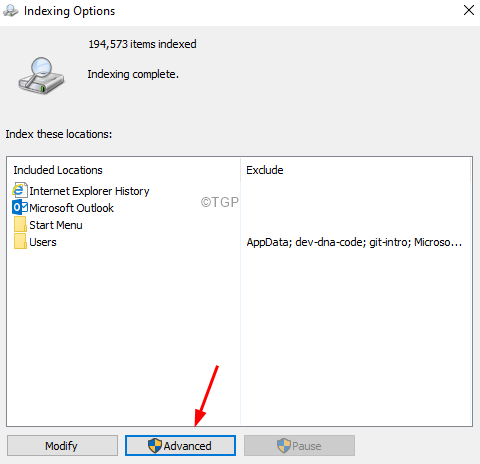
Langkah 5: Di bawah Seksyen penyelesaian masalah, Klik pada Membina semula butang
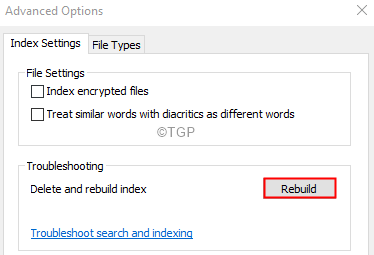
Langkah 6: Dalam dialog pengesahan yang muncul, klik Okey
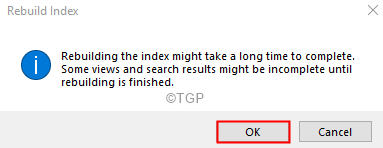
Langkah 7: Tutup dan membuka semula prospek. Periksa sama ada carian berfungsi seperti yang diharapkan.
Betulkan 5: Membaiki .PST atau .fail OST
The .fail PST sekiranya akaun pop3 dan, .Fail OST Sekiranya akaun IMAP memegang semua data WRT ke akaun dalam sistem. Apabila MS Outlook menyambung ke Internet, fail ini dikemas kini dengan kandungan baru. Fail ini bertanggungjawab untuk menunjukkan surat yang ada di MS Outlook apabila sistem di luar talian. Sekarang, apabila fail ini rosak, masalah penyegerakan pasti berlaku.
Langkah 1: Kenal pasti lokasi .PST atau .fail OST. Ikuti langkah di bawah,
1. Buka aplikasi MS Outlook.
2. Klik pada Fail dari pilihan menu teratas.

3. Di tetingkap yang muncul, pergi ke Maklumat tab.
4. Klik pada Tetapan akaun.
5. Kemudian klik pada Tetapan akaun sekali lagi.
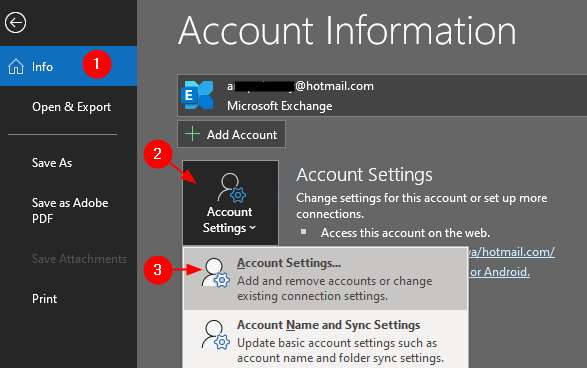
6. Di dalam Tetapan akaun tetingkap yang dibuka, pergi ke tab Fail Data, perhatikan lokasi fail akaun yang diperlukan.
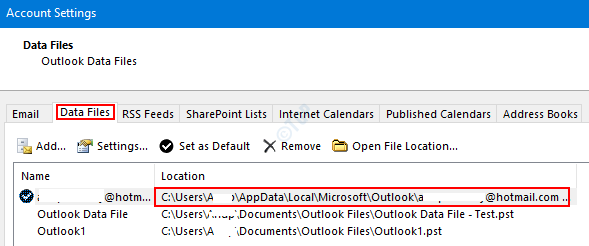
Langkah 2: Buka Scanpst.Exe dan jalankan permohonan.
Lokasi permohonan berbeza untuk versi Outlook yang berbeza.
- Outlook 2019 atau 2016: C: \ Program Files (x86) \ Microsoft Office \ root \ Office16
- Outlook 2013: C: \ Program Files (x86) \ Microsoft Office \ Office15
- Outlook 2010: C: \ Program Files (x86) \ Microsoft Office \ Office14
- Outlook 2007: C: \ Program Files (x86) \ Microsoft Office \ Office12
Berdasarkan versi Outlook pada sistem anda, pergi ke lokasi yang sesuai dan Klik dua kali pada scanpst.Exe
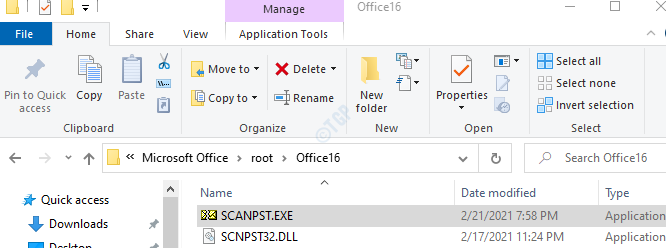
Langkah 3: Apabila aplikasi scanpst dibuka, tampal nama fail di Masukkan nama fail yang ingin anda imbas seksyen. Lokasi yang kami perhatikan di Langkah 1, Titik 6.
Langkah 4: Klik pada Mula butang.
CATATAN: Fail OST juga boleh dibaiki menggunakan aplikasi scanpst.
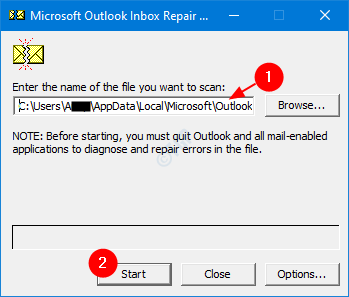
Langkah 5: Setelah imbasan selesai, ia akan memberitahu jika ada kesalahan. Membaiki fail dengan arahan yang ditunjukkan.
Langkah 6: Mulakan semula sistem dan buka aplikasi Outlook dan periksa apakah ini menetapkan masalah.
Sekiranya ini tidak membantu, cubalah pembetulan seterusnya yang disenaraikan di bawah.
Betulkan 6: Permohonan MS Office membaiki
Langkah 1: Pegang kunci Windows+R pada masa yang sama.
Langkah 2: Di tetingkap Run, taipkan Appwiz.cpl, dan tekan Masukkan.
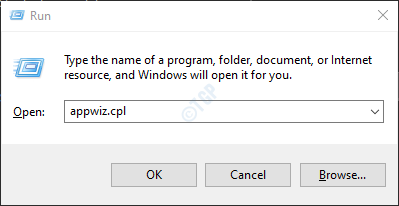
Langkah 3: Dalam tetingkap program dan ciri yang dibuka, cari Microsoft Office Suite atau Microsoft 365. Klik kanan di atasnya dan pilih Ubah.
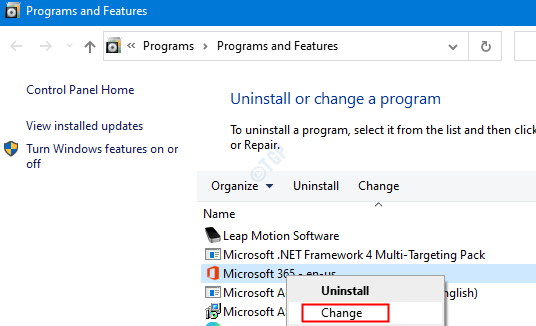
Langkah 4: Sekiranya UAC muncul meminta kebenaran, klik pada Ya.
Langkah 5: Di tetingkap yang muncul, periksa Pembaikan cepat.
Langkah 6: Klik pada Pembaikan butang.
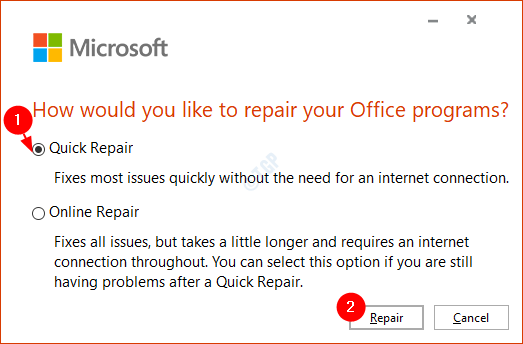
Langkah 7: Ikuti arahan yang ditunjukkan dan pembaikan program pejabat.
Langkah 8: Sekiranya masalah itu ditemui kerana permohonan Outlook yang rosak, penetapan ini akan menyelesaikan masalah.
Langkah 9: Mulakan semula permohonan dan periksa apakah masalahnya telah ditetapkan.
Langkah 10: Sekiranya ralat masih dilihat, cuba pilih Pembaikan dalam talian dan klik pada Pembaikan. Pastikan anda mempunyai sambungan internet yang berfungsi.
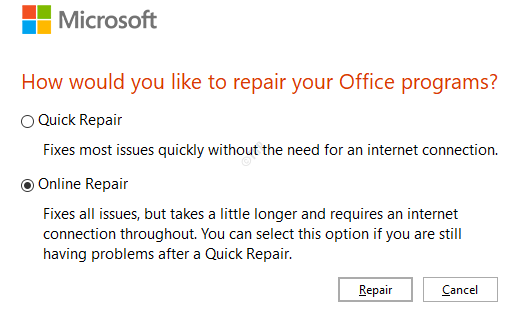
Langkah 10: Di Bersedia untuk memulakan pembaikan dalam talian Dialog, klik pada Pembaikan.
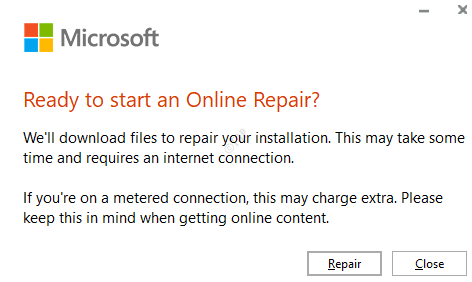
Betulkan 7: Membaiki akaun Outlook
Langkah 1: Buka Permohonan MS Outlook.
Langkah 2: Klik Fail Pilihan menu.

Langkah 3: Klik Tetapan akaun.
Langkah 4: Dari drop-down, pilih Tetapan akaun.
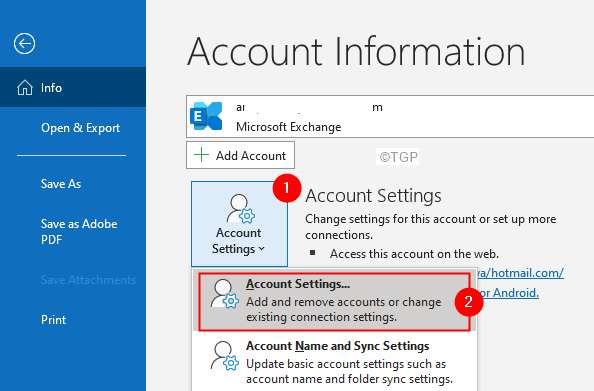
Langkah 5: Di Tetapan akaun tetingkap yang dibuka, pilih akaun anda Dan kemudian klik pada Pembaikan.
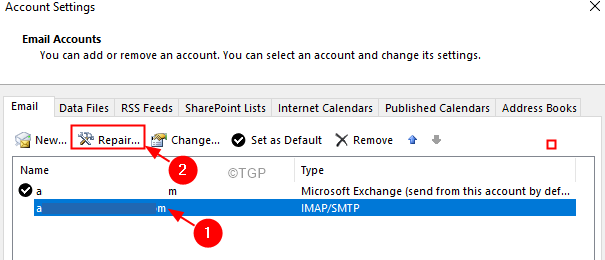
Langkah 6: Ikuti arahan di skrin dan selesaikan prosesnya.
Betulkan 8: Pastikan dasar kumpulan mengenai carian tidak dikonfigurasikan
Nota: Pembetulan ini hanya untuk pengguna Windows 10 Professional. Editor Dasar Kumpulan tidak hadir di Windows 10 Home.
Langkah 1: Dialog Buka Jalankan dengan Kekunci Tingkap dan R.
Langkah 2: Jenis gpedit.MSC dan memukul Masukkan.
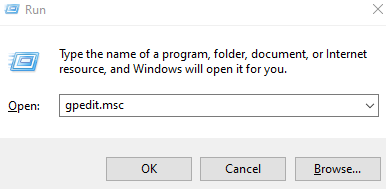
Langkah 3: Di tetingkap Editor Dasar Kumpulan yang dibuka, dari panel sebelah kiri, menavigasi ke lokasi berikut.
Konfigurasi Pengguna> Templat Pentadbiran> Komponen Windows> Carian
Langkah 4: Di sebelah kanan, anda akan melihat dasar -dasar tertentu yang disenaraikan, dasar -dasar ini tidak boleh dikonfigurasikan.
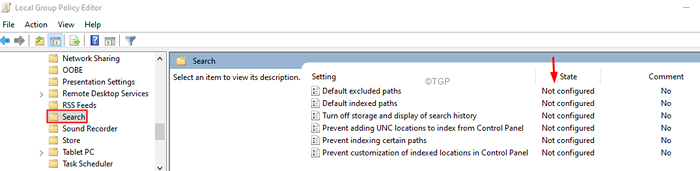
Langkah 5: Sekiranya anda melihat bahawa dasar diaktifkan, Klik dua kali mengenai polisi yang didayakan.
Langkah 6: Pilih Tidak dikonfigurasikan pilihan.
Langkah 7: Klik Memohon Dan kemudian klik pada okey.
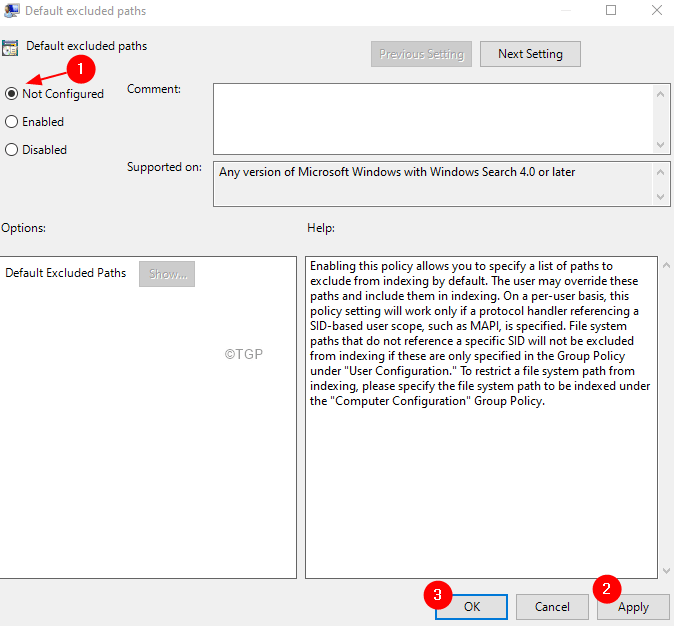
Betulkan 9: Tambahkan kunci pendaftaran
Langkah 1: Buka dialog Run (Windows+R).
Langkah 2: Jenis regedit dan tekan okey.
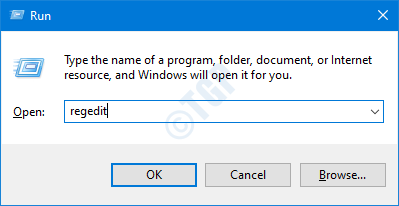
Langkah 3: Sekiranya anda melihat UAC muncul meminta kebenaran, klik pada Ya.
CATATAN: Penyuntingan pendaftaran boleh memberi kesan buruk kepada sistem walaupun dengan kesilapan yang sedikit. Adalah dinasihatkan untuk mengambil sandaran pendaftaran sebelum meneruskan. Untuk mengambil sandaran, dalam editor pendaftaran-> pergi ke Fail -> Eksport -> Simpan fail sandaran anda.
Langkah 4: Di tetingkap editor, pergi ke lokasi berikut,
HKEY_LOCAL_MACHINE \ Software \ Policies \ Microsoft \ Windows \ Windows Search
CATATAN:
Sekiranya anda tidak menemui kekunci carian Windows,
1. Klik kanan pada Tingkap Folder, pilih Baru> kunci
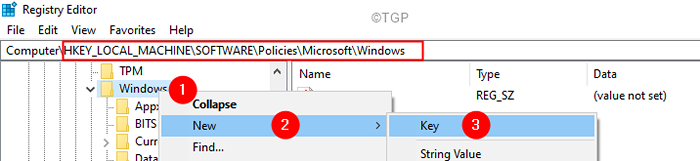
2. Namakan kunci yang baru dibuat sebagai Carian Windows
Langkah 5: Dalam folder carian Windows, periksa sama ada DWORD PencegahanIndexingOutlook hadir.
Langkah 6: Sekiranya tidak hadir, klik kanan di mana sahaja di sebelah kanan.
Langkah 7: Pilih Baru> dword (32-bit)
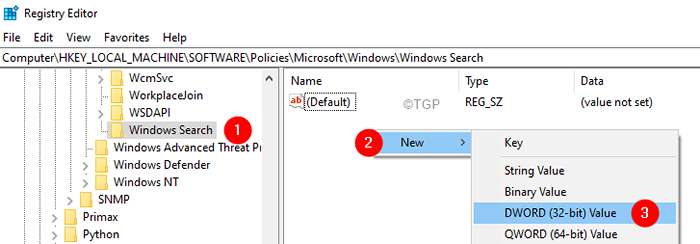
Langkah 8: Namakan DWORD yang baru dibuat sebagai PencegahanIndexingOutlook. Ia harus ditetapkan ke 0
Langkah 9: Secara lalai, nilainya ialah 0. Namun, jika tidak dalam kes anda. Klik dua kali PencegahanIndexingOutlook
Langkah 10: Dalam tetingkap Edit DWORD, tetapkan nilai ke 0 dan tekan Okey
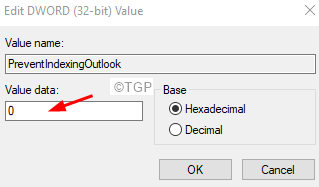
Langkah 11: Mulakan semula sistem anda.
Periksa jika ini membantu.
Betulkan 10: Buat profil Outlook baru
Sekiranya tiada pembetulan yang disenaraikan di atas berfungsi, maka cuba buat profil pengguna baru dan periksa apakah carian berfungsi.
Langkah 1: Buka dialog Run menggunakan kunci Tingkap dan R.
Langkah 2: Jenis kawalan dan tekan Masukkan kunci.
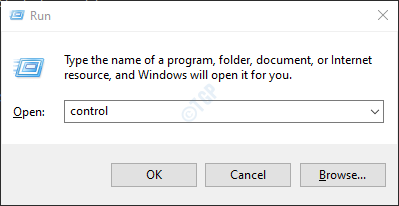
Langkah 3: Di bar carian yang terletak di sudut kanan atas tetingkap panel kawalan, cari Mel. Klik pada pilihan mel yang muncul.
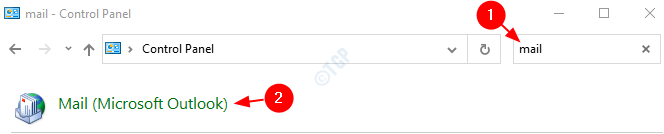
Langkah 4: Di tetingkap Persediaan Mel yang dibuka, Klik pada The Menunjukkan profil seperti yang ditunjukkan di bawah.
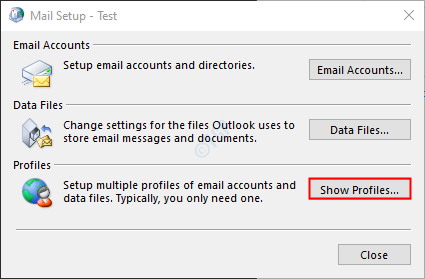
Langkah 5: Klik pada Tambah pilihan.
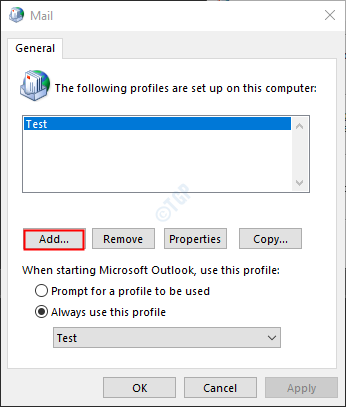
Langkah 6: Masukkan yang dikehendaki nama, dan tekan Masukkan.
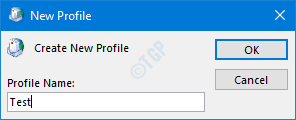
Langkah 7: Pastikan profil yang baru dibuat dipilih.
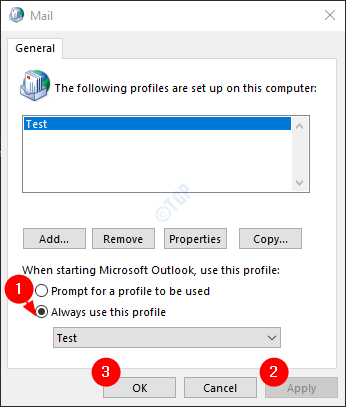
Langkah 8: Tambahkan akaun anda ke MS Outlook.
Langkah 9: Sekali, persediaan selesai, periksa apakah carian berfungsi seperti yang diharapkan.
Jika anda masih memperhatikan masalah dengan carian di Outlook, cuba pembetulan umum berikut:
- Kemas kini aplikasi Outlook anda
- Nyahpasang dan pasang semula Outlook
- Jalankan Windows Carian dan Penyelesaian Masalah Pengindeksan
- Pastikan perkhidmatan carian Windows diaktifkan
Itu sahaja. Kami harap artikel ini bermaklumat.
Sila komen dan beritahu kami jika anda dapat menyelesaikan masalah dengan perbaikan ini.
Terima kasih kerana membaca.
- « Pilihan 'Terbuka dengan' yang hilang dalam menu konteks klik kanan pada Windows 11/10
- Cara menukar lokasi folder OneDrive di Windows 11 »

