Cara menukar lokasi folder OneDrive di Windows 11
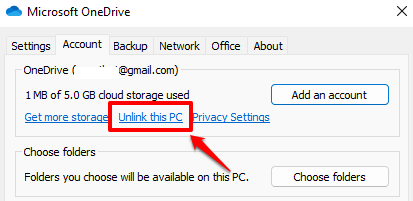
- 2237
- 368
- Clarence Tromp
Perkhidmatan Penyimpanan Cloud Microsoft OneDrive digunakan secara meluas oleh banyak pengguna Windows untuk menyegerakkan data mereka merentasi pelbagai peranti. Secara lalai, folder Microsoft OneDrive berada dalam pemacu C sistem anda. Walau bagaimanapun, kadang -kadang, anda mungkin mahu memindahkan folder ini ke beberapa pemacu lain untuk meningkatkan prestasi sistem dengan membebaskan beberapa ruang dalam pemacu C anda. Sekiranya anda telah mencuba segala -galanya dan belum berjaya dalam berjaya memindahkan folder OneDrive ke lokasi lain, artikel ini adalah untuk anda.
Langkah 1: Klik pada OneDrive ikon yang ada di sebelah kanan bar tugas.
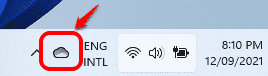
Baca: Ikon OneDrive hilang dari bar tugas
Langkah 2: Seperti seterusnya, klik pada ikon Bantuan & Tetapan.
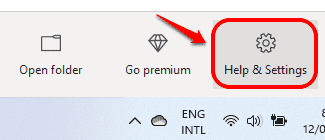
Langkah 3: Dari menu yang berkembang, klik Tetapan pilihan.
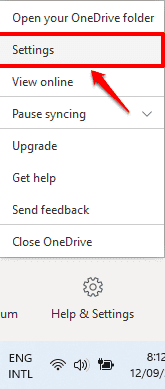
Langkah 4: Ini akan membuka tetingkap Tetapan Microsoft OneDrive. Klik pada pautan yang dikatakan Tidak menghidupkan PC ini.
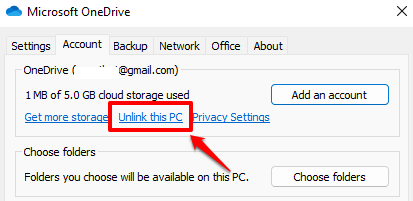
Langkah 5: Apabila tetingkap pengesahan berikut muncul, klik pada Akaun Unlink butang. Anda sekarang akan melihat skrin log masuk OneDrive. Tutupkan ia.
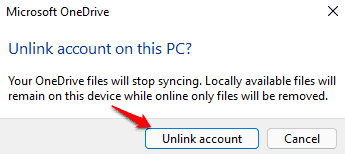
Langkah 6: Sekarang Pelancaran File Explorer dengan mengklik ikon Fail Explorer di bar tugas.
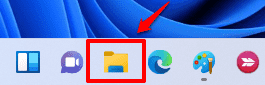
Langkah 7: Sekarang anda mesti Navigasi ke folder OneDrive anda. Biasanya folder OneDrive hadir di lokasi:
C: \ Users \%nama pengguna%
Cukup salin dan tampal jalan yang diberikan di bawah di bar alamat File Explorer.
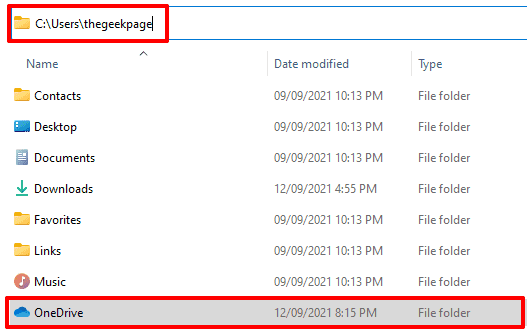
Langkah 8: Sekarang Klik kanan pada folder OneDrive dan klik pada Potong ikon, atau hanya tekan kekunci Ctrl+x Bersama -sama setelah memilih folder.
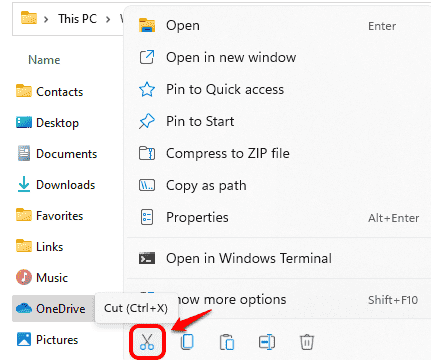
Langkah 9: Seperti seterusnya, Navigasi ke folder baru di mana anda ingin memindahkan folder OneDrive anda ke. Tampal folder di sana dengan menekan kekunci Ctrl+V bersama.
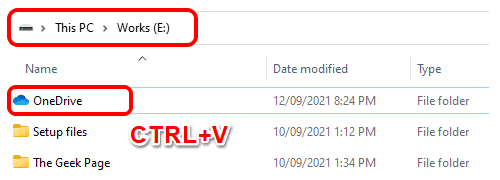
Langkah 10: Sekarang, klik pada Ikon OneDrive lagi dari bar tugas. Kali ini, ikon OneDrive akan dipaparkan seperti yang diputuskan.
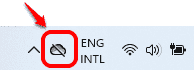
Langkah 11: Klik pada Log masuk butang Seterusnya.
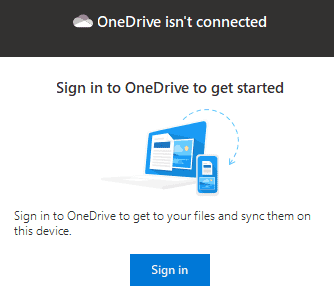
Langkah 12: Masukkan E -mel Microsoft anda ID, Klik pada Log masuk butang.
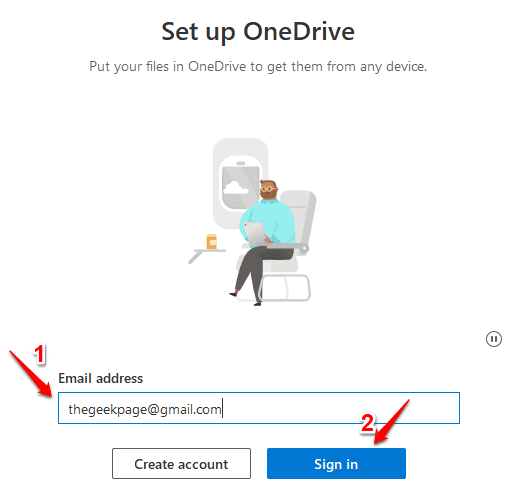
Langkah 13: Sekarang masukkan kata laluan dan memukul Log masuk butang.
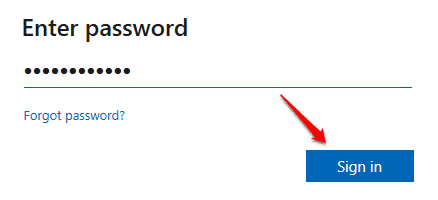
Langkah 14: Apabila tetingkap berikut dibuka, tunjukkan lokasi folder OneDrive lama anda, klik pada pautan yang dikatakan Tukar lokasi.
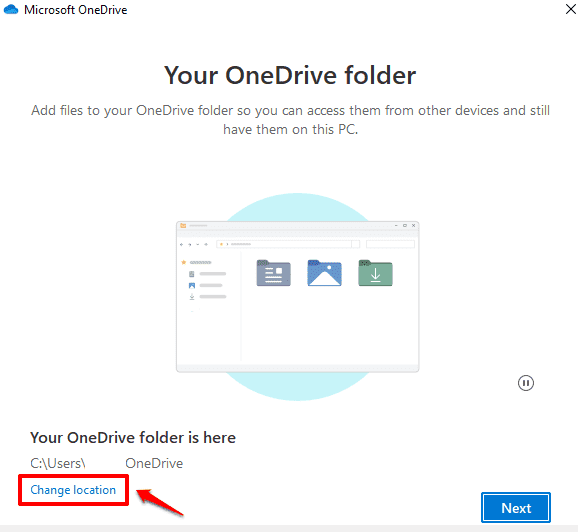
Langkah 15: Navigasi ke folder sasaran anda, Klik pada Pilih folder butang.
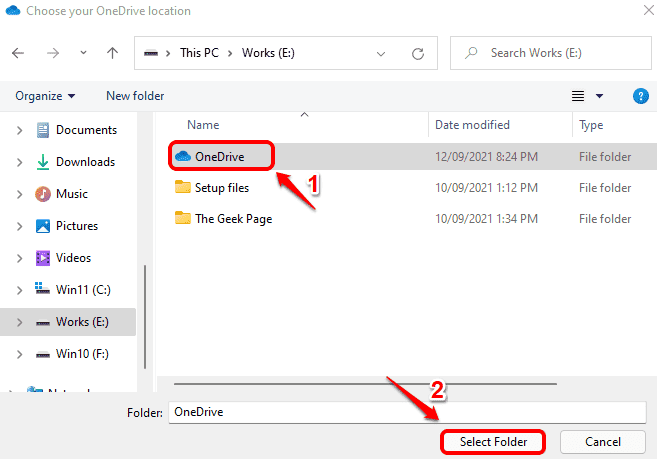
Langkah 16: Sekarang tetingkap pengesahan baru seperti yang ditunjukkan di bawah akan muncul. Klik pada Gunakan folder ini butang.
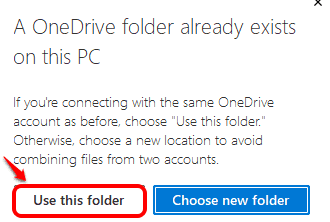
Langkah 17: Anda sekarang akan kembali ke tetingkap pemilihan folder. Anda dapat melihat bahawa lokasi baru yang anda pilih telah dikemas kini. Klik pada butang Seterusnya.
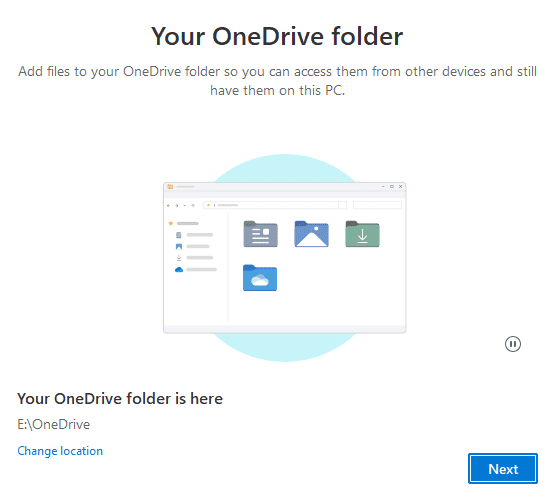
Langkah 18: Ikuti langkah yang selebihnya mengikut pilihan anda, kebanyakannya hanya dengan mengklik Seterusnya butang. Akhirnya, klik pada butang Buka folder OneDrive saya Apabila anda melihat tetingkap berikut.
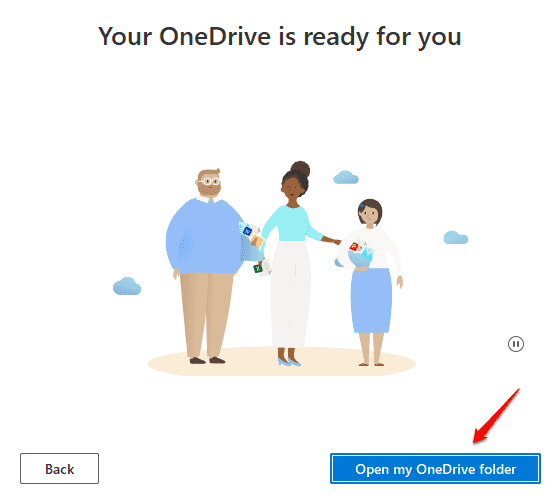
Langkah 19: Sekarang anda dapat melihat folder OneDrive anda di lokasi baru, anda juga dapat melihat bahawa fail anda di dalam folder mempunyai tanda hijau Tandakan terhadap mereka di bawah lajur Status, menunjukkan bahawa mereka diselaraskan dengan akaun OneDrive anda.
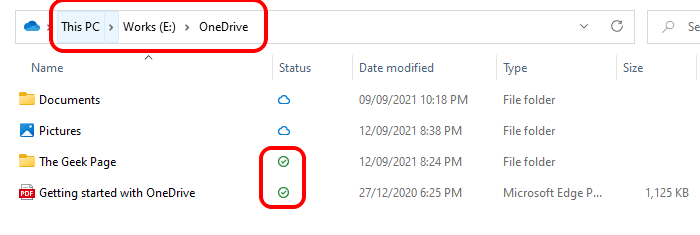
Sila beritahu kami dalam komen anda sama ada kaedah ini berfungsi untuk anda atau tidak.
- « Carian Outlook tidak membetulkan masalah kerja
- Cara Mengubah Negara atau Wilayah Kedai Windows di Windows 11 »

