OneNote tidak menyegerakkan? 9 cara untuk dihubungkan

- 688
- 84
- Clarence Tromp
Adakah OneNote gagal memuat naik atau memuat turun nota pada PC Windows anda? Isu sambungan, tetapan penyegerakan kereta, rasuah fail, dan rasuah fail mungkin sebab yang boleh menyebabkan OneNote tidak menyegerakkan pada PC anda.
Anda mungkin menerima kod ralat atau mesej yang membuat mengenal pasti dan menyelesaikan masalah penyegerakan tertentu di OneNote lebih mudah. Tetapi itu tidak berlaku sepanjang masa, jadi anda mungkin perlu bekerja melalui pelbagai perbaikan untuk menetapkan perkara lurus.
Isi kandungan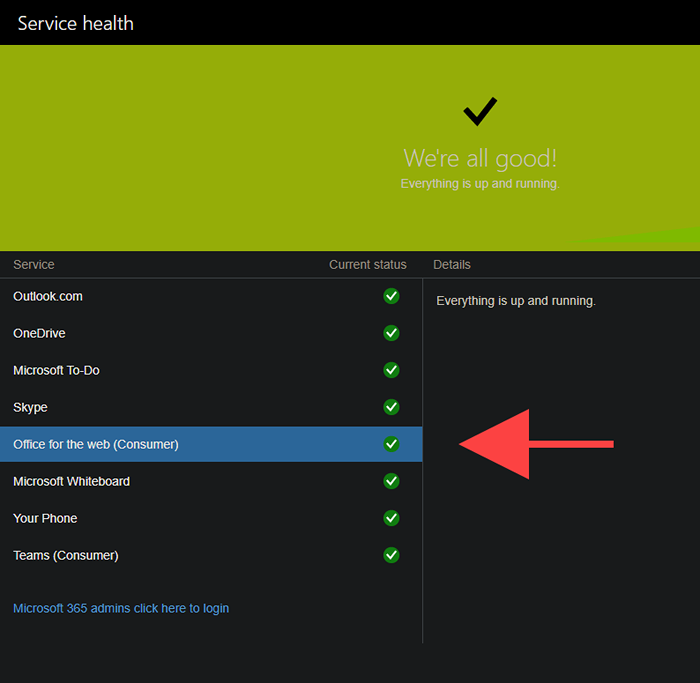
Kod ralat 0xe000078b dan 0xe4020040 Di OneNote juga menunjukkan masalah dengan pelayan OneNote.
Force-Sync OneNote
OneNote mungkin mengalami masalah penyegerakan sementara yang disertai oleh 0xe000002E kod salah. Anda boleh mencuba membetulkannya dengan memaksa data anda. Yang mesti anda lakukan ialah klik kanan buku nota yang bermasalah dan pilih SYNC > Segerakkan buku nota ini.
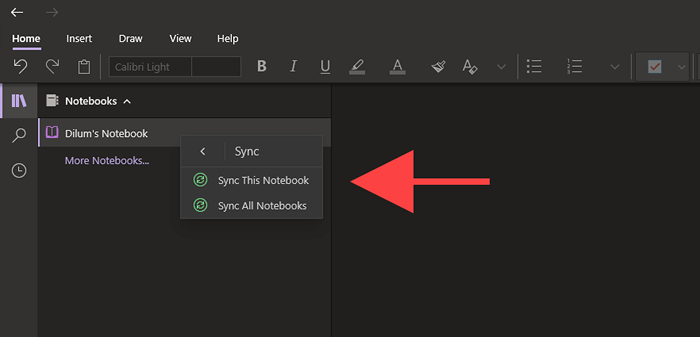
Reset Connection Sync
Sekiranya desktop anda menghadapi masalah untuk mengemas kini perubahan yang dibuat dari peranti lain, menutup dan membuka semula buku nota harus menetapkan semula sambungan dan prompt OneNote untuk mula menyegerakkan dengan betul lagi.
1. Klik kanan buku nota di OneNote untuk Windows 10 atau Microsoft 365 dan pilih Tutup buku nota ini.
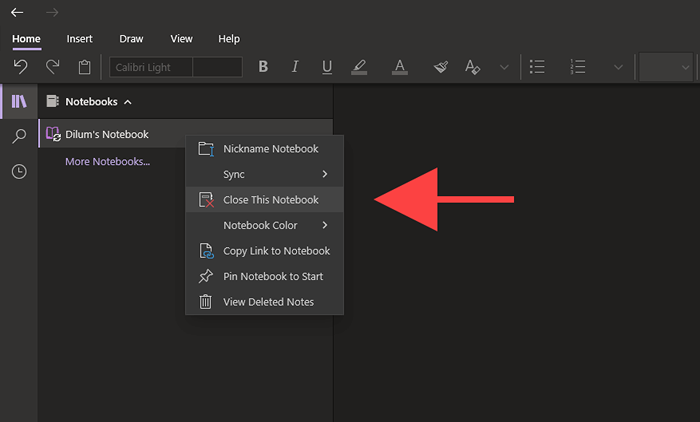
2. Log masuk ke OneNote Online dan pilih buku nota.
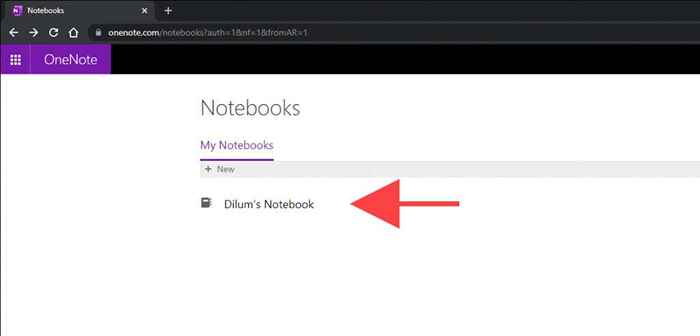
3. Pilih Buka dalam aplikasi desktop Pilihan pada reben dalam talian OneNote untuk membuka semula buku nota di OneNote untuk Windows 10 atau Microsoft 365.
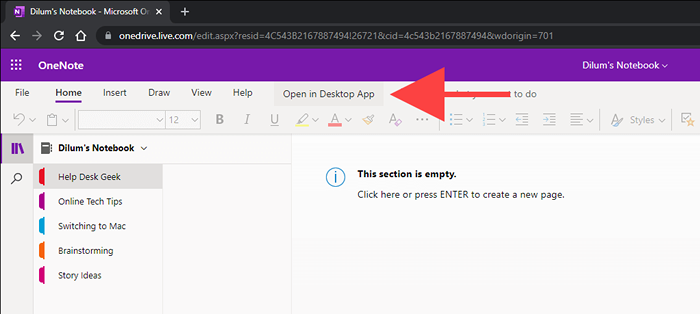
Semak tetapan penyegerakan OneNote
Sekiranya OneNote gagal disegerakkan secara automatik, periksa jika anda telah menyediakan tetapan penyegerakannya dengan betul.
OneNote untuk Windows 10
1. Buka Lebih Menu (pilih ikon dengan tiga titik di sudut kiri tetingkap OneNote) dan pilih Tetapan.
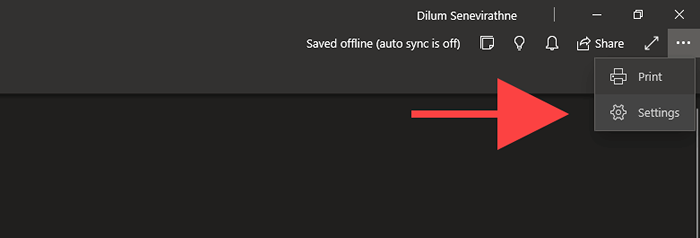
2. Pilih Pilihan.
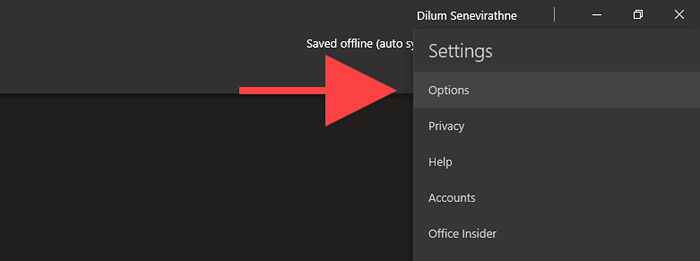
3. Hidupkan suis di bawah Segerakkan buku nota secara automatik dan Muat turun semua fail dan gambar.
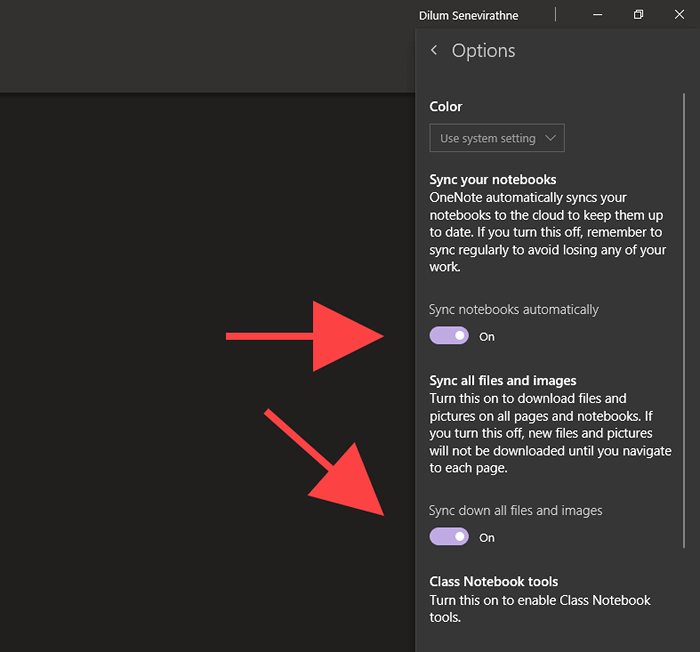
OneNote untuk Microsoft 365
1. Buka OneNote's Fail menu.
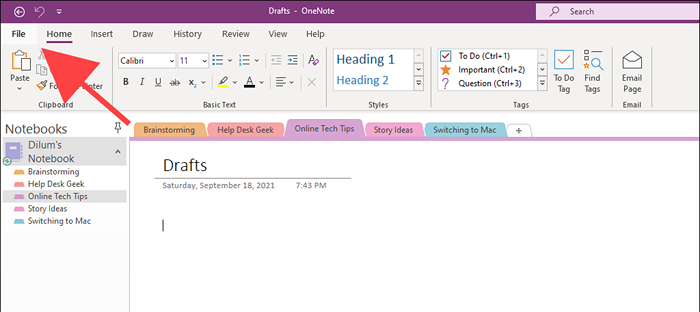
2. Pilih Pilihan.
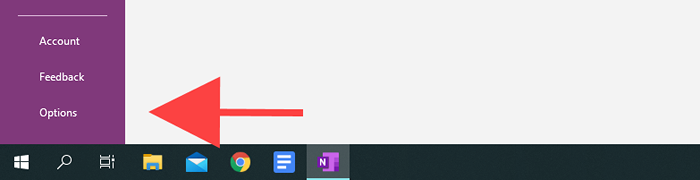
3. Pilih SYNC di bar sisi pilihan OneNote. Kemudian, periksa kotak di sebelah Segerakkan buku nota secara automatik dan Muat turun semua fail dan gambar.
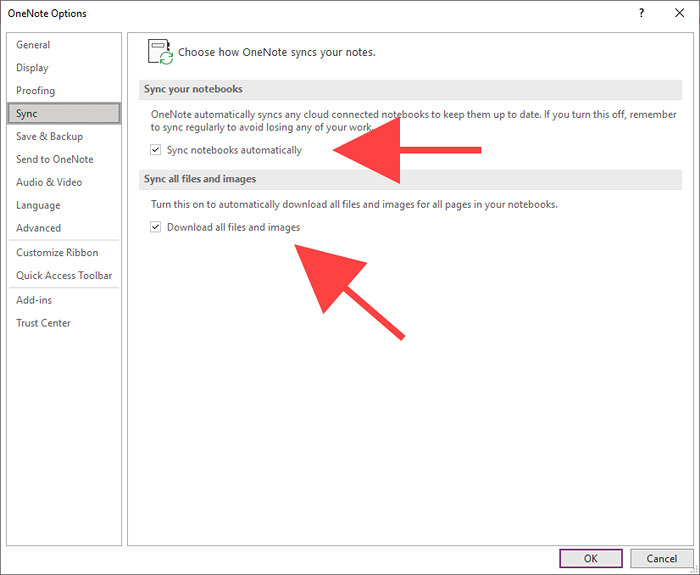
Bebas Ruang OneDrive
OneNote menyegerakkan nota anda melalui OneDrive. Walau bagaimanapun, ruang penyimpanan awan yang tidak mencukupi juga boleh menghasilkan masalah. The 0xe0000796 Kod ralat ditunjukkan secara khusus atas alasan itu.
Sekiranya kuota OneDrive anda hampir penuh, cuba membebaskan ruang dengan memadamkan fail yang tidak perlu. Yang mungkin akan membuat perbezaan.
Sekiranya anda telah menyediakan OneDrive di PC anda, anda boleh mengakses folder Sync dengan memilih OneDrive > Bantuan & Tetapan > Buka folder OneDrive anda melalui dulang sistem. Jika tidak, lawati aplikasi web OneDrive.
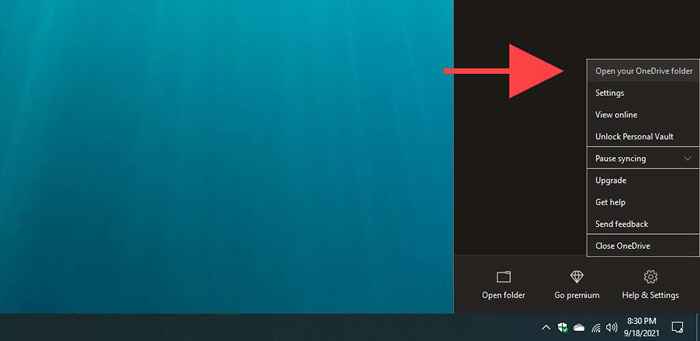
Salin ke bahagian baru dan segerakkan
Sekiranya bahagian tertentu buku nota terus gagal dimuat naik ke OneNote Online atau peranti anda yang lain, menyalin data ke bahagian baru boleh membantu membetulkannya. The 0xe000005e Kod ralat sering mengiringi masalah penyegerakan khusus ini.
1. Pilih buku nota dan buat bahagian baru (pilih Tambah bahagian) melalui bar sisi One.
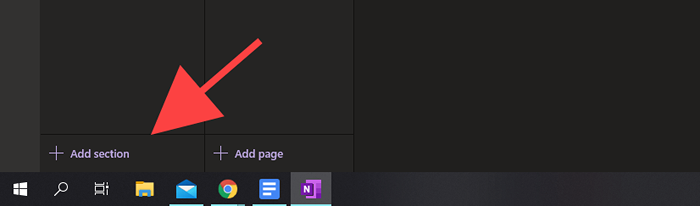
2. Klik kanan setiap halaman dalam bahagian yang bermasalah dan pilih Pindah/Salin.
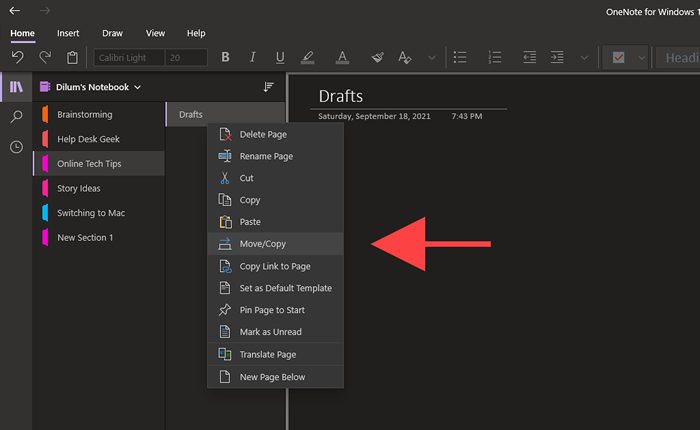
3. Pilih bahagian baru dan pilih Salinan.
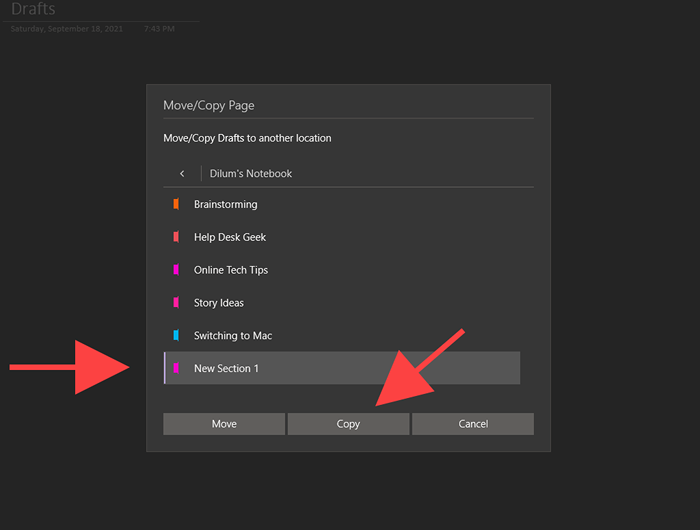
Sekiranya bahagian sekarang mula menyegerakkan dengan betul, anda boleh memadam bahagian lama. Anda kemudian boleh menamakan semula bahagian baru dengan nama yang sama dengan bahagian lama.
Kemas kini aplikasi OneNote
Sekiranya masalah penyegerakan berterusan, cuba mengemas kini OneNote. Yang harus membantu menyelesaikan pepijat atau masalah lain yang menghalang aplikasinya berfungsi dengan betul. Menggunakan versi OneNote yang sudah lapuk juga boleh menyebabkan 0xe40105f9 kod salah.
OneNote untuk Windows 10
1. Buka Kedai Microsoft.
2. Buka Lebih menu (pilih ikon dengan tiga titik) dan pilih Muat turun dan kemas kini.
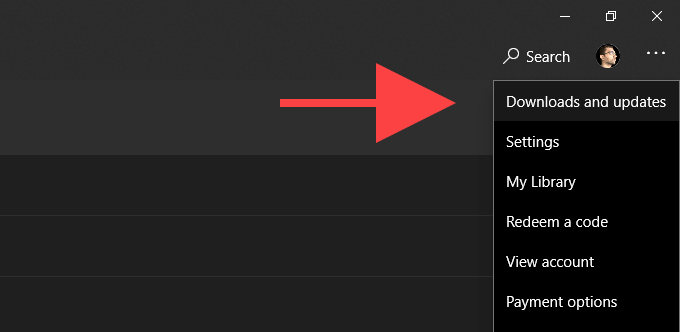
3. Pilih Muat turun butang di sebelah ONENOTE Untuk memohon kemas kini yang belum selesai. Atau, pilih Kemaskini semua Untuk mengemas kini semua aplikasi yang berkaitan dengan Microsoft. Ketahui apa yang boleh anda lakukan sekiranya kedai Microsoft gagal mengemas kini OneNote.
OneNote untuk Microsoft 365
1. Buka Fail menu dan pilih Akaun.
2. Pilih Pilihan kemas kini.
3. Pilih Mengemas kini sekarang.
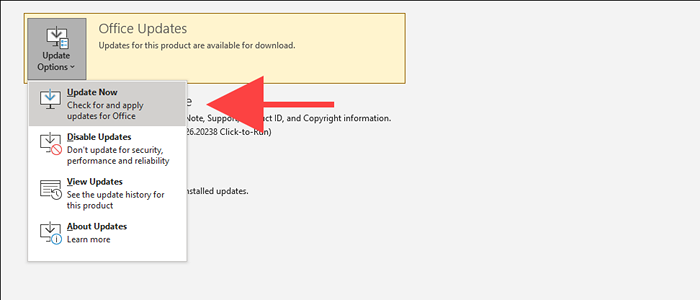
Optimumkan Buku Nota (versi Microsoft 365 sahaja)
Mengoptimumkan buku nota OneNote anda dalam versi OneNote Microsoft 365 dapat membantu menyelesaikan masalah penyegerakan yang disebabkan oleh fail penyimpanan yang terlalu besar. Di samping itu, memadam sejarah versi dan mengeluarkan sandaran yang tidak perlu juga boleh menundukkan saiz buku nota. Isu ini juga boleh menyebabkan 0xe00015E0 dan 0xe0000025 Kod ralat.
Mengoptimumkan buku nota
1. Buka Fail > Pilihan.
2. Pilih Jimat & sandaran di bar sisi.
3. Pilih Mengoptimumkan semua fail sekarang.
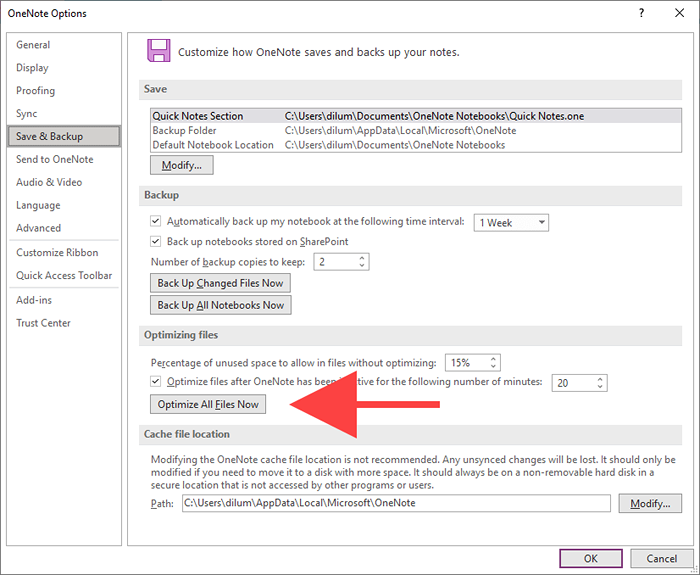
Padam Sejarah Versi
1. Pilih Sejarah tab.
2. Pilih Versi halaman.
3. Pilih Padam semua versi dalam buku nota.
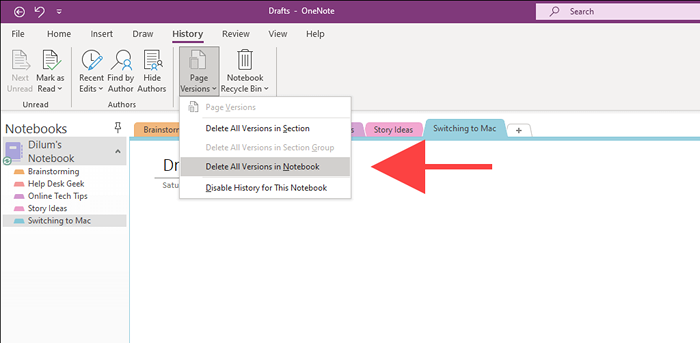
Padam sandaran tambahan
1. Buka Fail menu dan pilih Maklumat > Buka sandaran.
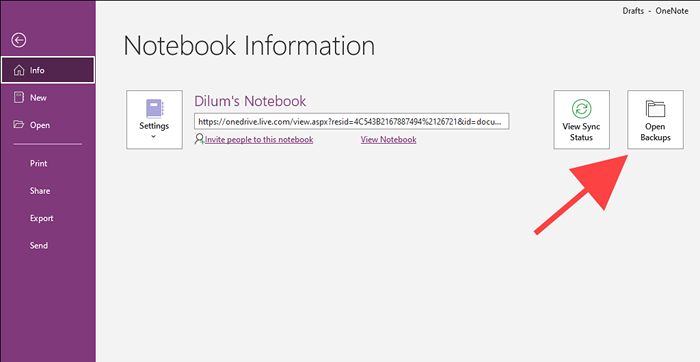
2. Pilih buku nota anda.
3. Padamkan fail sandaran yang anda tidak mahu simpan. Adalah idea yang baik untuk menyimpan sekurang -kurangnya satu sandaran untuk setiap bahagian notebook.
Pulihkan barang dari sampah ONENOTE
Nota yang dipadam juga diketahui menyebabkan masalah penyegerakan. Cuba pulihkannya. Setelah OneNote menetapkan semula sambungan, anda boleh memadamkannya lagi.
OneNote untuk Windows 10
1. Pilih Lihat tab.
2. Pilih Nota yang dipadam > Lihat nota yang dipadam.
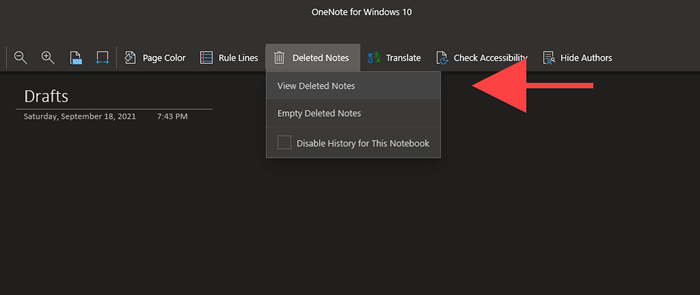
3. Bahagian atau halaman yang betul-A dan pilih Pulihkan ke.
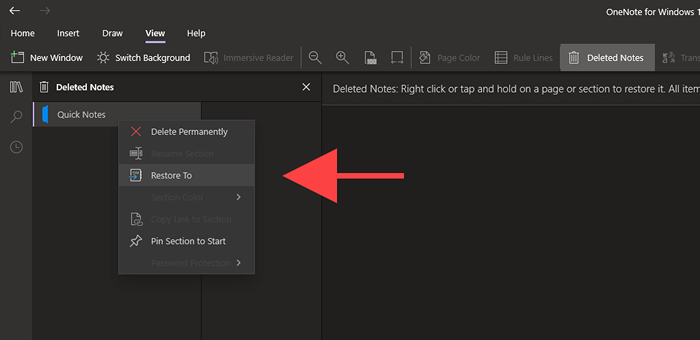
4. Pilih buku nota atau bahagian asal dan pilih Pulihkan.
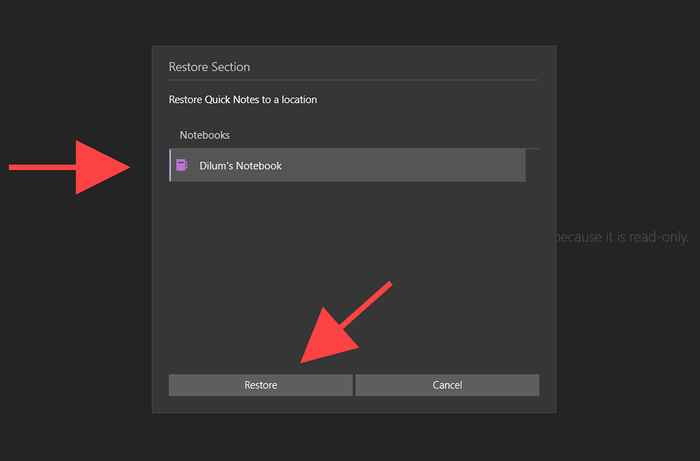
5. Ulangi untuk mana-mana bahagian atau halaman lain dan OneNote Force-Sync.
6. Padamkan bahagian dan halaman yang dipulihkan lagi.
OneNote untuk Microsoft 365
1. Pilih Sejarah tab.
2. Pilih butang yang dilabelkan Notebook Recycle Bin dan pilih Notebook Recycle Bin sekali lagi.
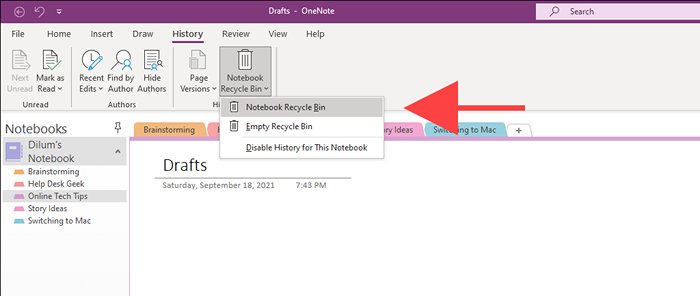
3. Klik kanan seksyen atau halaman dan pilih Bergerak atau salin.
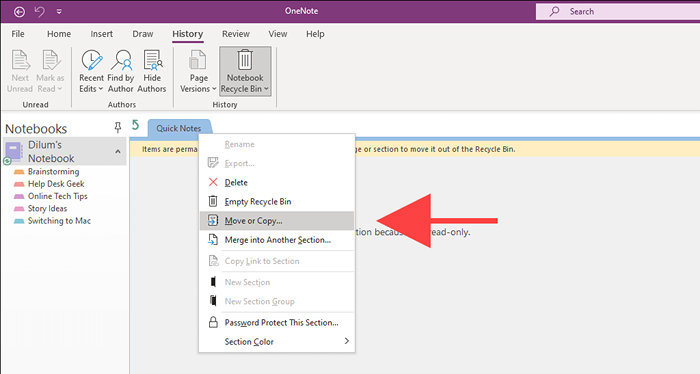
4. Pilih buku nota atau bahagian asal dan pilih Bergerak.
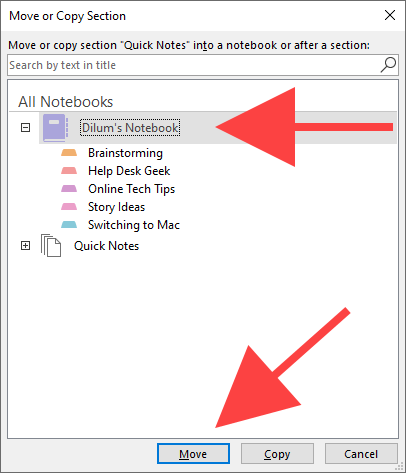
5. Ulangi untuk mana-mana bahagian atau halaman lain di dalam OneNote Recycle Bin dan Force-Sync OneNote
6. Padamkan bahagian dan halaman yang dipulihkan lagi.
Nota anda sekarang menyegerakkan lagi
Walaupun anda mungkin telah menetapkan OneNote buat masa ini, anda mungkin akan menghadapi masalah penyegerakan tambahan apabila anda terus menggunakan aplikasinya. Pembaikan di atas harus membantu anda lagi apabila itu berlaku. Walau apa pun, adalah idea yang baik untuk menjaga onenote terkini pada PC anda untuk meminimumkan masalah yang berpotensi dengan penyegerakan ke hadapan.
Tetapi jika anda bos.
- « Cara mencari semua akaun yang dipautkan ke alamat e -mel anda
- Cara Memperbaiki Pemandu Mengatasi Stack Buffer BSOD »

