Cara Memperbaiki Pemandu Mengatasi Stack Buffer BSOD
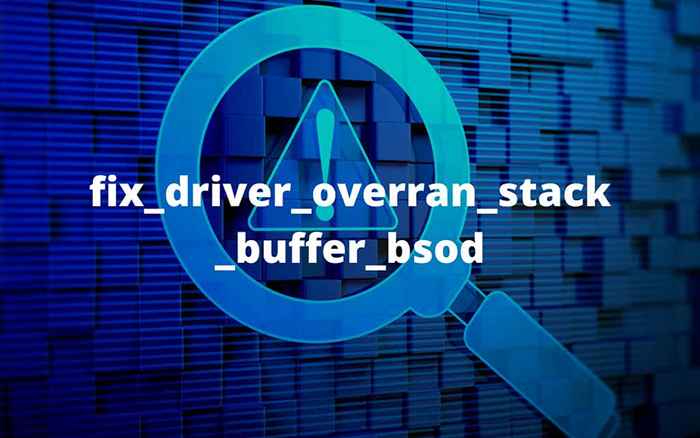
- 3515
- 808
- Mr. Ramon Runolfsson
"Driver_Overran_Stack_Buffer" adalah kesilapan berhenti BSOD (Blue Screen of Death) yang dibawa oleh pemacu peranti yang rosak di Windows. Ia berlaku apabila pemandu menulis data di luar alamat memori yang ditetapkan. Walau bagaimanapun, banyak sebab lain-seperti rasuah fail, kesilapan cakera, dan malware-boleh juga menyebabkan BSOD yang sama muncul.
Ada kemungkinan untuk membetulkan BSOD "Pemandu Pemandu Pemandu" BSOD dengan mengikuti arahan di bawah. Sekiranya Windows terhempas sebelum anda boleh boot ke desktop, anda boleh mencuba menjalankannya dalam mod selamat.
Isi kandungan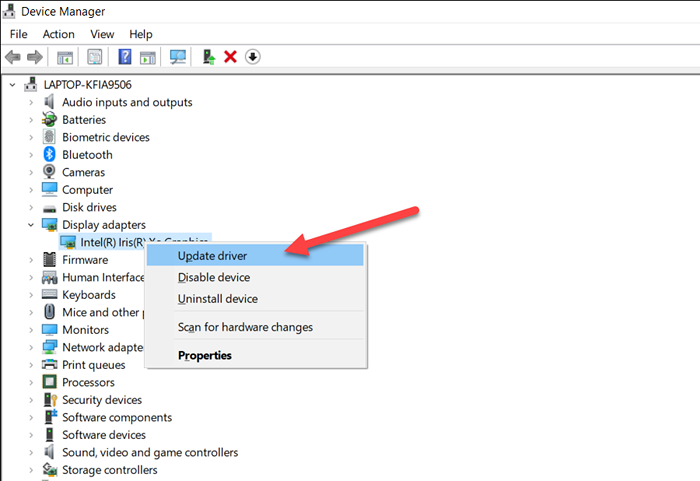
4. Pilih Layari komputer saya untuk pemandu.
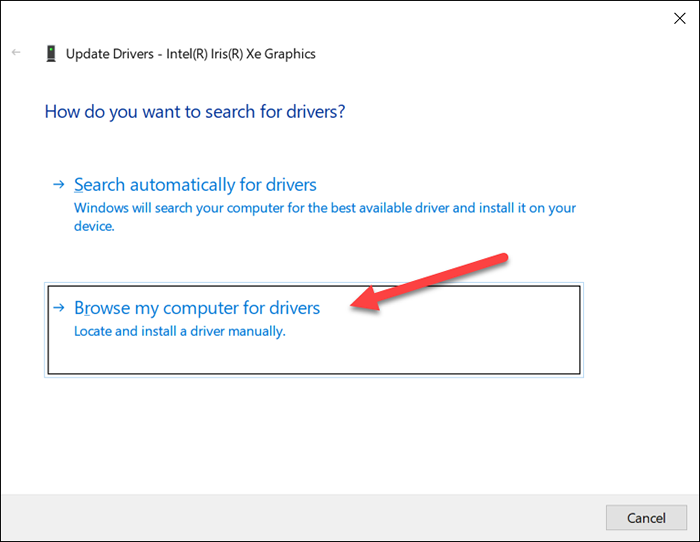
5. Menggunakan Semak imbas butang untuk menentukan jalan ke pemandu yang baru anda muat turun.
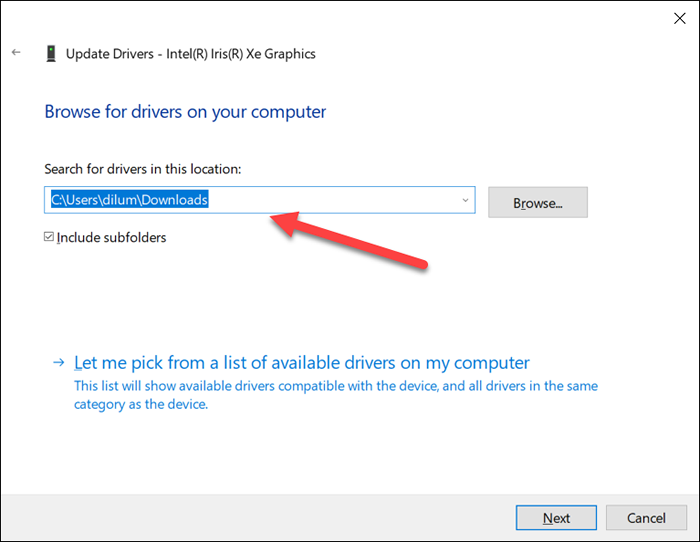
6. Pilih Seterusnya dan ikuti semua arahan yang tinggal untuk mengemas kini pemacu peranti.
7. Keluar dari Wizard Pemandu Kemas kini.
Kemas kini pemacu melalui kemas kini Windows
Pengilang perkakasan sering melepaskan kemas kini pemacu melalui Microsoft. Anda boleh cuba menyemak jika ada versi terkini pemacu yang tersedia menggunakan kemas kini Windows.
1. Buka Mula menu dan pilih Tetapan.
2. Pilih Kemas kini Windows.
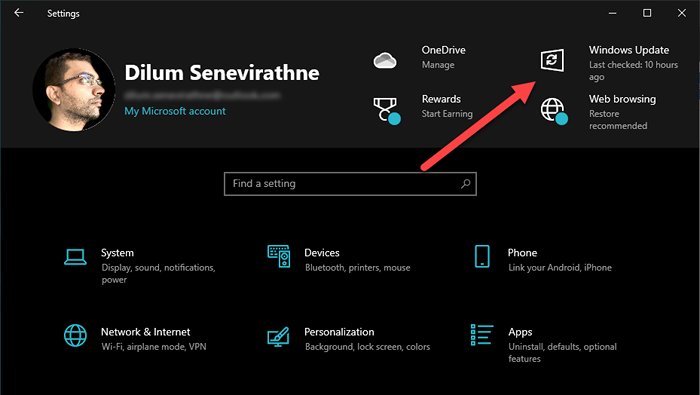
3. Pilih Lihat kemas kini pilihan.
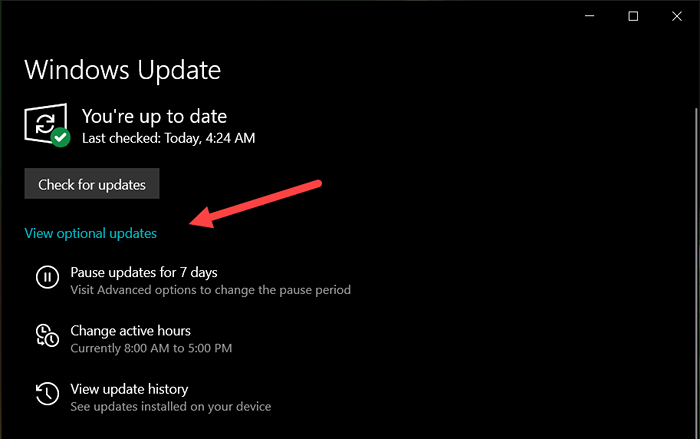
4. Berkembang Kemas kini pemandu.
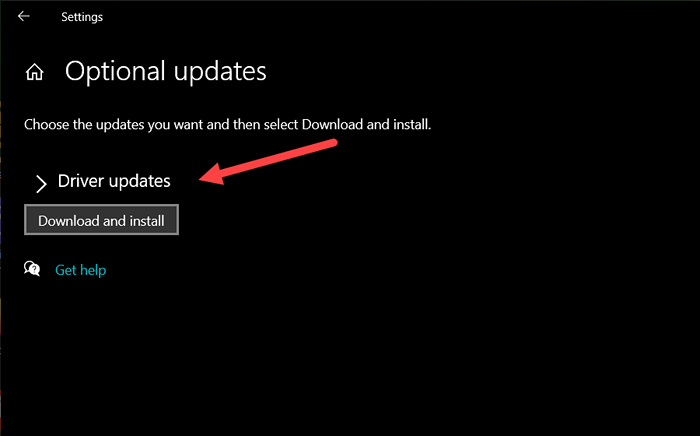
5. Pilih kemas kini yang belum selesai untuk peranti dan pilih muat turun dan pasang.
Semasa anda melakukannya, anda juga harus mencuba mengemas kini Windows sendiri. Yang biasanya membantu menyelesaikan pepijat yang berkaitan dengan sistem operasi dan gangguan yang menghalang pemandu berfungsi dengan betul.
Gulung semula pemacu peranti
Sebaliknya, BSOD "Pemandu Overran Stack" BSOD boleh muncul setelah mengemas kini pemacu peranti. Dalam hal ini, pengurus peranti menyediakan pilihan untuk menggulungnya kembali.
1. Tekan Tingkap + X dan pilih Pengurus peranti.
2. Kembangkan kategori peranti.
3. Klik kanan pemandu dan pilih Sifat.
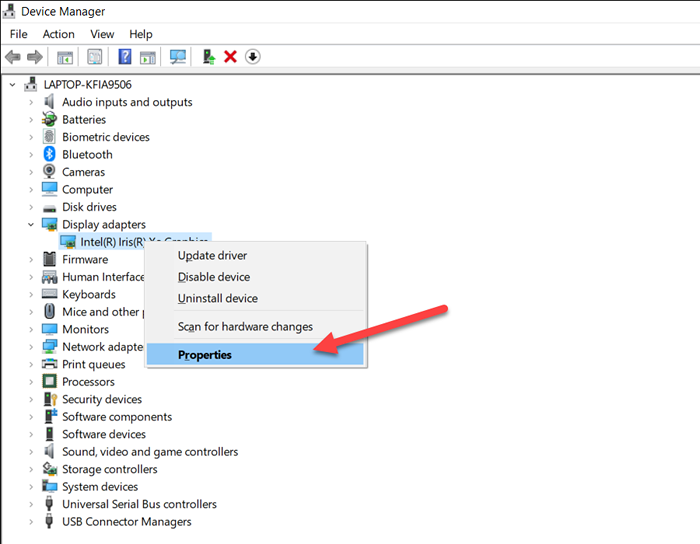
4. Beralih ke Pemandu tab.
5. Pilih Roll belakang pemandu.
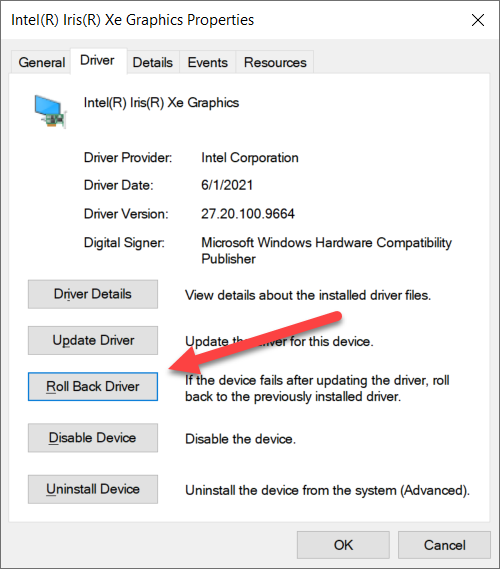
Jika Roll belakang pemandu butang kelihatan kelabu, anda tidak dapat mengembalikan pemandu ke versi sebelumnya.
Pasang semula pemacu peranti
Sekiranya mengemas kini atau melancarkan pemacu peranti yang bermasalah keluar dari soalan, cuba pasang semula. Yang membantu mengatasi masalah dengan rasuah pemandu.
1. Tekan Tingkap + X dan pilih Pengurus peranti.
2. Kembangkan kategori peranti.
3. Klik kanan pemandu dan pilih Nyahpasang peranti.
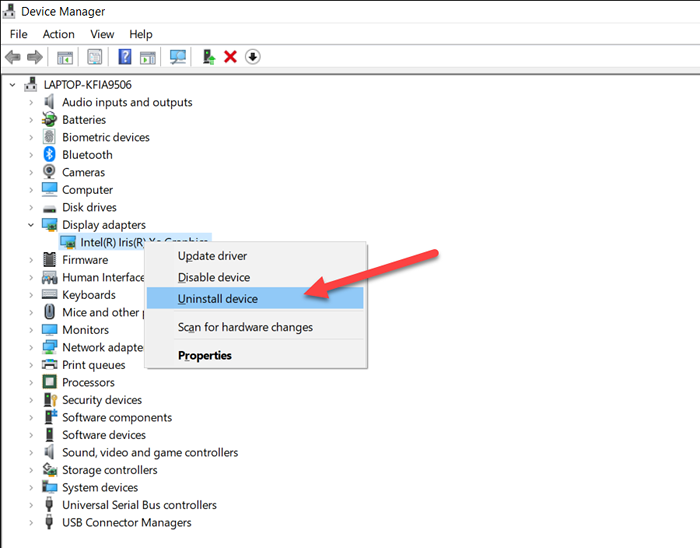
4. Periksa kotak di sebelah Padamkan perisian pemacu untuk peranti ini dan pilih Nyahpasang.
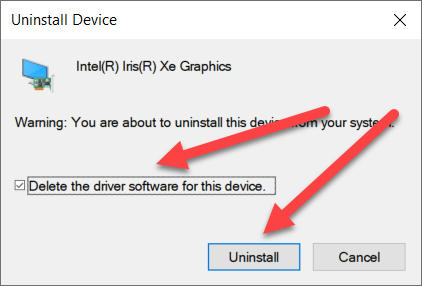
5. Reboot komputer anda. Sistem pengendalian harus secara automatik menggunakan pemacu asas untuk peranti. Sekiranya diperlukan, anda sentiasa boleh memasang mana -mana pemacu dan perisian sokongan yang berdedikasi setelah memuat turunnya dari laman web pengeluar peranti.
Kemas kini semua pemacu peranti
Sekiranya masalah itu berterusan atau anda tidak dapat mengenal pasti pemacu yang tepat di sebalik ralat BSOD "Pemandu Pemandu Stack", adalah idea yang baik untuk mengemas kini semua pemacu peranti di komputer anda. Anda boleh menggunakan alat pengemaskini pemandu percuma untuk melakukannya. Booster Pemandu adalah pilihan yang baik.
1. Muat turun dan pasang Booster Pemandu.
2. Buka penggalak pemandu dan pilih Imbas Untuk memeriksa kemas kini pemacu terkini.
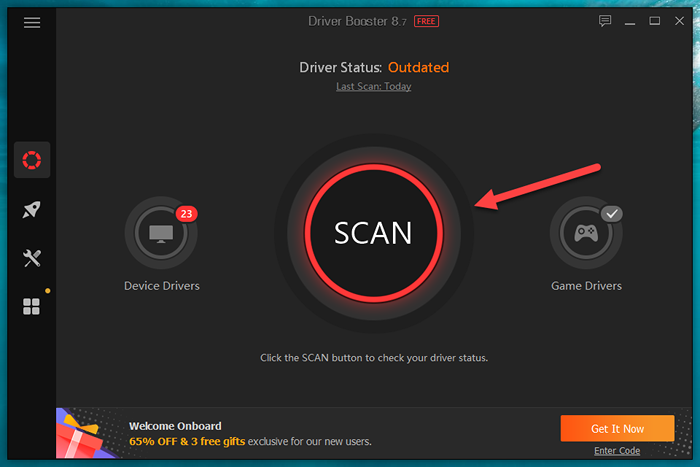
3. Pilih Mengemas kini sekarang Untuk memohon kemas kini.
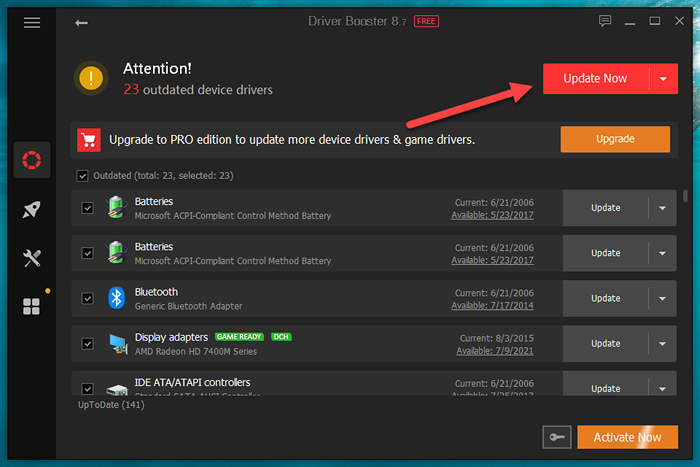
Juga, jangan lupa memohon kemas kini pemacu yang belum selesai untuk peranti perkakasan tambahan menggunakan kemas kini Windows.
Lumpuhkan permulaan yang cepat
Permulaan Cepat adalah ciri Windows yang mempercepat masa boot sistem operasi. Tetapi ia juga merupakan sebab yang diketahui di sebalik pelbagai kesilapan BSOD. Cuba melumpuhkannya dan periksa apakah itu membuat perbezaan.
1. Tekan Tingkap + X dan pilih Pilihan Kuasa.
2. Tatal ke bawah dan pilih Tetapan kuasa tambahan.
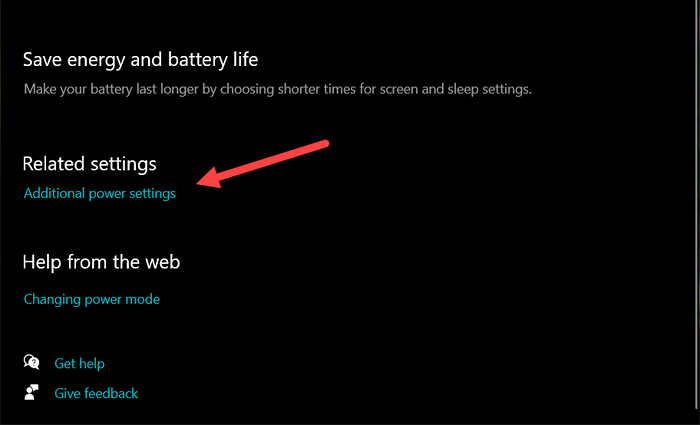
3. Pilih Pilih apa yang dilakukan oleh Butang Kuasa ke kiri atas skrin.
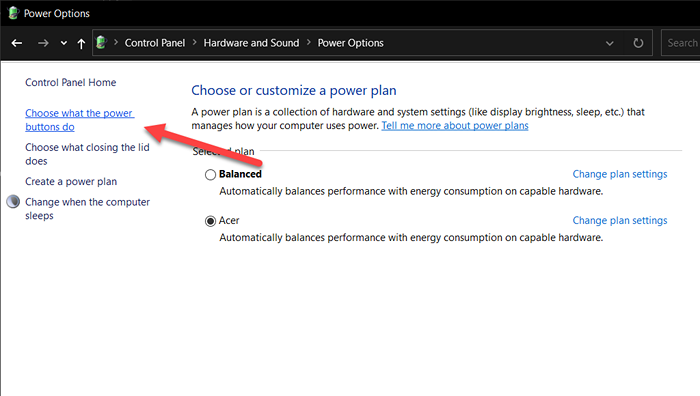
4. Nyahtanda kotak di sebelah Hidupkan Permulaan Cepat (disyorkan).
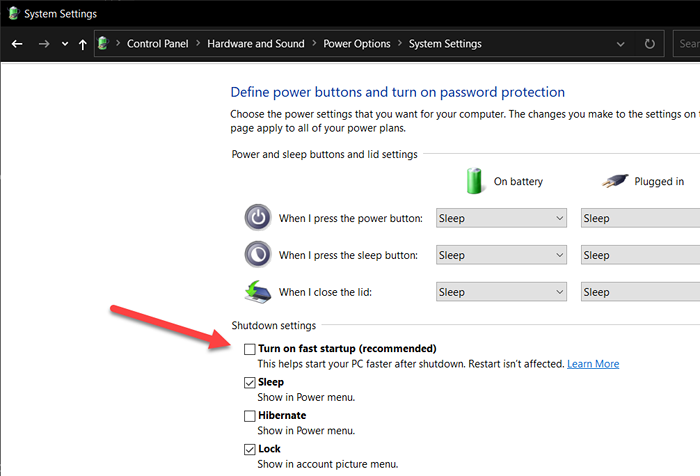
5. Pilih Simpan perubahan.
Jalankan imbasan keselamatan
Perisian berniat jahat boleh menyamar sebagai pemacu atau merampas pemacu yang sah-dan akhirnya mencetuskan ralat berhenti "Pemandu Overan Stack". Oleh itu, adalah idea yang baik untuk melakukan imbasan menyeluruh keseluruhan sistem untuk perisian hasad.
Windows Security menawarkan perlindungan yang baik terhadap virus komputer, tetapi penghilang malware yang berdedikasi jauh lebih baik untuk membuang bentuk malware berbahaya. Kami mengesyorkan menggunakan versi percuma Malwarebytes.
1. Muat turun dan pasang malwarebytes.
2. Buka malwarebytes dan pilih Pengimbas. Kemudian, pilih Pengimbas lanjutan > Konfigurasikan imbasan.
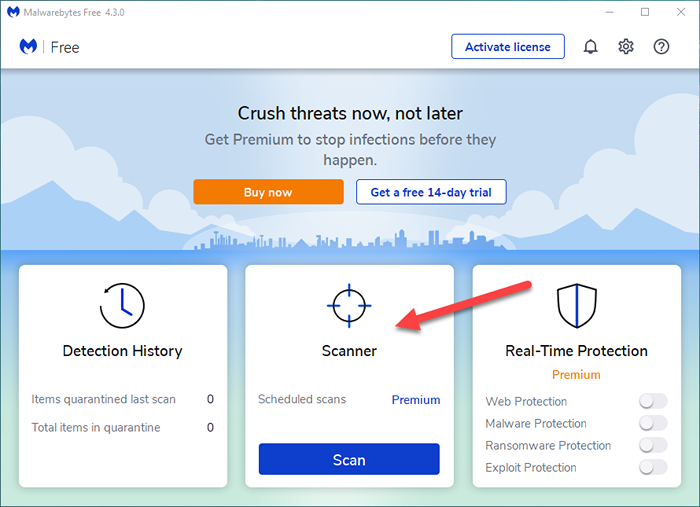
3. Periksa kotak di sebelah Imbas Objek Memori, Mengimbas barang pendaftaran dan permulaan, dan Imbas dalam arkib. Anda juga boleh memilih Imbas untuk rootkits, Tetapi itu dapat memanjangkan tempoh imbasan dengan ketara.
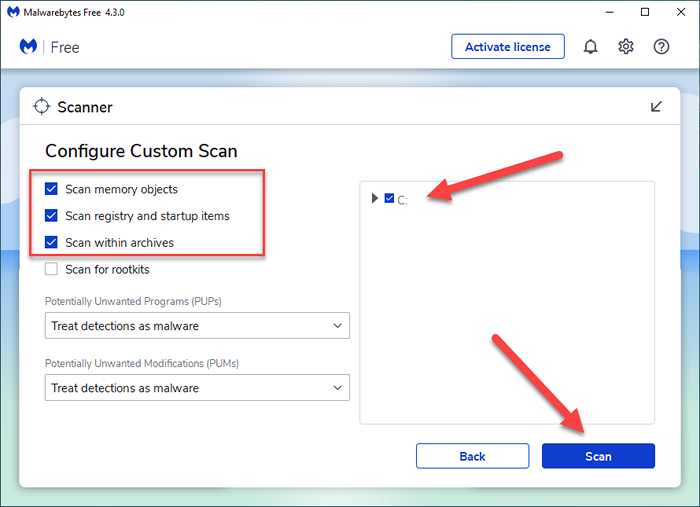
4. Pilih pemacu pemacu perumahan sistem operasi-e.g., C.
5. Pilih Imbas.
Betulkan kesilapan sistem operasi
Pemeriksa Fail Sistem (SFC) adalah alat baris arahan yang membetulkan rasuah fail sistem di Windows. Sekiranya BSOD 'Overran Stack Buffer' BSOD terus menjadi masalah, anda harus mencuba menjalankannya.
1. Tekan Tingkap + X dan pilih Windows PowerShell (admin).
2. Taipkan arahan berikut ke dalam konsol PowerShell Windows yang tinggi:
SFC/ Scannow
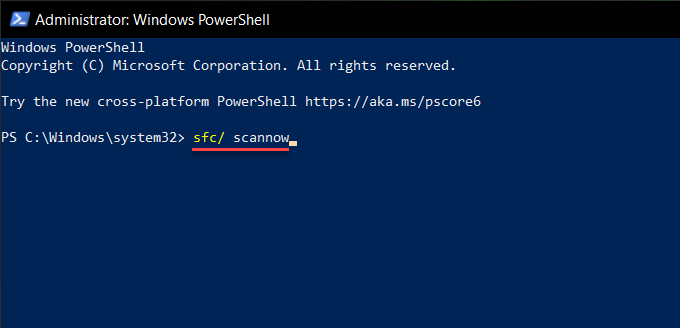
3. Tekan Masukkan.
Betulkan kesilapan yang berkaitan dengan cakera
Setelah menjalankan pemeriksa fail sistem, teruskan dan jalankan utiliti Chkdsk pada permulaan komputer. Yang harus memperbaiki sebarang kesilapan yang berkaitan.
1. Tekan Tingkap + X dan pilih Windows PowerShell (admin).
2. Taipkan arahan berikut ke dalam konsol Windows PowerShell dan tekan Masukkan:
Chkdsk C: /r
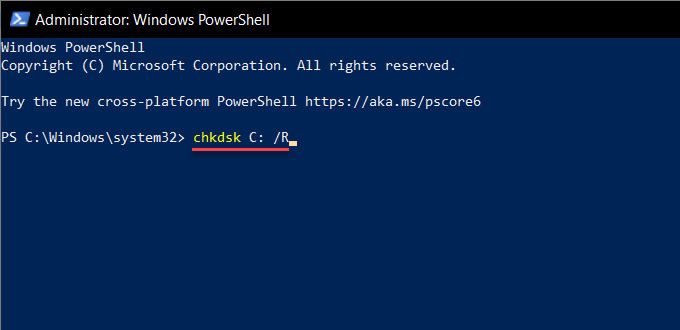
3. Tekan Y. Kemudian, tekan Masukkan Untuk mengesahkan anda ingin menjalankan utiliti CHKDSK pada kali seterusnya anda menghidupkan semula tingkap.
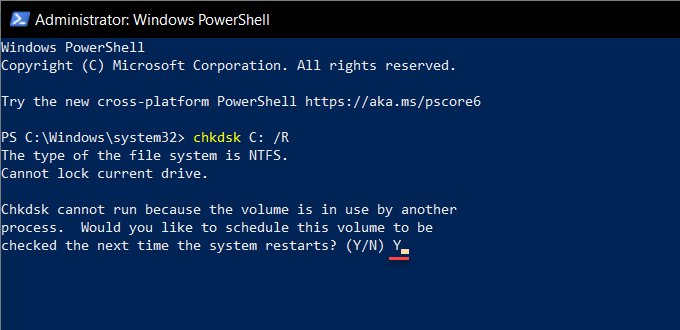
Periksa kesilapan di Winre
Jika anda tidak dapat boot ke Windows Normal dan dalam mod selamat, anda boleh cuba menjalankan pemeriksa fail sistem dan utiliti CHKDSK melalui persekitaran Pemulihan Windows (Winre).
1. Mulakan semula komputer anda dan masukkan persekitaran pemulihan Windows.
2. Pilih Menyelesaikan masalah > Arahan prompt.
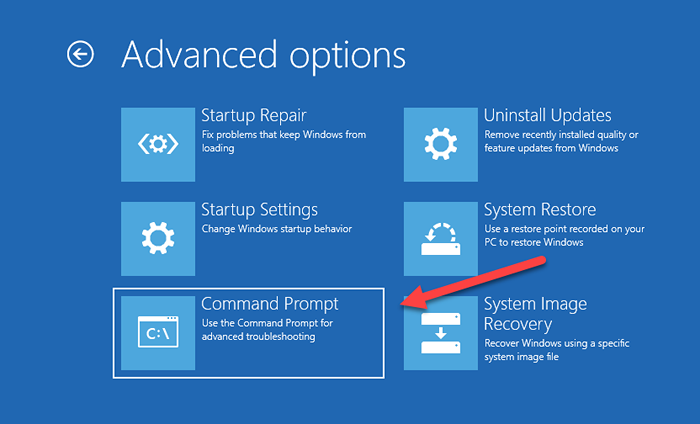
3. Jalankan Pemeriksa Fail Sistem:
sfc /scannow /offbootdir = c: \ /offwindir = d: \ windows
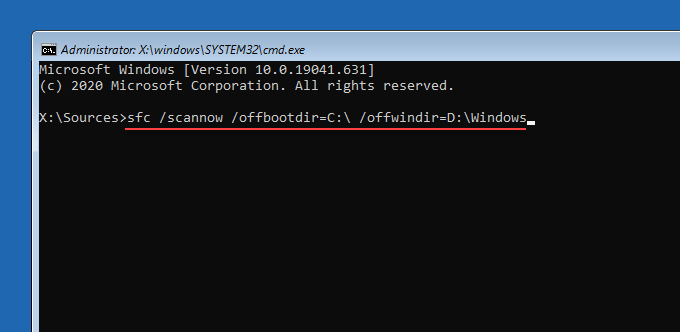
4. Jalankan utiliti CHKDSK pada jumlah boot:
Chkdsk C: /r
5: Jalankan utiliti Chkdsk pada partition Windows:
chkdsk d: /r
Apa lagi yang boleh anda lakukan?
Jika tiada pembetulan di atas membantu anda menetapkan ralat BSOD pada PC Windows anda, maka berikut adalah beberapa perbaikan lanjutan yang boleh anda kerjakan seterusnya:
- Nyahpasang Kemas Kini Windows: Walaupun kelebihan, kemas kini Windows juga dapat memperkenalkan masalah kestabilan. Nyahpasang kemas kini kualiti atau ciri terkini dan periksa apakah itu membantu.
- Lumpuhkan Overclocking: Adakah anda overclocked PC anda? Cuba balik perubahan kepada CPU, GPU, dan RAM.
- Kemas kini BIOS/UEFI: Kemas kini firmware papan induk anda untuk menyelesaikan ketidakcocokan antara peranti perkakasan dan pemacu.
- Tetapkan semula Windows: Kilang Tetapkan semula Pemasangan Windows Anda. Anda mempunyai pilihan untuk menyimpan data peribadi yang utuh.
- Pasang semula Windows: Lap partition sistem sepenuhnya dan pasangkan semula tingkap.
- « OneNote tidak menyegerakkan? 9 cara untuk dihubungkan
- 6 meja komputer terbaik untuk ergonomik dan produktiviti »

