OneDrive menunjukkan isu fail ini tidak dapat diselaraskan di OneDrive
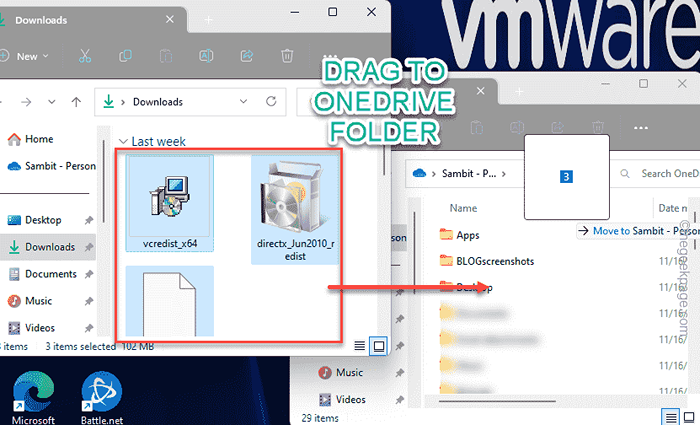
- 3950
- 13
- Dana Hammes
Semasa menyegerakkan fail OneDrive anda, kadang -kadang anda mungkin melihat mesej ini "Fail ini tidak dapat diselaraskan"Untuk fail tertentu. Dalam senario ini, anda harus terlebih dahulu cuba memuat naik fail secara manual ke OneDrive (kami telah menunjukkan kepada anda bagaimana untuk melakukannya dalam salah satu penyelesaian kami). Walaupun itu gagal, menetapkan semula OneDrive harus membantu anda menyelesaikan masalah.
Isi kandungan
- Betulkan 1 - Cuba tambahkan fail secara manual
- Betulkan 2 - Tamatkan aplikasi lain menggunakan fail itu
- Betulkan 3 - Pastikan fail mempunyai kebenaran membaca/tulis yang mencukupi
- Betulkan 4 - Keluar dari OneDrive dan buka semula
- Betulkan 5 - Gerakkan fail keluar dari OneDrive
Betulkan 1 - Cuba tambahkan fail secara manual
Sekiranya hanya satu fail yang menyebabkan masalah ini, anda boleh cuba memuat naiknya secara manual.
Langkah 1 - Menggunakan kotak carian, cari "OneDrive".
Langkah 2 - Kemudian, ketik "OneDrive"Dari hasil carian.

Sekarang, ubah saiz tetingkap OneDrive ke bahagian yang lebih kecil dari skrin.
Langkah 3 - Di bahagian lain skrin, buka Penjelajah fail dan pergi ke direktori yang mengandungi fail yang dipertikaikan.
Langkah 4 - Pilih Fail (anda boleh memilih beberapa fail sekaligus juga) dan kemudian seretnya ke OneDrive tetingkap untuk memuat naik fail tersebut.
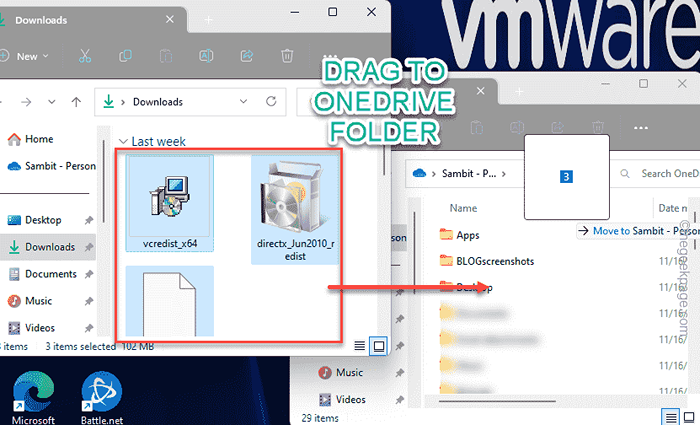
OneDrive dengan mudah akan memuat naik fail tersebut dan menyegerakkannya ke perpustakaan OneDrive anda.
Dengan cara ini, anda boleh memuat naik fail tersebut secara manual dan menyelesaikan masalahnya.
Betulkan 2 - Tamatkan aplikasi lain menggunakan fail itu
Sekiranya aplikasi lain (seperti notepad atau foto) menggunakan fail tertentu, anda harus menamatkan aplikasi lain dan kemudian cuba memuat naik fail tersebut.
Langkah 1 - Periksa sama ada aplikasi menggunakan fail tersebut. Anda boleh melihat di dulang sistem untuk aplikasi tersembunyi yang berjalan di latar belakang.
(Contoh- Jika fail bermasalah adalah fail teks, periksa sama ada notepad atau perkataan menggunakannya.)
Langkah 2 - Sekiranya anda dapat melihat aplikasi sedemikian, berhenti.
Langkah 3 - Buka Pengurus Tugas. Anda boleh dengan mudah melakukannya dengan mengklik kanan ikon Windows dan mengklik "Pengurus Tugas".
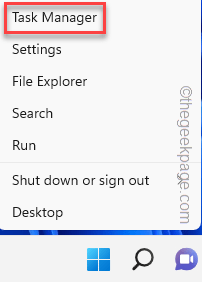 Pengurus Tugas Min
Pengurus Tugas Min Langkah 4 - Anda akan menemui dua bahagian yang berbeza bernama "Aplikasi"Dan"Aplikasi Latar Belakang".
Langkah 5 - Lihat kedua -dua bahagian aplikasi. Jika anda boleh apa-apa aplikasi yang dikaitkan dengan fail, klik kanan dan klik "Tugas akhir".
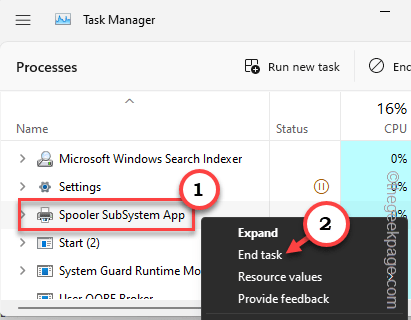
Sekarang, sebaik sahaja anda telah membunuh aplikasi yang mungkin telah menduduki fail, Pengurus Tugas Tutup.
Kemudian, cuba muat naik fail yang bermasalah di OneDrive Penyimpanan awan.
Periksa jika ini berfungsi.
Betulkan 3 - Pastikan fail mempunyai kebenaran membaca/tulis yang mencukupi
Salah satu perkara yang diabaikan pengguna ialah sama ada fail mempunyai kebenaran membaca/menulis yang mencukupi atau tidak. Sekiranya akaun anda tidak mempunyai kebenaran yang mencukupi, anda tidak boleh memindahkannya ke OneDrive.
Langkah 1 - Pelancaran File Explorer. Pergi ke lokasi fail yang bermasalah.
Langkah 2 - Sekarang, klik kanan fail dan klik "Sifat"Dari menu konteks.
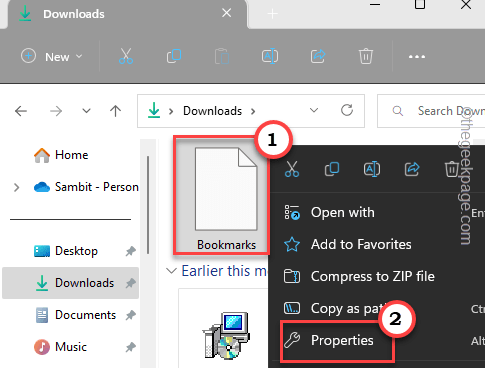
Langkah 3 - Sebaik sahaja panel sifat fail dimuatkan, pergi ke "Keselamatan"Seksyen.
Langkah 4 - Hanya ketik "Edit"Pilihan untuk mengedit tetapan keselamatan pada sistem anda.
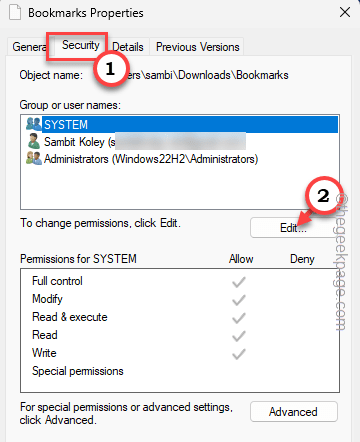
Langkah 5 - Sekarang, jika anda dapat melihat akaun anda, anda boleh memilihnya dan periksa The Kawalan penuh pilihan dalam "Benarkan" kotak.
Langkah 6 - Sekarang, klik "Memohon"Dan"okey"Untuk menyelamatkan perubahan.
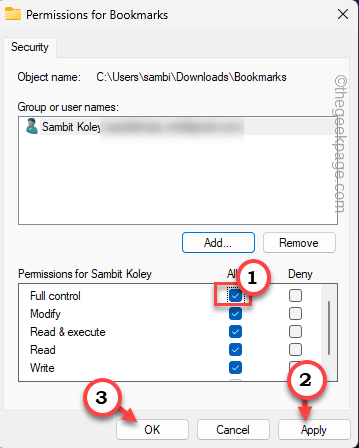
Tetapi, bagaimana jika anda tidak dapat melihat akaun anda dalam kumpulan pengguna? Kemudian, anda perlu menambah akaun anda dan membenarkannya melalui panel.
Langkah 7 - Klik "Lanjutan… "Untuk meneruskan lebih jauh.
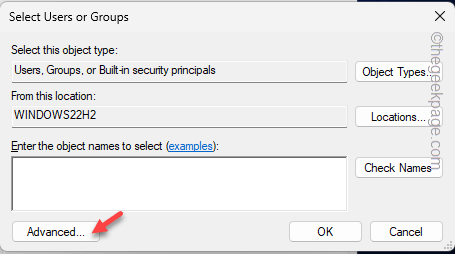
Langkah 8 - Sekarang, jika anda mengklik "Cari sekarang"Pilihan, anda boleh mencari senarai penuh kumpulan pengguna di komputer anda.
Langkah 9 - Tatal ke bawah dan pilih akaun anda dan klik "okey"Untuk menambahkannya.
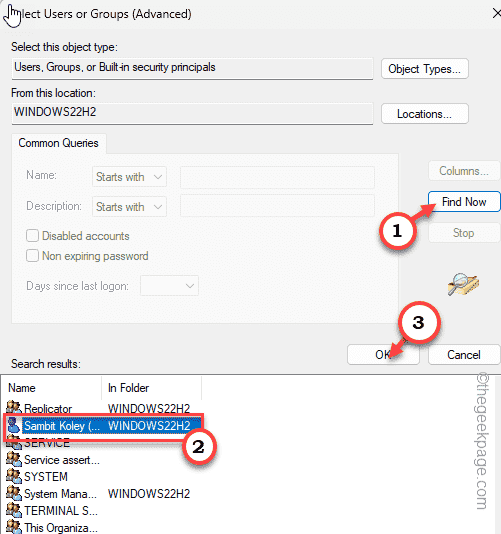
Anda akan melihat bahawa akaun anda telah muncul dalam senarai kumpulan.
Langkah 10 - Selepas ini, pastikan akaun anda dipilih. Kemudian, periksa The Kawalan penuh pilihan dalam "Benarkan" kotak.
Langkah 11 - Sekarang, klik "Memohon"Dan"okey"Untuk menyelamatkan perubahan.
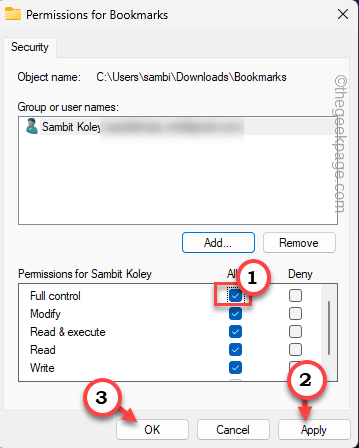
Sekarang, kerana akaun anda mempunyai kawalan penuh ke atas fail yang bermasalah, anda boleh dengan mudah menghantar fail ke awan OneDrive.
Anda tidak akan menghadapi "Fail ini tidak dapat diselaraskan"Masalah lagi.
Betulkan 4 - Keluar dari OneDrive dan buka semula
Sekiranya ini hanyalah pepijat yang menyebabkan masalah ini, anda boleh membetulkannya dengan mudah dengan keluar dari OneDrive dan masuk semula ke dalamnya.
Langkah 1 - Keluar dari aplikasi OneDrive, jika contoh aplikasi sudah dibuka pada peranti anda.
Langkah 2 - Bila OneDrive menyegerakkan data anda, anda akan melihat Ikon awan OneDrive pada bar tugas.
Sekiranya anda tidak dapat mencari ikon aplikasi di sana, klik ikon Arrow atas untuk mencarinya di sana.
Langkah 3 - Hanya klik kanan OneDrive ikon.
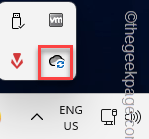
Langkah 4 - Sekarang, klik pada "Berhenti OneDrive"Pilihan untuk berhenti dari OneDrive.
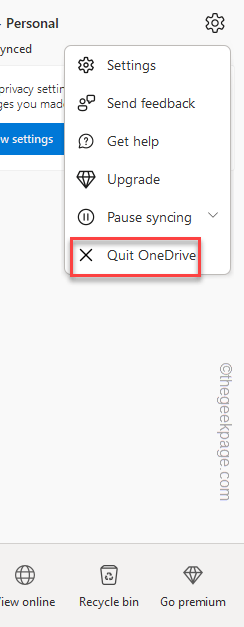
Langkah 5 - Sekarang, menggunakan kotak carian, taipkan "OneDrive"Di sana.
Langkah 6 - Kemudian, klik "OneDrive"Dari menu konteks untuk melancarkannya.

Anda boleh melancarkan sama dari halaman menu Mula.
Sekarang, muat naik fail yang sama dan uji isu penyegerakan sekali lagi. Ini harus menyelesaikan masalah anda.
Betulkan 5 - Gerakkan fail keluar dari OneDrive
Anda juga boleh mengeluarkan fail dari OneDrive dan memuat naik semula ke OneDrive untuk menyelesaikan masalah tersebut.
Langkah 1 - Anda boleh menemui semua aplikasi latar belakang pada halaman dulang sistem.
Langkah 2 - Sekiranya anda dapat mencari OneDrive ikon awan di sana, klik kanan itu.
Langkah 3 - Kemudian, klik "Berhenti OneDrive"Untuk menutupnya.
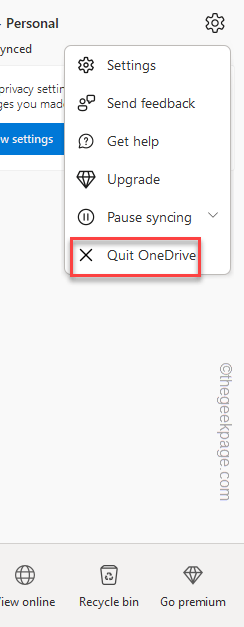
Langkah 4 - Sekarang, pergi ke Fail Explorer dan sampai ke lokasi fail yang bermasalah.
Langkah 5 - Anda hanya boleh potong dan tampal fail ke folder bukan onedrive yang lain (seperti di C:/dokumen).
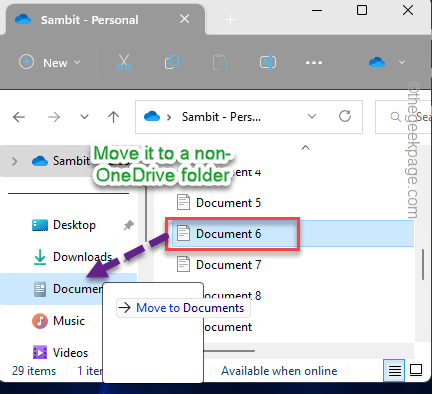
Langkah 6 - Jenis "OneDrive"Di bar carian.
Langkah 7 - Sekarang, anda boleh membukanya dengan mudah dengan ketukan "OneDrive".

Tunggu sehingga OneDrive menyegarkan dan menyelesaikan proses penyegerakan.
Langkah 8 - Setelah semua fail diselaraskan, anda akan melihat mesej ini -
Fail anda diselaraskan.
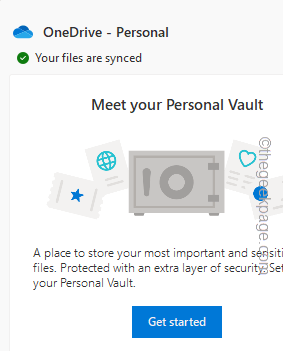
Langkah 9 - Selepas itu, anda boleh dengan mudah mengambil fail yang dipindahkan ke OneDrive sekali lagi.
Kali ini, anda tidak akan menghadapi masalah penyegerakan dan ia akan dimuat naik ke OneDrive.
Dengan cara ini, anda boleh memaksa OneDrive untuk memuat naik fail ke awan. Ini akan membantu anda menyelesaikan masalah.
- « Cara memperbaiki sandaran WhatsApp yang tersekat di iPhone
- Cara Memperbaiki Kesalahan Skrip pada Windows 10/11 »

